Pataisymas: naujas standusis diskas nerodomas disko valdyme
Įvairios / / November 28, 2021
Niekas negali įveikti tos laimės, kurią jaučiame nusipirkę naujų daiktų. Kai kuriems tai gali būti nauji drabužiai ir aksesuarai, o mums, grupės nariams techkultas, tai bet kokia kompiuterio aparatinės įrangos dalis. Klaviatūra, pelė, monitorius, RAM atmintinės ir kt. visi nauji technologijų produktai sukelia šypseną mūsų veiduose. Nors ši šypsena gali lengvai virsti raukšleliu, jei mūsų asmeninis kompiuteris neveikia gerai su naujai įsigyta aparatūra. Surauktas antakius dar labiau gali virsti pykčiu ir nusivylimu, jei produktas labai apėmė mūsų banko sąskaitą. Vartotojai dažnai perka ir įdiegia naują vidinį arba išorinį standųjį diską, kad padidintų savo saugyklos vietą, tačiau daug „Windows“ vartotojai pranešė, kad jų naujasis standusis diskas nerodomas „Windows 10“ failų naršyklėje ir disko valdymo programose.
Kietasis diskas nerodomas disko tvarkymo problemose vienodai susiduria su visose „Windows“ versijose (7, 8, 8.1 ir 10) ir gali atsirasti dėl įvairių veiksnių. Jei jums pasiseks, problema gali kilti dėl netobulumo
SATA arba USB jungtis, kurią galima lengvai pataisyti, o jei esate kitoje sėkmės skalės pusėje, gali reikėti nerimauti dėl sugedusio standžiojo disko. Kitos galimos priežastys, kodėl naujas standusis diskas nepateikiamas disko tvarkyme, yra tai, kad kietasis diskas dar nebuvo inicijuotas arba jame nėra jam priskirta raidė, pasenusios arba sugadintos ATA ir HDD tvarkyklės, diskas skaitomas kaip svetimas diskas, failų sistema nepalaikoma arba sugadinta, ir ttŠiame straipsnyje pasidalinsime įvairiais sprendimais, kuriuos galite įgyvendinti, kad jūsų naujasis standusis diskas būtų atpažintas disko tvarkymo programoje.

Turinys
- Kaip išspręsti problemą „Naujas standusis diskas nerodomas disko tvarkyme“?
- 1 būdas: patikrinkite BIOS meniu ir SATA kabelį
- 2 būdas: pašalinkite IDE ATA/ATAPI valdiklio tvarkykles
- 3 būdas: paleiskite aparatūros trikčių šalinimo įrankį
- 4 būdas: inicijuokite standųjį diską
- 5 būdas: nustatykite naują disko raidę
- 6 būdas: ištrinkite saugyklos vietas
- 7 būdas: importuokite užsienio diską
- 8 būdas: suformatuokite diską
Kaip išspręsti problemą „Naujas standusis diskas nerodomas disko tvarkyme“?
Priklausomai nuo to, ar standusis diskas yra sąraše „File Explorer“ ar „Disk Management“, tikslus sprendimas kiekvienam vartotojui skirsis. Jei neįtrauktas į sąrašą standusis diskas yra išorinis, prieš pereidami prie išplėstinių sprendimų pabandykite naudoti kitą USB kabelį arba prisijungti prie kito prievado. Taip pat galite pabandyti prijungti standųjį diską prie kito kompiuterio. Virusai ir kenkėjiškos programos gali neleisti kompiuteriui aptikti prijungto standžiojo disko, todėl atlikite antivirusinį nuskaitymą ir patikrinkite, ar problema vyrauja. Jei nė vienas iš šių patikrinimų neišsprendė problemos, tęskite toliau pateiktus išplėstinius sprendimus, kad išspręstumėte standžiojo disko nerodomą „Windows 10“ problemą:
1 būdas: patikrinkite BIOS meniu ir SATA kabelį
Pirma, turime užtikrinti, kad problema nekiltų dėl netinkamų jungčių. Lengviausias būdas tai patvirtinti – patikrinti, ar kietasis diskas yra įtrauktas į kompiuterio sąrašą BIOS Meniu. Norint įeiti į BIOS, tiesiog reikia paspausti iš anksto nustatytą klavišą, kai kompiuteris įsijungia, nors klavišas yra specifinis ir skirtingas kiekvienam gamintojui. Greitai „Google“ ieškokite BIOS rakto arba iš naujo paleiskite kompiuterį ir įkrovos ekrano apačioje ieškokite pranešimo, kuriame rašoma „Paspauskite * klavišą*, kad įeitumėte SETUP/BIOS’. BIOS raktas paprastai yra vienas iš F klavišų, pavyzdžiui, F2, F4, F8, F10, F12, Esc klavišas, arba Dell sistemų atveju – Del raktą.

Kai pavyks įvesti BIOS, pereikite prie įkrovos ar bet kurio panašaus skirtuko (etiketės skiriasi priklausomai nuo gamintojų) ir patikrinkite, ar probleminis standusis diskas yra sąraše. Jei taip, pakeiskite SATA kabelį, kurį šiuo metu naudojate standžiajam diskui prijungti prie kompiuterio pagrindinės plokštės, nauju ir taip pat pabandykite prisijungti prie kito SATA prievado. Žinoma, prieš atlikdami šiuos pakeitimus išjunkite kompiuterį.
Jei disko tvarkymo programai vis tiek nepavyksta įtraukti naujo standžiojo disko sąrašo, pereikite prie kitų sprendimų.
2 būdas: pašalinkite IDE ATA/ATAPI valdiklio tvarkykles
Visai gali būti, kad korumpuota ATA/ATAPI valdiklio tvarkyklės neleidžia aptikti standžiojo disko. Tiesiog pašalinkite visas ATA kanalo tvarkykles, kad kompiuteris surastų ir įdiegtų naujausias.
1. Paspauskite „Windows“ klavišas + R Norėdami atidaryti komandų laukelį Vykdyti, įveskite devmgmt.mscir paspauskite enter, kad atidarykite įrenginių tvarkytuvę.

2. Išplėskite IDE ATA/ATAPI valdiklius spustelėdami rodyklę kairėje arba dukart spustelėdami etiketę.
3. Dešiniuoju pelės mygtuku spustelėkite pirmame ATA kanalo įraše ir pasirinkite Pašalinkite įrenginį. Patvirtinkite visus iššokančiuosius langus, kuriuos galite gauti.
4. Pakartokite aukščiau aprašytą veiksmą ir Ištrinkite visų ATA kanalų tvarkykles.
5. Iš naujo paleiskite kompiuterį ir patikrinkite, ar dabar standusis diskas rodomas disko valdyme.
Panašiai, jei standžiojo disko tvarkyklės yra sugedusios, jos nebus rodomos disko valdyme. Taigi dar kartą atidarykite įrenginių tvarkytuvę, išplėskite Disk drives ir dešiniuoju pelės mygtuku spustelėkite naują prijungtą standųjį diską. Kontekstiniame meniu spustelėkite Atnaujinti tvarkyklę. Kitame meniu pasirinkite „Automatiškai ieškoti tvarkyklės programinės įrangos internete”.

Jei turite išorinį standųjį diską, pabandykite Pašalinkite esamas USB tvarkykles ir pakeiskite jas atnaujintomis.
Taip pat skaitykite:4 būdai suformatuoti išorinį standųjį diską į FAT32
3 būdas: paleiskite aparatūros trikčių šalinimo įrankį
Windows turi integruotą trikčių šalinimo įrankį, skirtą įvairioms problemoms, su kuriomis gali susidurti vartotojai. Taip pat įtrauktas aparatūros ir įrenginio trikčių šalinimo įrankis, kuris nuskaito visas prijungtos aparatinės įrangos problemas ir automatiškai jas išsprendžia.
1. Paspauskite „Windows“ klavišas + I atidaryti Nustatymai tada spustelėkite Atnaujinimas ir sauga skirtukas.

2. Perjungti į Trikčių šalinimas puslapį ir išskleiskite Aparatūra ir įrenginiai dešiniajame skydelyje. Spustelėkite „Paleiskite trikčių šalinimo įrankį“ mygtuką.

Tam tikrose „Windows“ versijose aparatūros ir įrenginių trikčių šalinimo įrankis nepasiekiamas nustatymų programoje, tačiau jį galima paleisti iš komandų eilutės.
1. Atidarykite komandų eilutę su administracinėmis teisėmis.
2. Komandų eilutėje įveskite žemiau esančią komandą ir Paspausk Enter vykdyti.
msdt.exe -id DeviceDiagnostic

3. Aparatūros ir įrenginio trikčių šalinimo priemonės lange įgalinti Taikyti remontą automatiškai ir spustelėkite Kitas nuskaityti, ar nėra aparatinės įrangos problemų.
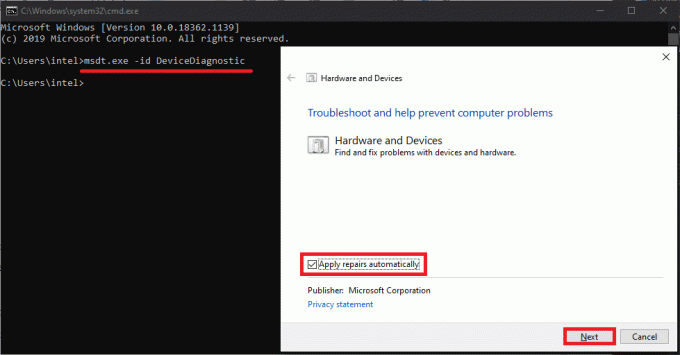
4. Kai trikčių šalinimo įrankis baigs nuskaityti, jums bus pateiktos visos su aparatine įranga susijusios problemos, kurias jis aptiko ir ištaisė. Spustelėkite Kitas pabaigti.
4 būdas: inicijuokite standųjį diską
Keletas vartotojų galės matyti savo standžiuosius diskus disko tvarkytuvėje, pažymėtoje a Etiketė „Neinicijuota“, „Nepaskirstyta“ arba „Nežinoma“. Taip dažnai būna su visiškai naujais diskais, kuriuos prieš naudojant reikia inicijuoti rankiniu būdu. Kai inicijuosite diską, taip pat turėsite sukurti skaidinius (6 nemokama disko skaidymo programinė įranga, skirta „Windows 10“.).
1. Paspauskite „Windows“ klavišas + S Norėdami suaktyvinti Cortana paieškos juostą, įveskite Disko valdymas, ir spustelėkite Atidaryti arba paspauskite Enter, kai gausite paieškos rezultatus.

2. Dešiniuoju pelės mygtuku spustelėkite probleminiame standžiajame diske ir pasirinkite Inicijuoti diską.
3. Kitame lange pasirinkite diską ir nustatykite skaidinio stilių kaip MBR (pagrindinis įkrovos įrašas). Spustelėkite Gerai pradėti inicijuoti.
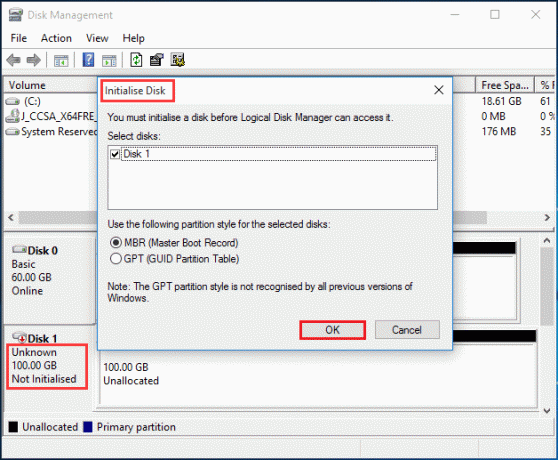
5 būdas: nustatykite naują disko raidę
Jei disko raidė yra tokia pati kaip vieno iš esamų skaidinių, diskas nebus rodomas failų naršyklėje. Lengvas sprendimas yra tiesiog pakeisti disko raidę disko valdyme. Įsitikinkite, kad jokiam kitam diskui ar skaidiniui taip pat nėra priskirta ta pati raidė.
1. Dešiniuoju pelės mygtuku spustelėkite standžiajame diske, kuris nerodomas failų naršyklėje, ir pasirinkite Pakeiskite disko raidę ir kelius…

2. Spustelėkite ant Keisti… mygtuką.
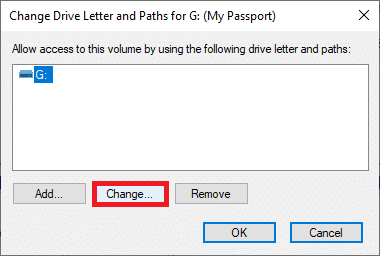
3. Pasirinkite kitą raidę iš išskleidžiamojo sąrašo (visos raidės, kurios jau buvo priskirtos, nebus įtrauktos į sąrašą) ir spustelėkite Gerai. Iš naujo paleiskite kompiuterį ir patikrinkite, ar problema išlieka.
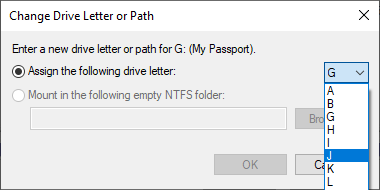
6 būdas: ištrinkite saugyklos vietas
Saugyklos vieta yra virtualus diskas, sukurtas naudojant skirtingus saugojimo įrenginius, kuris „File Explorer“ rodomas kaip įprastas diskas. Jei sugedęs standusis diskas anksčiau buvo naudojamas atminties vietai sukurti, turėsite jį pašalinti iš saugyklos telkinio.
1. Ieškokite Kontrolės skydelis pradžios paieškos juostoje ir Paspausk Enter kad jį atidarytumėte.

2. Spustelėkite Sandėliavimo vietos.
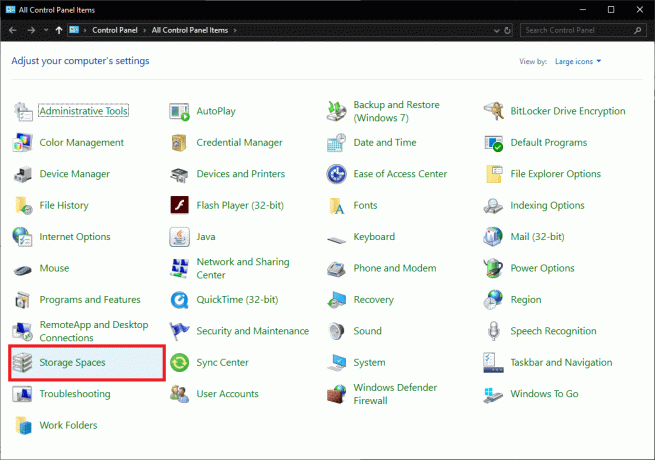
3. Išplėskite saugyklos telkinį spustelėdami žemyn nukreiptą rodyklę ir ištrinkite tą, kuriame yra standusis diskas.
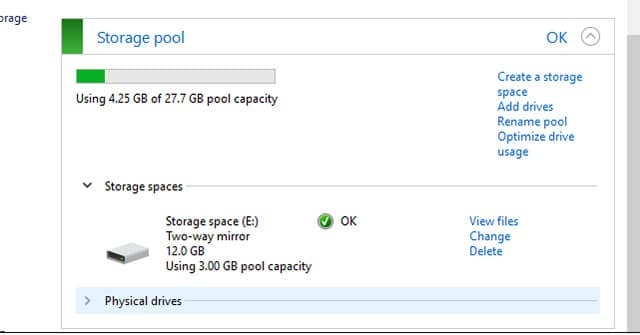
7 būdas: importuokite užsienio diską
Kartais kompiuteris aptinka standžiuosius diskus kaip svetimą dinaminį diską ir todėl neįtraukia jo į sąrašą failų naršyklėje. Tiesiog importuojant svetimą diską problema išspręsta.
Dar kartą atidarykite Disko valdymą ir ieškokite kietojo disko įrašų su mažu šauktuku. Patikrinkite, ar diskas nėra įtrauktas į svetimą sąrašą, jei taip, tiesiog dešiniuoju pelės mygtuku spustelėkite ant įrašo ir pasirinkite Importuoti užsienio diskus… iš sekančio meniu.
8 būdas: suformatuokite diską
Jei standžiajame diske yra nepalaikomų failų sistemų arba jis pažymėtas „RAWDisko valdyme pirmiausia turėsite suformatuoti diską, kad galėtumėte jį naudoti. Prieš formatuodami įsitikinkite, kad turite atsarginę diske esančių duomenų kopiją arba atkurkite ją naudodami vieną iš Geriausia nemokama duomenų atkūrimo programinė įranga.
1. Raskite standųjį diską, kuriame po raide yra tekstas RAW ir dešiniuoju pelės mygtuku spustelėkite ant jo. Pasirinkite Formatas iš meniu.

2. Kitame dialogo lange nustatykite Failų sistemą į NTFS ir pažymėkite langelį šalia „Atlikti greitą formatavimą“ jei to dar nėra. Taip pat čia galite pervardyti tomą.
3. Spustelėkite Gerai kad pradėtumėte formatavimo procesą.

Rekomenduojamas:
- 10 būdų, kaip atlaisvinti vietos standžiajame diske sistemoje „Windows 10“.
- Kaip neleisti standžiajam diskui pereiti į miego režimą sistemoje „Windows 10“.
- Peržiūrėkite išsaugotus „WiFi“ slaptažodžius „Windows“, „MacOS“, „iOS“ ir „Android“.
- 5 būdai, kaip sustabdyti automatinį naujinimą sistemoje „Windows 10“.
Tai buvo visi būdai, kaip sukurti naują standųjį diską „Windows 10“ disko valdyme ir failų naršyklėje. Jei nė vienas iš jų jums nepadėjo, kreipkitės pagalbos į aptarnavimo centrą arba grąžinkite gaminį, nes jis gali būti sugedęs. Norėdami gauti daugiau pagalbos dėl metodų, susisiekite su mumis toliau pateiktose pastabose.



