Pataisyti „YouTube“ vaizdo įrašai neįkeliami. „Įvyko klaida, bandykite dar kartą vėliau“
Įvairios / / November 28, 2021
Beveik kiekvienas iš mūsų mėgsta žiūrėti „YouTube“ vaizdo įrašus pramogai ar pramogai. Nors tikslas gali būti bet koks – nuo edukacinių iki pramoginių, „YouTube“ vaizdo įrašai neįkeliami yra viena iš tų problemų, kurią reikia išspręsti kuo greičiau.
Galite susidurti su tuo, kad „YouTube“ neveikia arba vaizdo įrašai neįkeliami, arba vietoje vaizdo įrašo matote tik juodą ekraną ir pan., nesijaudinkite, nes Atrodo, kad pagrindinė šios problemos priežastis yra pasenusi „Chrome“ naršyklė, neteisinga data ir laikas, trečiosios šalies programinės įrangos konfliktas arba naršyklės talpyklos ir slapukų problema, ir tt
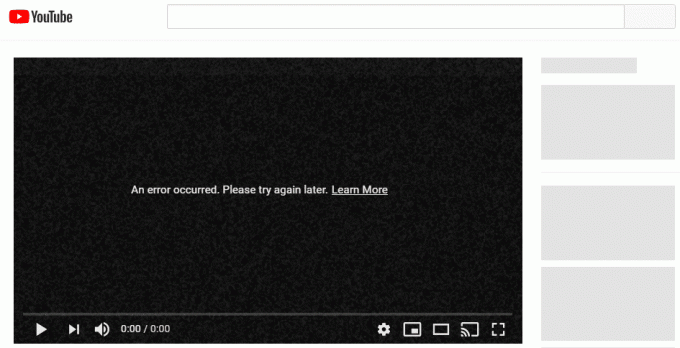
Bet kaip išspręsti šią programinės įrangos problemą? Ar tai turi ką nors bendro su aparatine įranga? Išsiaiškinkime.
Turinys
- Pataisyti „YouTube“ vaizdo įrašai neįkeliami. „Įvyko klaida, bandykite dar kartą vėliau“
- 1 būdas: pašalinkite trečiosios šalies saugos programinę įrangą
- 2 būdas: nustatykite datą ir laiką
- 3 būdas: išvalykite DNS kliento sprendimo talpyklą
- 4 būdas: naudokite „Google“ DNS
- 5 būdas: išvalykite naršyklės talpyklą
- 6 būdas: patikrinkite maršrutizatoriaus nustatymus
- 7 būdas: iš naujo nustatykite naršyklės numatytuosius nustatymus
Pataisyti „YouTube“ vaizdo įrašai neįkeliami. „Įvyko klaida, bandykite dar kartą vėliau“
Būtinai sukurti atkūrimo tašką tik tuo atveju, jei kas nors negerai. Čia pateikiamas standartinių sprendimų, kaip išspręsti „YouTube“ vaizdo įrašų neįkeliamų problemų, sąrašas.
1 būdas: pašalinkite trečiosios šalies saugos programinę įrangą
Bet kokia prieštaraujanti saugos nustatymų konfigūracija gali veiksmingai išjungti tinklo srautą tarp jūsų kompiuterio ir „YouTube“ serverių, todėl jis neįkelia prašomo „YouTube“ vaizdo įrašo. Todėl rekomenduojama pašalinti visas antivirusines programas ar ugniasienes, kurias galbūt įdiegėte, išskyrus „Windows Defender“, kad sužinotumėte, ar problemą sukelia trečiosios šalies saugos programinė įranga. Taip pat pirmiausia galite pabandyti laikinai išjungti saugos programinę įrangą:
1. Dešiniuoju pelės mygtuku spustelėkite Antivirusinės programos piktograma iš sistemos dėklo ir pasirinkite Išjungti.

2. Tada pasirinkite laikotarpį, kuriam Antivirusinė programa liks išjungta.

Pastaba: pasirinkite mažiausią įmanomą laiką, pavyzdžiui, 15 minučių arba 30 minučių.
3. Baigę dar kartą pabandykite prisijungti prie „WiFi“ tinklo ir patikrinkite, ar „YouTube“ vaizdo įrašas įkeliamas, ar ne.
2 būdas: nustatykite datą ir laiką
Jei jūsų „Windows 10“ kompiuteryje buvo sukonfigūruoti neteisingi datos ir laiko nustatymai, dėl to saugos protokolai gali anuliuoti „YouTube“ saugos sertifikatus. Taip yra todėl, kad kiekvienas saugos sertifikatas turi tam tikrą laikotarpį, kurį jis galioja. Norėdami ištaisyti su data ir laiku susijusius nustatymus „Windows“ kompiuteryje, atlikite toliau nurodytus veiksmus.
1. Dešiniuoju pelės mygtuku spustelėkite įjungta laikas dešiniajame gale užduočių juosta, ir spustelėkite Sureguliuokite datą/laiką.

2. Įgalinti tiek Nustatykite laiko juostąAutomatiškai ir Automatiškai nustatykite datą ir laiką galimybės. Jei turite aktyvų interneto ryšį, jūsų datos ir laiko nustatymai bus atnaujinti automatiškai.

3. Jei naudojate „Windows 7“, spustelėkite „Interneto laikas“ ir pažymėkite „Sinchronizuokite su interneto laiko serveriu.”

4. Pasirinkite serverį “time.windows.com“ ir spustelėkite atnaujinti ir „Gerai“. Jums nereikia užbaigti atnaujinimo. Tiesiog spustelėkite GERAI.
5. Nustatę datą ir laiką, pabandykite apsilankyti tame pačiame „YouTube“ vaizdo įrašų puslapyje ir pažiūrėkite, ar šį kartą vaizdo įrašas įkeliamas tinkamai.
Taip pat skaitykite:4 būdai, kaip pakeisti datą ir laiką sistemoje „Windows 10“.
3 būdas: išvalykite DNS kliento sprendimo talpyklą
Gali būti, kad vienas iš „Google Chrome“ įdiegtų priedų arba kai kurie VPN nustatymai pakeitė jūsų kompiuterio DNS talpykla tokiu būdu, kad atsisakė leisti įkelti „YouTube“ vaizdo įrašą. Tai galima įveikti šiais būdais:
1. Atidaryk padidinta komandų eilutė paspausdami „Windows“ klavišas + S, tipas cmd ir pasirinkti paleisti kaip administratorius.

2. Komandinėje eilutėje įveskite šią komandą ir paspauskite enter:
Ipconfig /flushdns

3. Komandų eilutėje bus rodomas pranešimas, patvirtinantis sėkmingą DNS Resolver talpyklos išplovimą.
4 būdas: naudokite „Google“ DNS
Galite naudoti Google DNS vietoj numatytojo DNS, kurį nustatė interneto paslaugų teikėjas arba tinklo adapterio gamintojas. Taip įsitikinsite, kad jūsų naršyklės naudojamas DNS neturi nieko bendra su neįkeliamu „YouTube“ vaizdo įrašu. Norėdami tai padaryti,
1. Dešiniuoju pelės mygtuku spustelėkite ant tinklo (LAN) piktogramą dešiniajame gale užduočių juosta, ir spustelėkite Atidarykite Tinklo ir interneto nustatymus.

2. Viduje konors nustatymus Atsidariusią programą spustelėkite Pakeiskite adapterio parinktis dešinėje srityje.

3. Dešiniuoju pelės mygtuku spustelėkite tinkle, kurį norite konfigūruoti, ir spustelėkite Savybės.

4. Spustelėkite 4 interneto protokolo versija (IPv4) sąraše, tada spustelėkite Savybės.

Taip pat skaitykite:Pataisykite DNS serverio klaida gali būti nepasiekiama
5. Skirtuke „Bendra“ pasirinkite „Naudokite šiuos DNS serverio adresus“ ir įdėkite šiuos DNS adresus.
Pageidaujamas DNS serveris: 8.8.8.8
Alternatyvus DNS serveris: 8.8.4.4

6. Galiausiai lango apačioje spustelėkite Gerai, kad išsaugotumėte pakeitimus.
7. Iš naujo paleiskite kompiuterį ir iš naujo paleisdami sistemą patikrinkite, ar galite pataisyti „YouTube“ vaizdo įrašai neįkeliami. „Įvyko klaida, bandykite dar kartą vėliau“.
5 būdas: išvalykite naršyklės talpyklą
Išvalę naršyklės talpyklą įsitikinsite, kad dėl sugadintų failų „YouTube“ vaizdo įrašai netinkamai įkeliami. Kadangi „Google Chrome“ yra populiariausia naršyklė, pateikiame veiksmus, kaip išvalyti „Chrome“ talpyklą. Reikalingi veiksmai labai nesiskirs kitose naršyklėse, tačiau gali būti ir nevienodi.
Išvalykite naršyklės duomenis „Google Chrome“.
1. Atidarykite Google Chrome ir paspauskite Ctrl + H atverti istoriją.
2. Toliau spustelėkite Išvalyti naršymą duomenis iš kairiojo skydelio.

3. Įsitikinkite, kad "laiko pradžia“ yra pasirinktas dalyje Ištrinti šiuos elementus iš.
4. Taip pat pažymėkite šiuos dalykus:
Slapukai ir kiti svetainės duomenys
Talpykloje saugomi vaizdai ir failai
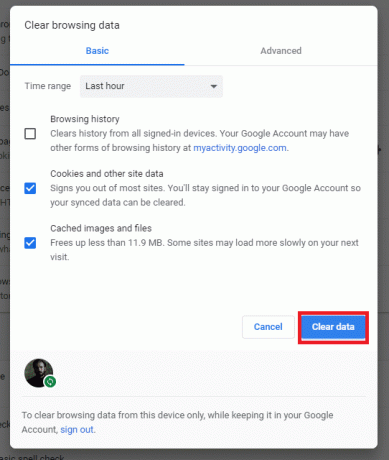
5. Dabar spustelėkite Išvalyti naršymo duomenis mygtuką ir palaukite, kol baigsis.
6. Uždarykite naršyklę ir iš naujo paleiskite kompiuterį, kad išsaugotumėte pakeitimus.
Išvalykite naršyklės duomenis „Microsoft Edge“.
1. Atidarykite „Microsoft Edge“, tada spustelėkite 3 taškus viršutiniame dešiniajame kampe ir pasirinkite Nustatymai.

2. Slinkite žemyn, kol rasite „Išvalyti naršymo duomenis“, tada spustelėkite Pasirinkite mygtuką, kurį norite išvalyti.

3. Pasirinkite viskas ir spustelėkite mygtuką Išvalyti.

4. Palaukite, kol naršyklė išvalys visus duomenis ir Iš naujo paleiskite Edge.
Panašu, kad išvalyti naršyklės talpyklą ištaisyti „YouTube“ vaizdo įrašai neįkeliami bet jei šis veiksmas nebuvo naudingas, bandykite kitą.
6 būdas: patikrinkite maršrutizatoriaus nustatymus
Kita problema, dėl kurios „YouTube“ vaizdo įrašai gali būti neįkeliami, yra „YouTube“ įtraukimas į juodąjį maršruto parinktuvo sąrašą. Juodasis maršruto parinktuvo sąrašas yra svetainių, kurių maršruto parinktuvas neleis pasiekti, sąrašas, taigi, jei „YouTube“ svetainė yra juodajame sąraše, „YouTube“ vaizdo įrašai nebus įkeliami.
Galite patikrinti, ar taip yra, leisdami „YouTube“ vaizdo įrašą kitame prie to paties tinklo prijungtame įrenginyje. Jei „YouTube“ buvo įtrauktas į juodąjį sąrašą, galite jį pašalinti iš juodojo sąrašo, eidami į maršrutizatoriaus nustatymus naudodami konfigūracijos puslapį.
Taip pat skaitykite:Atblokuoti „YouTube“, kai užblokuota biuruose, mokyklose ar kolegijose?
Kitas sprendimas bus iš naujo nustatyti maršrutizatorių. Norėdami tai padaryti, paspauskite maršrutizatoriaus atstatymo mygtuką (kai kuriuose maršrutizatoriuose yra skylė, per kurią reikia įkišti kaištį) ir palaikykite nuspaudę maždaug dešimt sekundžių. Iš naujo sukonfigūruokite maršruto parinktuvą ir bandykite dar kartą leisti „YouTube“ vaizdo įrašus.
7 būdas: iš naujo nustatykite naršyklės numatytuosius nustatymus
1. Atidarykite „Google Chrome“, tada spustelėkite trys taškai viršutiniame dešiniajame kampe ir spustelėkite Nustatymai.

2. Dabar nustatymų lange slinkite žemyn ir spustelėkite Išplėstinė apačioje.

3. Dar kartą slinkite žemyn į apačią ir spustelėkite Iš naujo nustatyti stulpelį.

4. Tai vėl atidarys iššokantį langą, kuriame klausiama, ar norite iš naujo nustatyti, todėl spustelėkite Norėdami tęsti, nustatykite iš naujo.

Tai viskas šiame straipsnyje, tikimės, kad radote ieškomą sprendimą. Paprastai reikia susiaurinti problemą iki vienos konkrečios priežasties ir tada ją išspręsti. Pavyzdžiui, jei vaizdo įrašai gerai veikia kitoje naršyklėje, kaltė turi būti jūsų naudojama naršyklė. Jei jis neveikia jokiame įrenginyje ar tinkle, gali kilti problemų dėl maršrutizatoriaus. Bet kuriuo atveju sprendimas bus daug lengviau pasiekiamas, jei bandysite pašalinti įtariamuosius.



