Pataisyti nepavyko prisijungti prie „Steam“ tinklo klaida
Įvairios / / April 05, 2023
Steam yra internetinė skaitmeninė žaidimų parduotuvė. Be to, ji turi didžiausią žaidimų biblioteką bet kurioje internetinių žaidimų rinkoje. Daugelis žaidėjų skirtingose platformose naudoja „Steam“ žaidimams įsigyti ir žaidimų bibliotekai saugoti. Ši pavyzdinė skaitmeninė žaidimų rinka iš Valve taip pat yra pati populiariausia. Taip pat galite naudoti savo Steam paskyrą keliose skirtingose platformose. Tai vienas iš pagrindinių Steam privalumų. Taigi galite atsisiųsti ir įdiegti žaidimus, kuriuos įsigijote iš vienos platformos, į kitą platformą. Nors „Steam“ yra gerai optimizuota skaitmeninė žaidimų parduotuvė, ją naudojant gali kilti problemų. Labai dažna problema, apie kurią daugelis vartotojų praneša, yra ryšio su „Steam“ tinklu problema. Taigi, gali būti labai naudinga žinoti, kaip išspręsti problemą, kai nepavyksta prisijungti prie „Steam“ tinklo. Kai kurie „Steam“ vartotojai taip pat gali naudotis tokiose platformose kaip „macOS“. Tokiu atveju taip pat galite pastebėti, kad nepavyko prisijungti prie „Steam“ tinklo „Mac“. Yra keletas bendrų sprendimų, taip pat tinklo problemų pataisymai. Todėl šiame straipsnyje kalbama apie tai, kaip ištaisyti nepavyko prisijungti prie „Steam“ tinklo.

Turinys
- Kaip ištaisyti Nepavyko prisijungti prie „Steam“ tinklo klaidą
- Dėl kokių priežasčių nepavyko prisijungti prie „Steam“ tinklo problemos?
- Pataisyti sprendimai Nepavyko prisijungti prie „Steam“ tinklo problemos
- Kai kurie specifiniai Windows pataisymai
- Kaip ištaisyti Nepavyko prisijungti prie „Steam“ tinklo „Mac“.
Kaip ištaisyti Nepavyko prisijungti prie „Steam“ tinklo klaidą
Čia sužinosite apie įvairius būdus, kaip ištaisyti nepavyko prisijungti prie „Steam“ tinklo klaidą.
Dėl kokių priežasčių nepavyko prisijungti prie „Steam“ tinklo problemos?
Gali būti keletas priežasčių, kodėl susiduriate su tinklo problemomis naudojant „Steam“. Toliau pateikiamos kelios galimos priežastys.
- Steam serveriai neveikia.
- Jūsų „Wi-Fi“ arba interneto ryšys neveikia.
- Jūsų Steam versija neatnaujinta į naujausią versiją.
- Jūsų sistemos fone veikiančios programos prieštarauja „Steam“.
- Sistemos užkarda neleidžia tinkamai prisijungti prie interneto.
- Jūsų tinklo tvarkyklė pasenusi.
- Winsock.dll nepasiekiamas.
- Jūsų interneto paslaugų teikėjas susiduria su techniniais sunkumais.
- Būtini „Steam“ tinklo prievadai nėra atidaryti.
Pataisyti sprendimai Nepavyko prisijungti prie „Steam“ tinklo problemos
Yra keletas bendrų pataisymų, kuriuos galite atlikti norėdami išspręsti šią problemą. Toliau galite atlikti įvairius pataisymus.
1 būdas: iš naujo paleiskite „Steam“.
Paprastas pataisymas, kurį galite atlikti, yra tiesiog iš naujo paleisti „Steam“. Taip pat viskas, ką jums reikia padaryti, tai išeiti iš „Steam“. Galite įsitikinti, kad „Steam“ nebeveikia, patikrinę užduočių tvarkytuvę. Po to galite vėl paleisti „Steam“ ir pamatyti, ar tai išsprendžia problemą.
1. Paleiskite Garai programėlė.
2. Viršutiniame kairiajame kampe spustelėkite Garai.

3. Pasirinkite Išeiti kompiuteryje arba Išeikite iš „Steam“. „Mac“.

4. Atviras Garai vėl ir vėl prisijungti jei buvote atsijungęs.
2 būdas: iš naujo paleiskite kompiuterį
Kitas paprastas pataisymas, kurį galite atlikti, yra iš naujo paleisti sistemą. Taip pat gali būti, kad „Steam“ naudojate „Windows“ arba „Mac“ sistemoje. Perskaitykite mūsų vadovą Kaip iš naujo paleisti kompiuterį.

Taip pat skaitykite:Pataisyti Steam vaizdo nepavyko įkelti
3 būdas: palaukite „Steam“ serverio veikimo laiko
Kitas pataisymas, kurį taip pat galite išbandyti, yra įsitikinti, kad „Steam“ serveriai yra aktyvūs. Gali kilti ryšio problemų tiesiog dėl serverio problemų. Todėl galite patikrinti Steam serverių būseną spustelėdami Steam Diagramų apžvalgos puslapis.

4 būdas: atnaujinkite „Steam“ klientą
Pataisymas, kurį taip pat galite atlikti, kad išspręstumėte nepavykus prisijungti prie „Steam“ tinklo problemą, yra atnaujinti „Steam“ klientą. Taip pat galite susidurti su problemomis, nes jūsų „Steam“ versija yra pasenusi. Todėl pataisymas, kurį galite atlikti, yra įsitikinti, kad jūsų „Steam“ versija yra naujausia turima stabili versija. Nors „Steam“ automatiškai atnaujina save, kai prie jo prisijungiate, galite rankiniu būdu patikrinti, ar yra naujinimų, eidami į „Steam“ ir spustelėdami „Tikrinti, ar yra Steam kliento naujinimų“.
1. Atviras Steam klientas.
2. Spustelėkite Garai viršutiniame kairiajame kampe ir pasirinkite Patikrinkite, ar nėra „Steam“ kliento atnaujinimų… variantas.
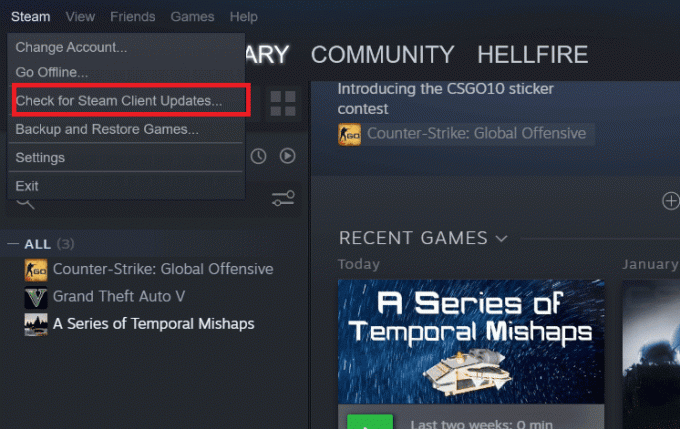
3A. Jei yra kokių nors naujų naujinimų, palaukite, kol atnaujinimas bus baigtas, ir spustelėkite PALEIDĖKITE STEAM iš naujo.
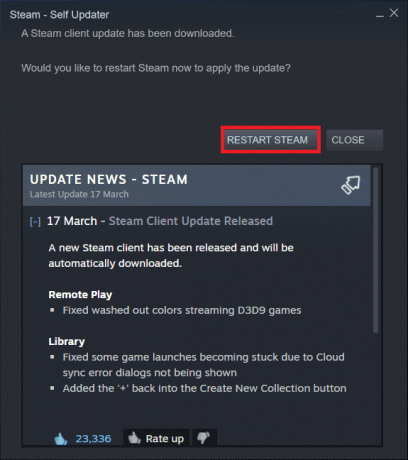
3B. Jei „Steam“ klientas jau atnaujintas, jis bus rodomas Jūsų Steam klientas yra atnaujintas.
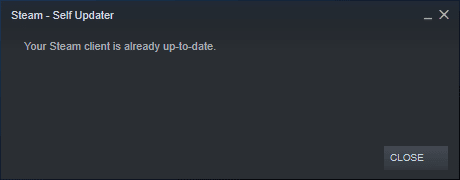
5 būdas: interneto ryšio trikčių šalinimas
Taip pat galite įsitikinti, kad interneto ryšys veikia tinkamai, kad išspręstumėte problemą. Jei naudojate belaidį „Wi-Fi“ ryšį, galite įsitikinti, kad „WiFi“ maršruto parinktuvas veikia tinkamai, prisijungę prie jo naudodami kitą įrenginį. Perskaitykite mūsų vadovą Kaip pašalinti tinklo ryšio problemas sistemoje „Windows 10“..

6 būdas: perjunkite į laidinį ryšį
Jei naudojate belaidį interneto ryšį ir susiduriate su šia problema, galite pabandyti pereiti prie kabelinio ryšio. Laidinis ryšys paprastai yra greitesnis ir stabilesnis. Todėl verta pereiti prie laidinio interneto ryšio.

7 būdas: susisiekite su interneto paslaugų teikėju
Taip pat galite susidurti su „Steam“ ryšio problemomis vien dėl to, kad jūsų IPT susiduria su techninėmis problemomis. Taip pat galite apsilankyti oficialioje savo interneto paslaugų teikėjo svetainėje ir sužinoti, ar jiems kyla problemų.
Taip pat skaitykite:Ištaisykite „AppHangB1“ klaidą „Steam“.
8 būdas: iš naujo įdiekite „Steam“.
Jei nepavyksta išspręsti bet kurio iš kitų pataisymų, nepavyksta prisijungti prie „Steam“ tinklo problemos, galite pradėti visiškai iš naujo įdiegti „Steam“. Nors tai gali atrodyti nepraktiška, pašalinus „Steam“ ir įdiegus jį iš naujo, dažniausiai galima išspręsti daugumą klaidų ir trikdžių, dėl kurių gali kilti tinklo problema.
1. Atidaryk „Steam“ programa ir spustelėkite Garai viršutiniame kairiajame kampe. Čia pasirinkite Nustatymai parinktį meniu.

2. Viduje Atsisiuntimai skirtuką, spustelėkite STEAM BIBLIOTEKOS KATALOGAI kad atidarytumėte saugyklos tvarkyklę.

3. Pasirink vietinis diskas kuriame yra įdiegti žaidimai. Čia mes pasirinkome Vietinis diskas (d).
Pastaba: Numatytoji Steam žaidimų diegimo vieta yra Vietinis diskas (c).
4. Spustelėkite ant trys taškai ir pasirinkite Naršyti aplanką atidaryti steamapps aplanką.

5. Spustelėkite ant SteamLibrary kaip parodyta toliau, norėdami grįžti atgal.
Pastaba: Jei adreso juostoje nerandate SteamLibrary, eikite į ankstesnį aplanką ir ieškokite aplanko SteamLibrary.
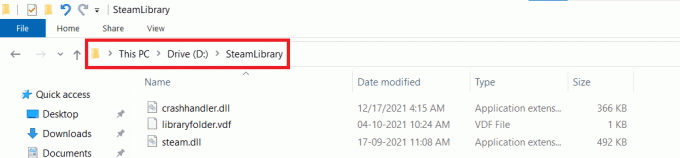
6. Nukopijuokite steamapps aplanką paspausdami Ctrl + C klavišai kartu.

7. Įklijuokite steamapps aplanką į kitą vietą, kad sukurtumėte atsarginę kopiją, paspausdami Ctrl + V klavišai tuo pačiu metu.
8. Paspauskite „Windows“ klavišas, tipas Kontrolės skydelis, tada spustelėkite Atviras.

9. Nustatyti Žiūrėti pagal > Kategorija, tada spustelėkite Pašalinkite programą parinktis pagal Programos skyrius.

10. Raskite Garai ir spustelėkite jį dešiniuoju pelės mygtuku.

11. Galiausiai spustelėkite Pašalinkite.

12. Spustelėkite Taip UAC raginime.
13. Spustelėkite Pašalinkite kad patvirtintumėte pašalinimą.
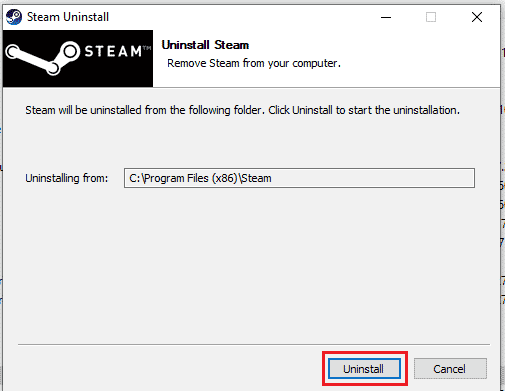
14. Spustelėkite Uždaryti kai programa bus visiškai pašalinta iš sistemos.
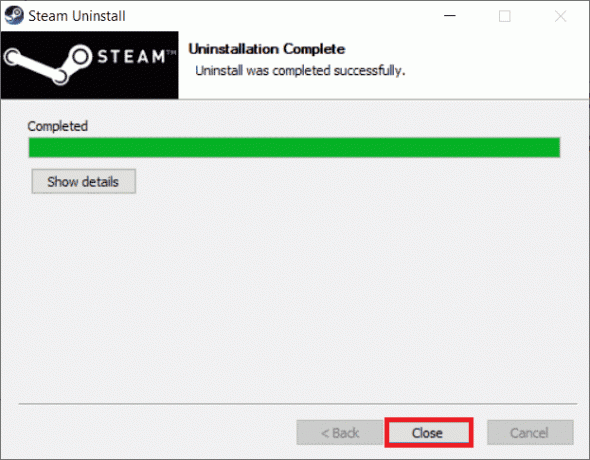
15. Spustelėkite Pradėti, tipas %localappdata% ir pataikė į Įveskite raktą.

16. Dabar dešiniuoju pelės mygtuku spustelėkite Garai aplanką ir pasirinkite Ištrinti.

17. Dar kartą paspauskite „Windows“ klavišas, tipas %programos duomenys% ir spustelėkite Atviras.

18. Ištrinkite Garai aplanką, kaip buvo padaryta anksčiau.
19. Tada paleiskite kompiuterį iš naujo.
20. Aplankykite Steam oficiali svetainė ir spustelėkite ĮDIEGTI STEAM Norėdami gauti „Steam“ diegimo vykdomąjį failą.

21. Spustelėkite ant įdiegtas vykdomasis failas norėdami įdiegti programą.
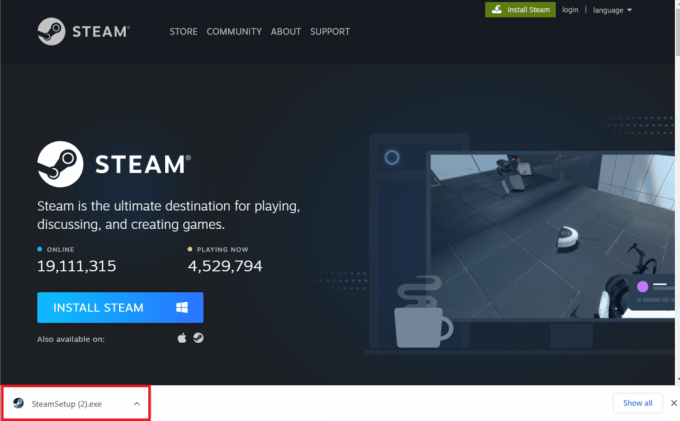
22. Spustelėkite Taip raginime.
23. Diegimo vedlyje spustelėkite Kitas >.

24. Pasirinkite norima kalba ir spustelėkite Kitas >.

25. Tada spustelėkite Diegti.
Pastaba: Jei nenorite, kad programa būtų įdiegta minėtame numatytame aplanke, pasirinkite norimą paskirties aplanką spustelėdami Naršyti variantas.

26. Palaukite, kol Garai įdiegti ir spustelėkite Baigti.

27. Kai diegimas bus baigtas, prisijunkite naudodami savo Steam kredencialai.
Taip pat skaitykite:Ištaisykite „Steam Error 26“ sistemoje „Windows 10“.
Kai kurie specifiniai Windows pataisymai
Čia pateikiami konkretūs „Windows“ kompiuterio sprendimai, kurių nepavyko prisijungti prie „Steam“ tinklo klaidos.
1 būdas: iš naujo paleiskite Steam iš programos
Pirmiausia pabandykite iš naujo paleisti „Steam“ programą, kaip parodyta toliau pateiktuose veiksmuose.
1. Paleiskite „Steam“ ir spustelėkite Garai viršuje.

2. Spustelėkite Prisijungti prie interneto

3. Eikite į IŠJUNKITE REŽIMĄ PRISIJUNGTI variantas.
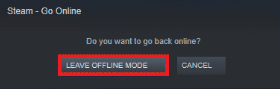
4. Perkrauti Garai.
2 būdas: paleiskite „Steam“ kaip administratorių
Galite pabandyti paleisti „Steam“ kaip administratorių, kad išspręstumėte „Windows PC“ nepavyko prisijungti prie „Steam“ tinklo klaidą, kaip parodyta toliau pateiktuose veiksmuose.
1. Kairiuoju pelės mygtuku spustelėkite Garai trumpesnis kelias.
2. Spustelėkite ant Vykdyti kaip administratorius variantas
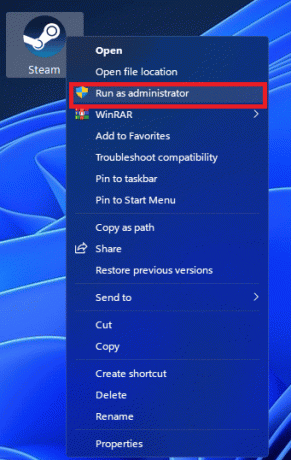
3 būdas: išjunkite „Windows“ užkardą (nerekomenduojama)
„Windows“ ugniasienė taip pat padeda apsaugoti nuo pašalinių naudotojų prieigos prie jūsų kompiuterio išteklių ar failų, juos užblokuodama. Taigi ugniasienė yra labai svarbi jūsų kompiuterio funkcija ir ji yra būtina, jei norite, kad jūsų kompiuteris būtų saugus. Perskaitykite mūsų vadovą Kaip išjungti Windows ugniasienę.

4 būdas: atnaujinkite tinklo tvarkyklę
kartais galite susidurti su problema, kai negalite prijungti kompiuterio prie tinklo. Yra daug šios klaidos galimybių, tačiau dažniausiai pasitaiko pasenusios tinklo adapterio tvarkyklės. Norint išvengti ryšio problemų, rekomenduojama reguliariai atnaujinti tinklo adapterio tvarkykles. Perskaitykite mūsų Kaip atnaujinti tinklo tvarkykles sistemoje Windows 10.
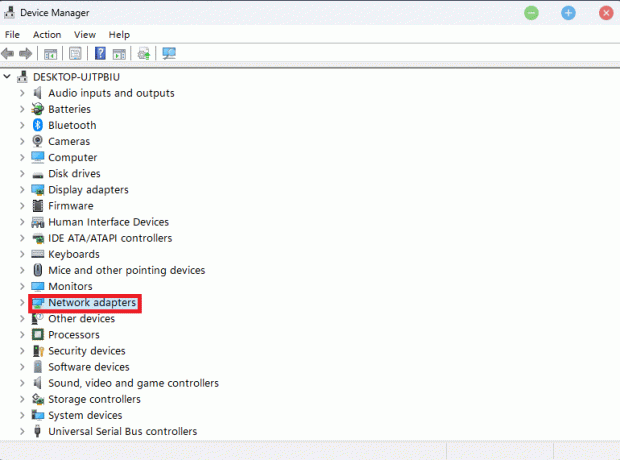
5 būdas: taisykite sistemos failus
„Windows“ sistemos failai gali būti sugadinti dėl daugelio priežasčių, pvz., neužbaigto „Windows“ naujinimo, netinkamo išjungimo, virusų ar kenkėjiškų programų atakos ir tt Be to, sistemos gedimas arba blogas sektorius standžiajame diske gali sukelti sugadintus failus, kurie gali būti mirtini ilgas bėgimas. Perskaitykite mūsų vadovą Kaip taisyti sistemos failus.

6 būdas: pakeiskite Steam IP
Kitas būdas, kaip išspręsti nepavykus prisijungti prie „Steam“ tinklo „Windows“ asmeniniame kompiuteryje, yra pakeisti „Steam“ IP, atliekant toliau nurodytus veiksmus.
1. Dešiniuoju pelės mygtuku spustelėkite Garai darbalaukio piktograma.
2. Spustelėkite ant Savybės variantas.

3. Dialogo lange Tikslas pridėkite -tcp kelio gale.
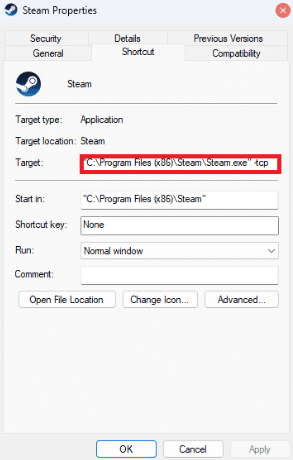
4. Spustelėkite Taikyti ir Gerai.

Taip pat skaitykite: Kaip pataisyti „Steam“ neatsisiunčiamus žaidimus
Kaip ištaisyti Nepavyko prisijungti prie „Steam“ tinklo „Mac“.
Štai būdai, kaip išspręsti nepavyko prisijungti prie „Steam“ tinklo „Mac“ problemos.
1 būdas: priverstinai išjunkite „Steam“ ir paleiskite iš naujo
1. Paleiskite Apple meniu ir pasirinkite Priversti išeiti.

2. Pasirinkite Garai laukelyje Priverstinai išeiti iš programų.
3. Pasirinkite Priversti išeiti ir palaukite iki 10 sekundžių.
4. Paleisti Garai vėl.
2 būdas: priverstinai atnaujinkite „Steam“.
1. Atidaryk Finder programą ir pasirinkite Programos.

2. Control ir spustelėkite Garai ir pasirinkite Rodyti paketo turinį.
3. Eikite į Turinys aplanką ir atidarykite MacOS aplankus.
4. Atidaryk steam_osx failą.
Taip pat skaitykite:Ištaisykite „No Steam“ naudotojo „Steam“ klaidą Garry's Mod
3 būdas: iš naujo įdiekite „Steam“.
1. Atviras Finder ir atidarykite eiti į Aplankas dėžė.
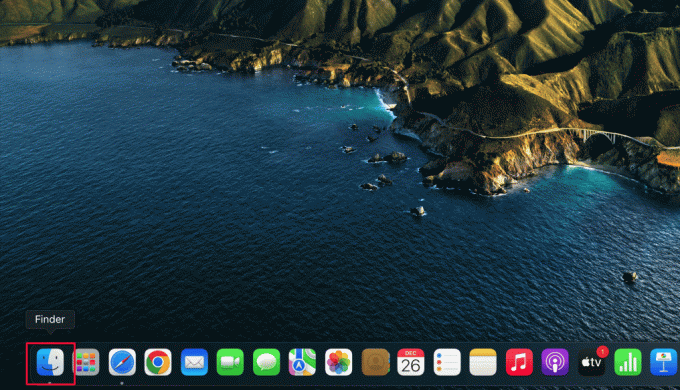
2. Įrašykite ~/Biblioteka/Programų palaikymas/Steam.
3. Pasirinkite visus failus ir aplankus, išskyrus steamapps aplanką.
4. Ištrinkite pasirinktus failus ir aplankus.
5. Vilkite „Steam“ iš „Mac“. Programos aplanką į šiukšliadėžę.
6. parsisiųsti „Steam“, skirta „Mac“. iš Steam atsisiuntimo puslapis ir įdiegti.

Rekomenduojamas:
- Kaip pakeisti TikTok slaptažodį be telefono numerio
- Kaip transliuoti „Disney Plus“ per „Discord“.
- 9 populiariausių nemokamų naujų žaidimų leidimai „Steam“.
- Kaip išjungti „Shader“ išankstinį talpyklą „Steam“.
Tikimės, kad šis vadovas buvo naudingas ir kad jums pavyko sužinoti, kaip taisyti nepavyko prisijungti prie Steam tinklo sutrikimas. Praneškite mums, kuris metodas jums tinka geriausiai. Jei turite klausimų ar pasiūlymų, nedvejodami pateikite juos toliau esančiame komentarų skyriuje

Elonas Dekeris
Elonas yra TechCult technologijų rašytojas. Jis rašo vadovus maždaug 6 metus ir yra apėmęs daugybę temų. Jam patinka aptarti temas, susijusias su „Windows“, „Android“, ir naujausias gudrybes bei patarimus.



