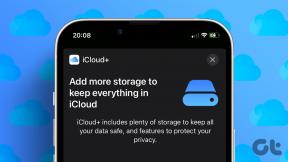Taisymo programai buvo užblokuota prieiga prie grafikos aparatinės įrangos
Įvairios / / November 28, 2021
Paleidus bet kokią programą ar žaidimus „Windows 10“, pvz., FIFA, Far Cry, Minecraft ir kt., gali būti uždrausta prieiga prie vaizdo plokštės ir pamatysite klaidos pranešimą „Programai buvo užblokuota prieiga prie grafikos aparatinės įrangos“. Jei vis dar įstrigote dėl šios problemos, daugiau nesijaudinkite, nes šiandien pamatysime, kaip išspręsti šią problemą ir leisti žaisti žaidimus be jokių trikdžių.
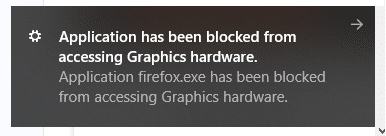
Atrodo, kad pagrindinė problema yra pasenusios arba nesuderinamos tvarkyklės, dėl kurių GPU užtrunka daugiau laiko, kad atsakytų į bet kokią su grafika susijusią užklausą, ir daugeliu atvejų ši užklausa nepavyksta. Bet kokiu atveju, negaišdami laiko pažiūrėkime, kaip pataisyti programą, kuriai buvo užblokuota prieiga prie grafinės įrangos, naudojant toliau pateiktą trikčių šalinimo vadovą.
Turinys
- Taisymo programai buvo užblokuota prieiga prie grafikos aparatinės įrangos
- 1 būdas: paleiskite SFC ir DISM įrankį
- 2 būdas: paleiskite aparatūros įrenginių trikčių šalinimo įrankį
- 3 būdas: atnaujinkite vaizdo plokštės tvarkyklę
- 4 būdas: iš naujo įdiekite vaizdo plokštės tvarkyklę
- 5 būdas: padidinkite skirtojo laiko aptikimo ir atkūrimo (TDR) reikšmę
- 6 būdas: suteikite grafikos plokštei prieigą prie programos
- 7 būdas: nustatykite aparatūros numatytuosius nustatymus
- 8 būdas: atnaujinkite „DirectX“ į naujausią versiją
Taisymo programai buvo užblokuota prieiga prie grafikos aparatinės įrangos
Būtinai sukurti atkūrimo tašką tik tuo atveju, jei kas nors negerai.
1 būdas: paleiskite SFC ir DISM įrankį
1. Paspauskite Windows Key + X, tada spustelėkite Komandinė eilutė (administratorius).

2. Dabar į cmd įveskite šį tekstą ir paspauskite Enter:
Sfc /scannow. sfc /scannow /offbootdir=c:\ /offwindir=c:\windows (jei aukščiau aprašyta nepavyksta, išbandykite šį)

3. Palaukite, kol baigsis aukščiau nurodytas procesas, ir atlikę iš naujo paleiskite kompiuterį.
4.Jeigu gali fix Programai buvo užblokuota prieiga prie grafikos aparatinės įrangos problemos tada puiku, jei ne tada tęsk.
5. Dar kartą atidarykite cmd ir įveskite šią komandą ir po kiekvienos paspauskite Enter:
Dism /Prisijungęs /Išvalymo vaizdas /Patikrinkite sveikatą. Dism /Prisijungęs /Išvalymo vaizdas /ScanHealth. Dism /Prisijungęs /Išvalymo vaizdas /Sveikatos atkūrimas

6. Paleiskite komandą DISM ir palaukite, kol ji baigsis.
7. Jei aukščiau pateikta komanda neveikia, pabandykite atlikti toliau nurodytus veiksmus.
Dism /Vaizdas: C:\offline /Cleanup-Image /RestoreHealth /Šaltinis: c:\test\mount\windows. Dism /Prisijungęs /Išvalymo vaizdas /RestoreHealth /Šaltinis: c:\test\mount\windows /LimitAccess
Pastaba: Pakeiskite C:\RepairSource\Windows į savo taisymo šaltinio vietą („Windows“ diegimo arba atkūrimo diską).
7. Iš naujo paleiskite kompiuterį, kad išsaugotumėte pakeitimus.
2 būdas: paleiskite aparatūros įrenginių trikčių šalinimo įrankį
1. Eikite į Pradėti ir įveskite „Kontrolės skydelis“ ir spustelėkite, kad atidarytumėte.

2. Viršuje dešinėje pasirinkite Žiūrėti pagal kaip "Didelės piktogramos“, tada spustelėkite „Problemų sprendimas”.

3. Tada kairiajame lango lange spustelėkite „Peržiūrėti visus”.

4. Dabar atsidariusiame sąraše pasirinkite „Aparatūra ir įrenginiai”.

5. Vykdykite ekrane pateikiamas instrukcijas, kad paleistumėte Aparatūros ir įrenginių trikčių šalinimo įrankis.

6. Jei randama aparatinės įrangos problemų, išsaugokite visą savo darbą ir spustelėkite „Taikykite šį pataisą“ variantas.

Pažiūrėkite, ar galite fix Programai buvo užblokuota prieiga prie grafikos aparatinės įrangos problema ar ne, jei ne, tęskite kitą metodą.
Alternatyvus metodas:
1. Ieškokite Trikčių šalinimas „Windows“ paieškos laukelyje ir spustelėkite jį. Arba galite jį pasiekti nustatymuose.

2. Slinkite žemyn iki „Aparatūra ir įrenginiai“ ir spustelėkite jį.

3. Spustelėkite „Paleiskite trikčių šalinimo įrankį“ dalyje Aparatūra ir įrenginiai.

3 būdas: atnaujinkite vaizdo plokštės tvarkyklę
Jei susiduriate su pranešimu „Programa buvo užblokuota, kad galėtų pasiekti grafikos aparatinę įrangą“, greičiausiai šios klaidos priežastis yra sugadinta arba pasenusi vaizdo plokštės tvarkyklė. Kai atnaujinate „Windows“ arba įdiegiate trečiosios šalies programą, tai gali sugadinti jūsų sistemos vaizdo tvarkykles. Jei susiduriate su tokiomis problemomis kaip ekrano mirgėjimas, ekrano įjungimas / išjungimas, netinkamai veikiantis ekranas ir pan., gali reikėti atnaujinti vaizdo plokštės tvarkykles, kad pašalintumėte pagrindinę priežastį. Jei susiduriate su tokiomis problemomis, galite lengvai atnaujinkite vaizdo plokštės tvarkykles naudodami šį vadovą.

4 būdas: iš naujo įdiekite vaizdo plokštės tvarkyklę
1.Atsisiųskite ir įdiekite „Display Driver Uninstaller“..
2. Paleiskite Display Driver Uninstaller, tada spustelėkite Išvalyti ir paleisti iš naujo (labai rekomenduojama).

3. Pašalinus grafikos tvarkyklę, kompiuteris bus automatiškai paleistas iš naujo, kad būtų išsaugoti pakeitimai.
4. Paspauskite „Windows“ klavišą + R, tada įveskite devmgmt.msc ir paspauskite Enter, kad atidarytumėte įrenginių tvarkytuvę.

5. Meniu spustelėkite Veiksmas ir tada spustelėkite „Ieškokite aparatūros pakeitimų“.

6. Jūsų kompiuteris bus automatiškai įdiekite naujausią turimą grafikos tvarkyklę.
7. Pažiūrėkite, ar galite „Fix“ programai buvo užblokuota prieiga prie grafikos aparatinės įrangos, jei ne tada tęsk.
8. Atidarykite „Chrome“ arba savo mėgstamą naršyklę, tada apsilankykite NVIDIA svetainė.
9. Pasirinkite savo produkto tipas, serija, gaminys ir operacinė sistema į atsisiųskite naujausias turimas grafikos plokštės tvarkykles.

10. Atsisiuntę sąranką paleiskite diegimo programą, tada pasirinkite Pasirinktinis diegimas ir tada pasirinkite Švarus diegimas.

11. Iš naujo paleiskite kompiuterį, kad išsaugotumėte pakeitimus.
5 būdas: padidinkite skirtojo laiko aptikimo ir atkūrimo (TDR) reikšmę
Galite sužinoti daugiau apie TDR čia. Jei tai jums netinka, naudokite aukščiau pateiktą vadovą, kad išbandytumėte įvairias vertes, kurios jums gali tikti.
1. Paspauskite „Windows“ klavišą + R, tada įveskite regedit ir paspauskite Enter, kad atidarytumėte registro rengyklę.

2. Eikite į šį registro raktą:
HKEY_LOCAL_MACHINE\SYSTEM\CurrentControlSet\Control\GraphicsDrivers
3. Pasirinkite GraphicsDrivers aplanką, tada dešiniuoju pelės mygtuku spustelėkite tuščią sritį dešiniojo lango srityje ir pasirinkitet Nauja > DWORD (32 bitų) reikšmė.
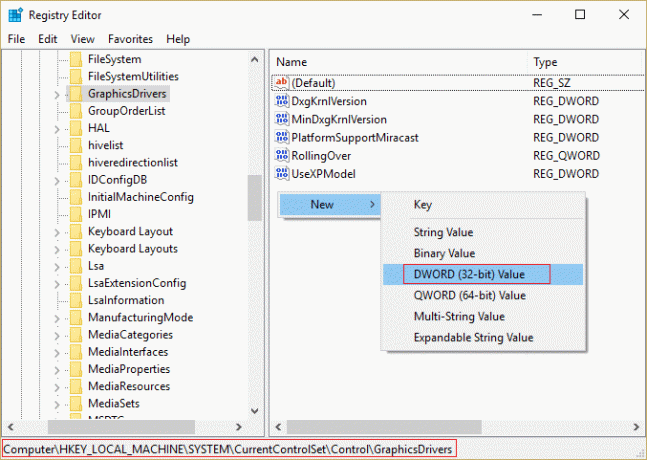
4. Pavadinkite šį naujai sukurtą DWORD kaip TdrDelay.
5. Dukart spustelėkite TdrDelay DWORD ir pakeiskite jo reikšmę į 8.

6. Spustelėkite Gerai, tada iš naujo paleiskite kompiuterį, kad išsaugotumėte pakeitimus.
6 būdas: suteikite grafikos plokštei prieigą prie programos
1. Paspauskite Windows Key + I, kad atidarytumėte nustatymus, tada spustelėkite Sistema.

2. Kairiajame meniu pasirinkite Ekranas tada spustelėkite Grafikos nustatymų nuoroda apačioje.

3. Pasirinkite programos tipą, jei nerandate savo programos ar žaidimo sąraše, tada pasirinkite Klasikinė programa ir tada naudokite "Naršyti“ variantas.

4.Eikite į savo programą arba žaidimą, pasirinkite jį ir spustelėkite Atviras.
5. Kai programa bus įtraukta į sąrašą, spustelėkite ją, tada dar kartą spustelėkite Galimybės.

6. Pasirinkite „Didelis našumas“ ir spustelėkite Išsaugoti.

7. Iš naujo paleiskite kompiuterį, kad išsaugotumėte pakeitimus.
7 būdas: nustatykite aparatūros numatytuosius nustatymus
Peršokęs procesorius (CPU) arba vaizdo plokštė taip pat gali sukelti pranešimą „Programa buvo užblokuota prieiga prie grafikos aparatinės įrangos“ klaidą ir, kad ją išspręstumėte, nustatykite numatytąją aparatinę įrangą nustatymus. Tai užtikrins, kad sistema nebus perkrauta ir aparatinė įranga veiks normaliai.
8 būdas: atnaujinkite „DirectX“ į naujausią versiją
Norėdami ištaisyti, kad programai buvo užblokuota prieiga prie grafikos aparatinės įrangos problemos, visada turėtumėte tai padaryti atnaujinkite „DirectX“.. Geriausias būdas įsitikinti, kad įdiegta naujausia versija – atsisiųsti „DirectX Runtime Web Installer“ iš oficialios „Microsoft“ svetainės.

Rekomenduojamas:
- Kaip pataisyti sugadintus sistemos failus sistemoje „Windows 10“.
- 4 būdai, kaip atnaujinti grafikos tvarkykles sistemoje „Windows 10“.
- Pataisykite užduočių planuoklį, kuris neveikia sistemoje „Windows 10“.
- 7 būdai, kaip ištaisyti PUBG gedimus kompiuteryje
Tikimės, kad naudodamiesi vienu iš aukščiau pateiktų metodų galėsite tai padaryti „Fix“ programai buvo užblokuota prieiga prie grafikos aparatinės įrangos, bet jei vis dar turite klausimų dėl šio vadovo, nedvejodami užduokite juos komentarų skiltyje.