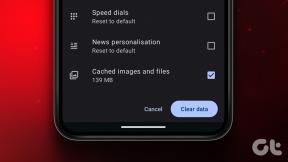Kaip įjungti arba išjungti „Cortana“ sistemoje „Windows 10“.
Įvairios / / November 28, 2021
„Cortana“ įjungta pagal numatytuosius nustatymus ir jūs negalite rankiniu būdu išjungti „Cortana“ sistemoje „Windows 10“. Atrodo, kad „Microsoft“ nenori, kad išjungtumėte „Cortana“, nes „Control“ arba „Settings“ programoje nėra tiesioginės parinkties / nustatymo. Anksčiau „Cortana“ buvo galima išjungti naudojant paprastą jungiklį, tačiau „Microsoft“ jį pašalino jubiliejiniame naujinime. Dabar turite naudoti registro rengyklę arba grupės strategiją, kad įjungtumėte arba išjungtumėte „Cortana“ sistemoje „Windows 10“.

Nebūtina, kad visi naudotųsi „Cortana“, o kai kurie vartotojai nenori, kad „Cortana“ klausytųsi visko. Nors yra nustatymų, leidžiančių išjungti beveik visas „Cortana“ funkcijas, tačiau daugelis vartotojų nori visiškai išjungti „Cortana“ iš savo sistemos. Bet kokiu atveju, negaišdami laiko, pažiūrėkime, kaip įjungti arba išjungti „Cortana“ sistemoje „Windows 10“, naudodamiesi toliau pateikta pamoka.
Turinys
- Kaip įjungti arba išjungti „Cortana“ sistemoje „Windows 10“.
- 1 būdas: įgalinkite arba išjunkite „Cortana“ sistemoje „Windows 10“ naudodami registro rengyklę
- 2 būdas: įgalinkite arba išjunkite „Cortana“ sistemoje „Windows 10“ naudodami grupės politiką
Kaip įjungti arba išjungti „Cortana“ sistemoje „Windows 10“.
Būtinai sukurti atkūrimo tašką tik tuo atveju, jei kas nors negerai.
1 būdas: įgalinkite arba išjunkite „Cortana“ sistemoje „Windows 10“ naudodami registro rengyklę
1. Paspauskite „Windows“ klavišą + R, tada įveskite regedit ir paspauskite Enter.

2. Eikite į šį registro raktą:
HKEY_LOCAL_MACHINE\SOFTWARE\Policies\Microsoft\Windows\Windows Search
3. Jei nerandate „Windows Search“, eikite į „Windows“ aplanką:
HKEY_LOCAL_MACHINE\SOFTWARE\Policies\Microsoft\Windows\
4. Tada dešiniuoju pelės mygtuku spustelėkite Windows pasirinkite Nauja tada spustelėkite "Raktas“. Dabar pavadinkite šį raktą kaip „Windows“ paieška ir paspauskite Enter.

5. Panašiai, dešiniuoju pelės mygtuku spustelėkite „Windows“ paieškos klavišą (aplanką) ir pasirinkite Nauja > DWORD (32 bitų) reikšmė.

6. Pavadinkite šį naujai sukurtą DWORD kaip „Leisti Cortana“ ir paspauskite Enter.
7. Dukart spustelėkite AllowCortana DWORD ir pakeiskite jo reikšmę pagal:
Norėdami įjungti „Cortana“ sistemoje „Windows 10“: 1
Norėdami išjungti „Cortana“ sistemoje „Windows 10“: 0

8. Uždarykite viską ir iš naujo paleiskite kompiuterį, kad išsaugotumėte pakeitimus.
Pastaba: Jei tai neveikia, būtinai atlikite aukščiau nurodytus registro rakto veiksmus:
HKEY_LOCAL_MACHINE\SOFTWARE\Microsoft\Windows Search
2 būdas: įgalinkite arba išjunkite „Cortana“ sistemoje „Windows 10“ naudodami grupės politiką
1. Paspauskite „Windows“ klavišą + R, tada įveskite gpedit.msc ir paspauskite Enter.

2. Eikite į šią politikos vietą:
Kompiuterio konfigūracija > Administravimo šablonai > „Windows“ komponentai > Paieška
3. Būtinai pasirinkite Ieškoti, tada dešiniajame lango srityje dukart spustelėkite „Leisti Cortana“.

4. Dabar pakeiskite jo vertę pagal:
Norėdami įjungti „Cortana“ sistemoje „Windows 10“: pasirinkite Nekonfigūruota arba Įgalinti
Norėdami išjungti „Cortana“ sistemoje „Windows 10“: pasirinkite Išjungta

6. Baigę spustelėkite Taikyti ir Gerai.
7. Uždarykite viską ir iš naujo paleiskite kompiuterį, kad išsaugotumėte pakeitimus.
Rekomenduojamas:
- „Windows 10“ kontekstiniame meniu pridėkite kopijuoti į aplanką ir perkelti į aplanką
- Įgalinkite arba išjunkite „Cortana“ „Windows 10“ užrakinimo ekrane
- Slėpti elementus iš valdymo skydelio sistemoje „Windows 10“.
- Rodyti valdymo skydelį WinX meniu sistemoje Windows 10
Tai jūs sėkmingai išmokote Kaip įjungti arba išjungti „Cortana“ sistemoje „Windows 10“. bet jei vis dar turite klausimų dėl šios pamokos, nedvejodami paklauskite jų komentarų skiltyje.