Pataisykite PS5 valdiklį, neveikiantį kompiuteryje
Įvairios / / April 05, 2023
PlayStation 5, sukurta Sony, yra vaizdo žaidimų konsolė. Nuo debiuto 2020 m. ši nauja konsolė sulaukė pripažinimo dėl savo stulbinamo 4K našumo ir dabartinės kartos patirties. Kitas dalykas, kuris jums patiks, yra tai, kad jo valdiklį galima naudoti žaidžiant žaidimus kompiuteryje. Tačiau vartotojai pranešė, kad PS5 valdiklis neveikia „PC Fortnite“. Jei esate asmuo, kuris kovoja su ta pačia problema, tada esate tinkamoje vietoje. Šiame vadove mes jums pasakysime, kodėl PS5 valdiklis neveikia kompiuteryje ir kaip tai ištaisyti. Taigi, skaitykite toliau, kad sužinotumėte apie tai.
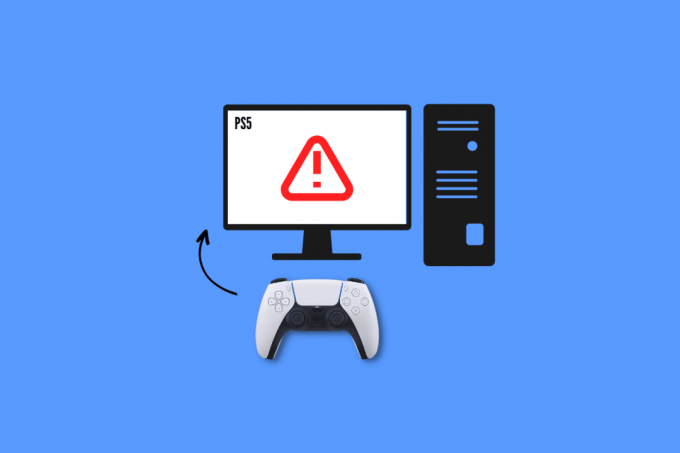
Turinys
- Kaip pataisyti kompiuteryje neveikiantį PS5 valdiklį
- Kodėl PS5 valdiklis neveikia kompiuteryje?
- Pagrindiniai trikčių šalinimo metodai
- 1 būdas: naudokite Bluetooth ryšį
- 2 būdas: pašalinkite „Bluetooth“ trukdžių šaltinius
- 3 būdas: paleiskite „Bluetooth“ trikčių šalinimo įrankį
- 4 būdas: atnaujinkite „Bluetooth“ tvarkyklę
- 5 būdas: konfigūruokite „Steam Controller“ nustatymus
- 6 būdas: atnaujinkite kompiuterį
- 7 būdas: atnaujinkite PS5 valdiklį
- 8 būdas: pataisykite PS5 valdiklį
- 9 būdas: iš naujo nustatykite valdiklį
Kaip pataisyti kompiuteryje neveikiantį PS5 valdiklį
„Fortnite“ yra vienas garsiausių internetinių vaizdo žaidimų. Taigi, daugelis iš jūsų turėjo žaisti savo kompiuteryje naudodami DualSense. Tačiau kai kurių iš jūsų patirtis gali būti netinkama, nes PS5 valdiklis neveikia kompiuteryje „Fortnite“. Bet kai perskaitysite mūsų vadovą, galėsite patys tai pataisyti.
Kodėl PS5 valdiklis neveikia kompiuteryje?
Prieš pradėdami trikčių šalinimą, atsakykime, kodėl PS5 valdiklis neveikia kompiuteryje:
- Valdiklis sinchronizuojamas su kitu įrenginiu.
- Nenaudojamas oficialus USB kabelis.
- Pažeisti USB laidai arba prievadai.
- „Bluetooth“ trikdžiai iš kitų įrenginių.
- PS5 valdiklis neįkraunamas.
- Neteisingai sukonfigūruoti garų valdiklio nustatymai.
- Senka valdiklio baterija
- Pasenusi sistemos programinė įranga.
- PS valdiklio problemos.
Pagrindiniai trikčių šalinimo metodai
Dabar, kai jums aišku, kodėl PS5 valdiklis neveikia kompiuteryje, judėkime į priekį. Štai keletas pagrindinių trikčių šalinimo būdų, kurie gali padėti lengvai išspręsti problemą sunaudojant mažiau laiko ir energijos.
1. Naudokite originalų USB kabelį
Vienas iš paprasčiausių, veiksmingiausių ir labai rekomenduojamų Sony metodų yra naudoti originalus USB laidas. Užuot pasikliavę laidais, pateiktais su kitais įrenginiais, jungtims visada rekomenduojama naudoti laidą, gautą su konsole. Norėdami prijungti PS5 valdiklį prie kompiuterio naudodami oficialų USB kabelį, atlikite šiuos veiksmus:
1. Pirmiausia įkiškite vieną laido galą uostas savo kompiuterio.

2. Dabar įkiškite kitą USB laido galą į savo DualSense valdiklis.
3. Palaukite, kol bus įdiegta tvarkyklė.
2. Įkraukite PS5 valdiklį
Valdiklio įkrovimas taip pat gali ištaisyti, kad PS5 valdiklis neveikia „PC Fortnite“. Taigi, įkraukite jį bent 30 minučių, nes tik tada galėsite žaisti žaidimą kompiuteriu. Jei tai nepadeda prijungti PS5 prie kompiuterio, pereikite prie kito metodo.
3. Pakeisti bateriją
Jei įkraunant PS5 vis tiek nepavyksta prijungti jo prie kompiuterio ar žaidimų konsolės, tai gali būti dėl sugedusios baterijos. Tokiu atveju galite pabandyti pakeisti seną bateriją nauja ir patikrinti, ar problema išspręsta.
4. Atjunkite periferinę aparatinę įrangą
Kitas vaisingas dalykas, kurį galite padaryti, jei jūsų PS5 valdiklis neprisijungia prie kompiuterio, yra atjungti visą periferinę įrangą. Tai gali būti jūsų ausinės arba ausinės.
5. Iš naujo paleiskite įrenginį
Taip pat galite iš naujo paleisti įrenginius, kad išvengtumėte perkaitimo, vėlavimo ir netikėto sulėtėjimo. Be to, tai taip pat išvalo atmintį ir foninius procesus.
I parinktis: iš naujo paleiskite PS5 konsolę
Nėra jokių abejonių, kad laikinas programinės įrangos triktis taip pat gali sukelti problemų bandant prijungti ją prie kompiuterio. Norėdami patikrinti, ar tai yra pagrindinė jūsų atveju problema, iš naujo paleiskite konsolę ir bandykite dar kartą prijungti. Norėdami jį paleisti iš naujo:
1. Paspauskite PS5 mygtukas.
2. Pasirinkite Galia sekė Iš naujo paleiskite PS5.
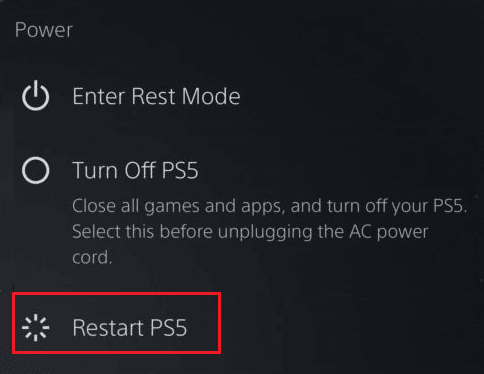
II parinktis: iš naujo paleiskite kompiuterį
Kitas neveikiančio PS5 valdiklio problemos sprendimas yra kompiuterio paleidimas iš naujo. Nes iš naujo paleidus kompiuterį galima pašalinti nedidelius nesklandumus, kurie neleidžia pasiekti ir valdyti kompiuterio valdiklio.
1. Paspauskite WindowsRaktas klaviatūroje.
2. Dabar spustelėkite Galia piktogramą ir pasirinkite Perkrauti variantas.
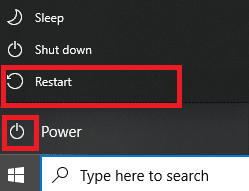
1 būdas: naudokite Bluetooth ryšį
Tai dar vienas metodas, kurį galima naudoti norint žaisti žaidimus nešiojamajame kompiuteryje naudojant „DualSense“ valdiklį. Norėdami susieti PS5 valdiklį su kompiuteriu, atlikite šiuos veiksmus:
1. Paspauskite WindowsRaktas, tipas Bluetoothir kitų įrenginių nustatymus ir spustelėkite Atviras.

2. Įjunkite kompiuterį Bluetooth.

3. Dabar paspauskite PS mygtukas ir bendrinimasmygtuką kartu su DualSense, kol pradės mirksėti baltos lemputės.
4. „Bluetooth“ ir kitų įrenginio nustatymų kompiuteryje pasirinkite Pridėkite Bluetooth ar kitą įrenginį.
5. Galiausiai pasirinkite Valdiklis suporuoti.
2 būdas: pašalinkite „Bluetooth“ trukdžių šaltinius
Jei valdiklis taip pat prijungtas prie kitų įrenginių, išjunkite tų įrenginių Bluetooth arba išjunkite tuos įrenginius. Taip pat galite perkelti valdiklį prie kompiuterio, jei valdiklį prijungėte prie kompiuterio per „Bluetooth“.
Taip pat skaitykite: Kaip pakeisti numatytąjį PlayStation mokėjimo metodą
3 būdas: paleiskite „Bluetooth“ trikčių šalinimo įrankį
„Windows“ turi integruotą „Bluetooth“ trikčių šalinimo priemonę. Galite išbandyti šį metodą atlikdami paprastus toliau nurodytus veiksmus:
1. Paspauskite „Windows + I“ klavišai vienu metu paleisti „Windows“ nustatymai.
2. Pasirinkite Sistema o po to slinkite žemyn ir spustelėkite Trikčių šalinimas.
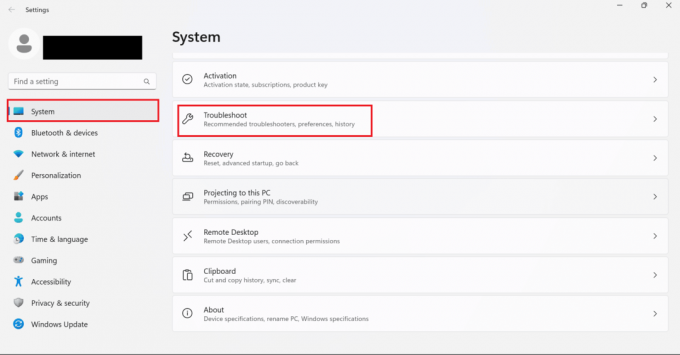
3. Čia pasirinkite Kiti trikčių šalinimo įrankiai.
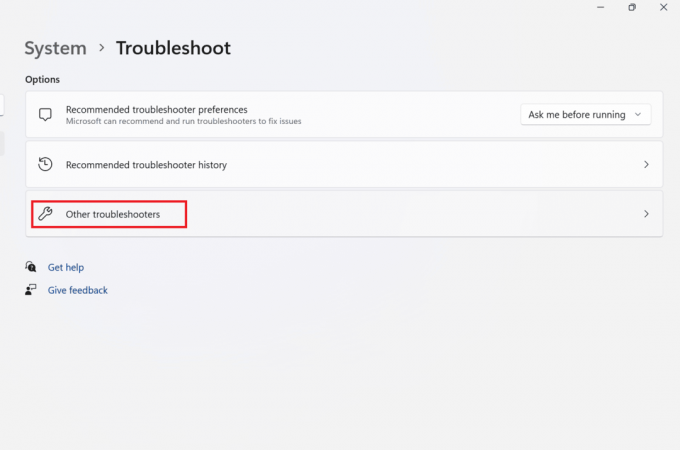
4. Dabar spustelėkite Bėk skirtas Bluetooth.
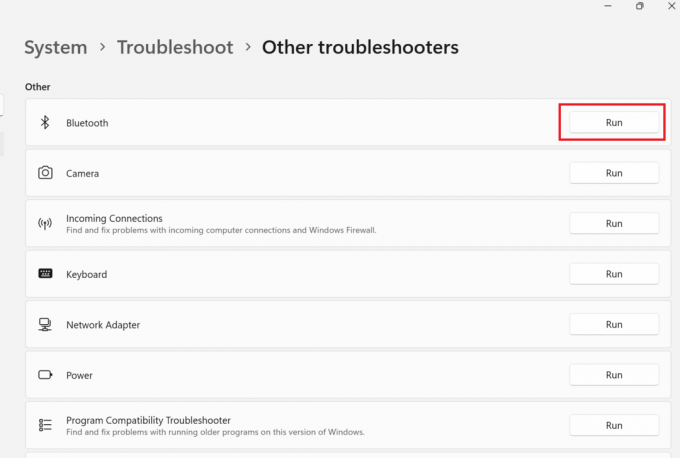
5. Galiausiai pasirinkite Uždaryti kai tik trikčių šalinimas bus baigtas.
4 būdas: atnaujinkite „Bluetooth“ tvarkyklę
Jei PS5 valdiklį jungiate belaidžiu būdu, turite įsitikinti, kad jūsų kompiuterio „Bluetooth“ tvarkyklėse yra naujausias naujinimas. Tai taip pat gali padėti, kai PS5 valdiklis neveikia kompiuteryje. Bet jei nežinote, kaip tai veikia, galite sužinoti, kaip atnaujinti „Bluetooth“ tvarkyklę, vadovaudamiesi mūsų vadovu Kaip išspręsti „Bluetooth“ problemas sistemoje „Windows 10“..
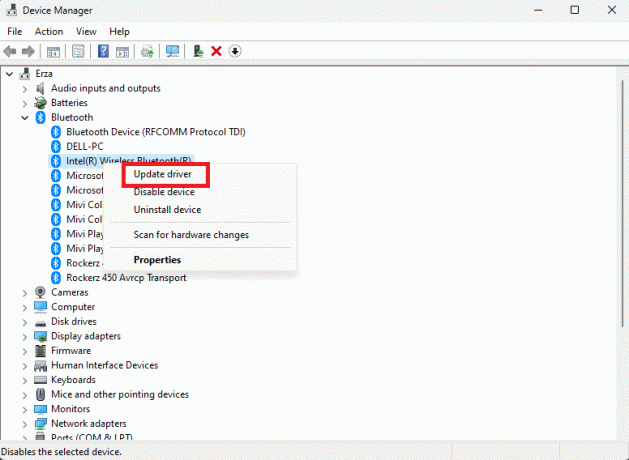
5 būdas: konfigūruokite „Steam Controller“ nustatymus
Jei žaidžiate žaidimą naudodami „Steam“, galite išbandyti šį metodą, kad ištaisytumėte klaidą:
1. Pirma, prijunkite PS5 valdiklis su kompiuterio Bluetooth.
2. Dabar paspauskite Windows + Rraktai kartu atidaryti Bėk dialogo langas.
3. Štai, įveskite džiaugsmas.cpl ir spustelėkite Gerai.
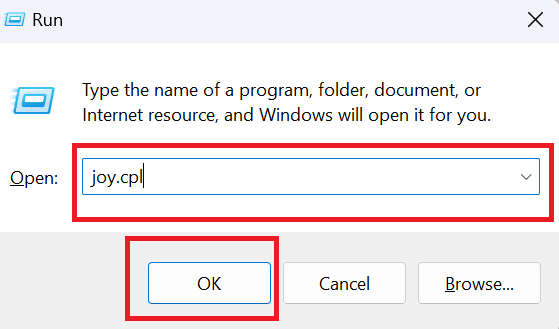
4. Dar kartą spustelėkite Gerai.
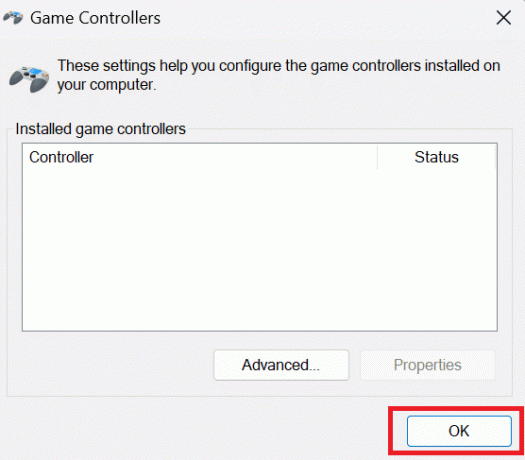
5. Dabar atidarykite „Steam“ programą savo kompiuteryje ir spustelėkite Garai parodyta viršutiniame kairiajame ekrano kampe.
6. Spustelėkite ant Nustatymai pagal „Steam“.

7. Čia, pasirinkite Valdiklis ir pasirinkite BENDRIEJI VALDIKLIŲ NUSTATYMAI.
8. Išskyrus bendrąjį žaidimų pulto konfigūracijos palaikymą, panaikinkite visų parinkčių žymėjimą.
9. Spustelėkite ant Atgal pateikta apačioje.
10. Dar kartą spustelėkite Garai ir pasirinkti Išeiti.
Taip pat skaitykite: Kaip pasiekti PlayStation Plus 14 dienų bandomąją versiją
6 būdas: atnaujinkite kompiuterį
Jei vis dar svarstote, kaip pataisyti PS5 valdiklį, kuris neveikia „PC Fortnite“, pabandykite atnaujinti kompiuterio programinę įrangą, nes kartais problema gali kilti iš kompiuterio pusės. Atnaujinę kompiuterį saugokite jį nuo klaidų ir užtikrinkite, kad jame galėsite žaisti žaidimus sklandžiai. Norėdami sužinoti, kaip atnaujinti „Windows 10“, skaitykite mūsų straipsnį Kaip atsisiųsti ir įdiegti naujausią Windows 10 naujinimą.

7 būdas: atnaujinkite PS5 valdiklį
Norėdami atnaujinti PS5 valdiklį savo kompiuteryje, tereikia atlikti toliau nurodytus veiksmus.
Pastaba: Norėdami tai padaryti, turite prijungti valdiklį prie kompiuterio naudodami a USB kabelis arba Bluetooth.
1. Paspauskite „Windows“ klavišas, tipas Įrenginių tvarkytuvė ir spustelėkite Atviras.
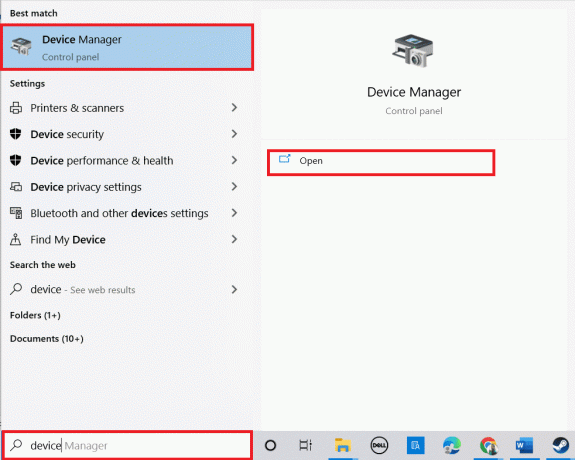
2. Dukart spustelėkite Žmogaus sąsajos įrenginiai išplėsti vairuotojų skaičių.

3. Dabar pažiūrėkite ir dešiniuoju pelės mygtuku spustelėkite valdiklio įtaisas.
Pastaba: Jei nerandate valdiklio skiltyje Žmogaus sąsajos įrenginiai, ieškokite valdiklio tvarkyklės Universal Serial Bus valdikliai.
4. Spustelėkite Pašalinkiteprietaisas.

5. Pažymėkite langelį šalia Ištrinkite šio įrenginio tvarkyklės programinę įrangą ir spustelėkite Pašalinkite.
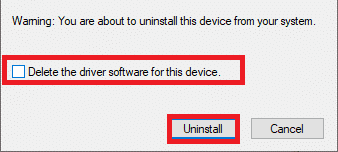
6. Atjunkitevaldiklis iš įrenginio.
7. Tada iš naujo paleiskite įrenginį.
8. Aplankykite Sony PlayStationatnaujinti programinės įrangos puslapį ir spustelėkite parsisiųsti mygtuką.

9. Spustelėkite ant atsisiųstas diegimo failas įdiegti ir paleisti diegimo programą.
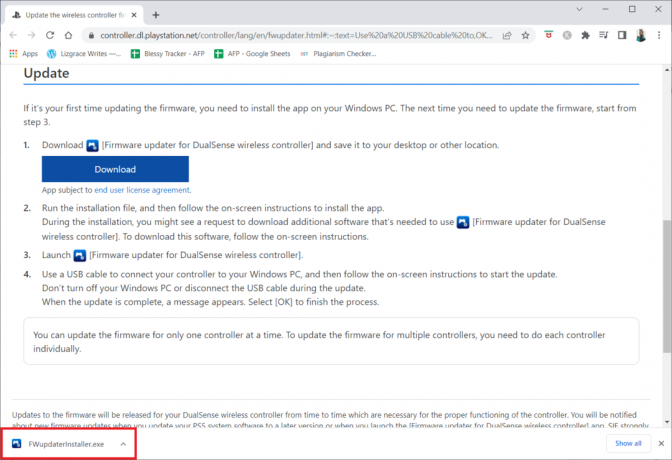
10. Spustelėkite Taip raginime.
11. Pasirinkite Pageidautina kalba ir spustelėkite Gerai.
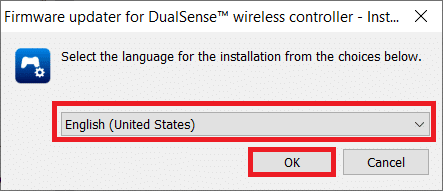
12. Spustelėkite Kitas > viduje InstallShield vedlys langas.
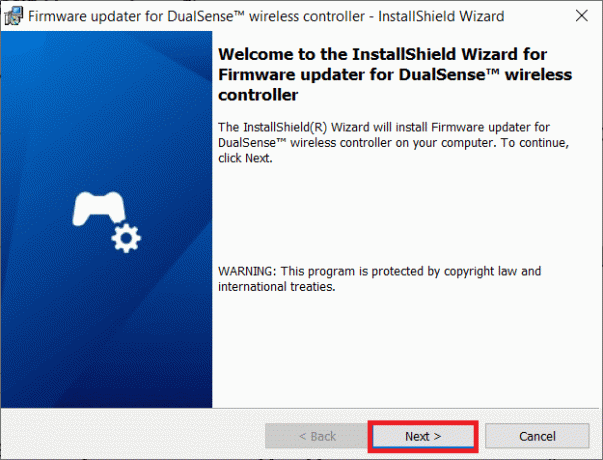
13. Pasirinkite parinktį Sutinku su licencijos sutarties sąlygomis ir spustelėkite Kitas >.
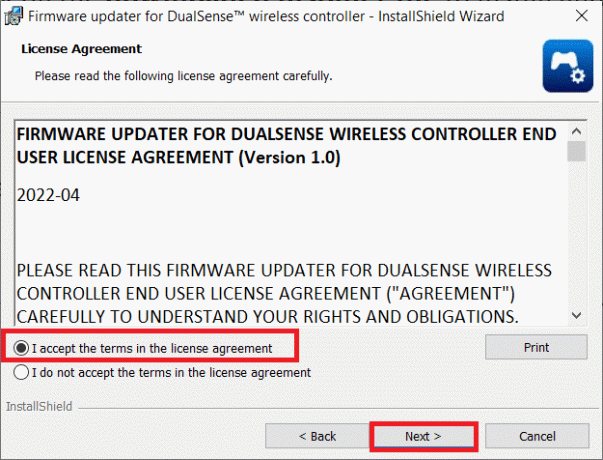
14. Spustelėkite Kitas > kitame lange.
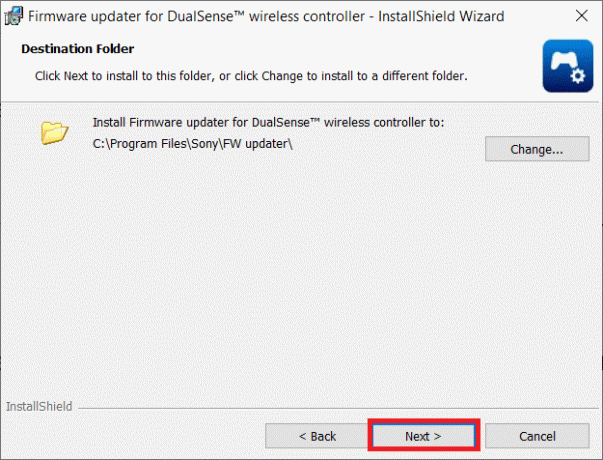
15. Spustelėkite Diegti.
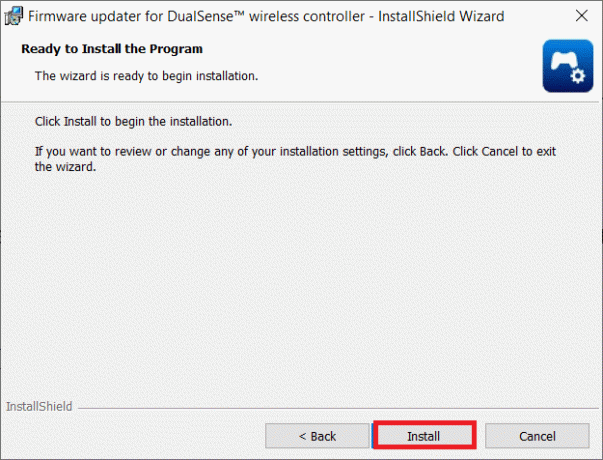
16. Pasirinkite parinktį Paleisti programą ir spustelėkite Baigti.
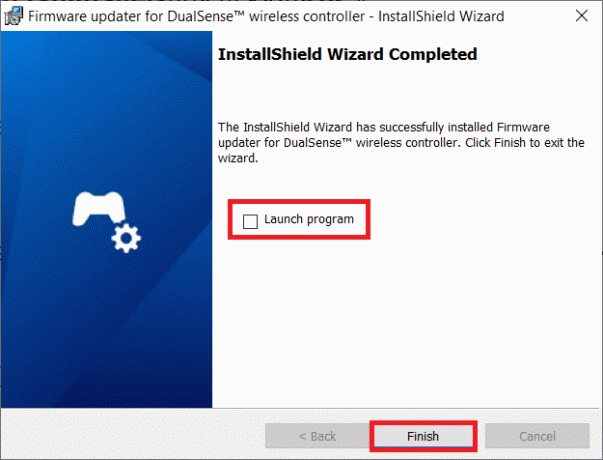
17. Dabar vėl prisijungti tavo valdiklis prie kompiuterio naudodami USB kabelį.
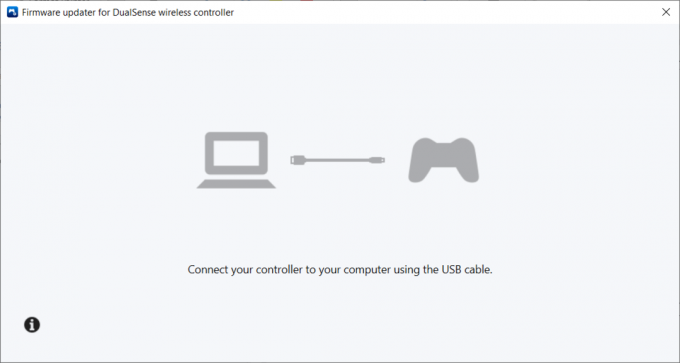
18. Sekti instrukcijas ekrane norėdami atnaujinti valdiklio programinę-aparatinę įrangą.
Taip pat skaitykite: Prisijungdami pataisykite „PlayStation“ pranešimą „Įvyko klaida“.
8 būdas: pataisykite PS5 valdiklį
Jei net ir išbandžius visus aukščiau išvardintus metodus, PS5 valdiklis vis tiek neveikia „PC Fortnite“, prašome, kad „Sony“ pakeistų arba suremontuotų jūsų valdiklį.
1. Pirmiausia atidarykite Remonto užklausa puslapį.
2. Dabar pasirinkite DualSense pagal Remontas.
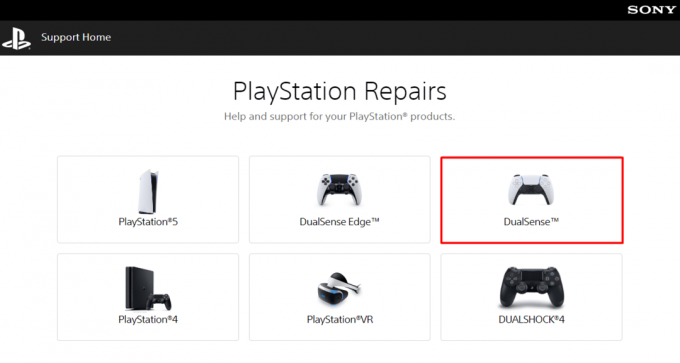
3. Pagal Kokia jūsų problema pasirinkite problemą Tai poravimo problema.
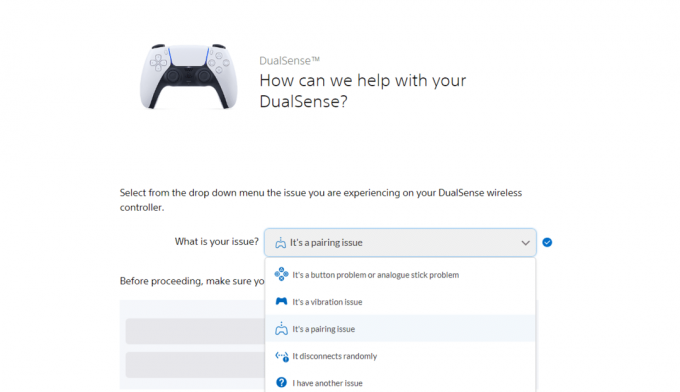
4. Toliau pasirinkite Tęskime.
5. Kaip jau atlikote atstatymą, spustelėkite Aš vis dar turiu problemą.
6. Po to pasirinkite Prašyti remonto.
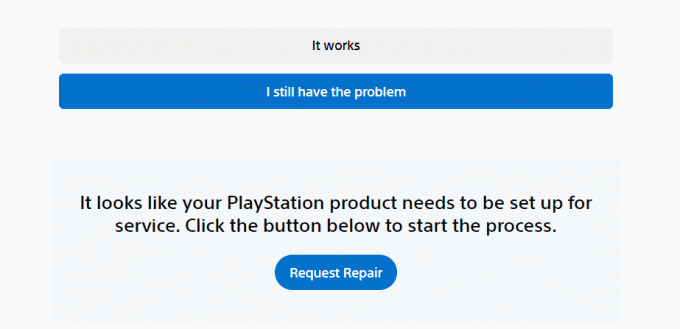
7. Dabar įveskite Serijos numeris / brūkšninis kodas ir tęskite toliau vadovaudamiesi ekrane pateikiamomis instrukcijomis.
9 būdas: iš naujo nustatykite valdiklį
Kitas veiksmingas būdas, kurį galite išbandyti, jei PS5 valdiklis neveikia kompiuteryje, yra valdiklio nustatymas iš naujo. Taip iš naujo nustatysite valdiklio atmintį ir užmegsite naują ryšį su kompiuteriu. Sekite žingsnius
1. Pirmiausia atjunkite DualSense valdiklis nuo USB kabelis.
2. Paspauskite Nustatyti iš naujo mygtuką, esantį valdiklio galinėje pusėje, bent penkias sekundes naudodami išlankstytą sąvaržėlę.

3. Dabar po kelių minučių vėl prijunkite jį prie kompiuterio, kad galėtumėte žaisti „Fortnite“.
Rekomenduojamas:
- 17 geriausių „AirPods“ programų, skirtų „Android“.
- Kaip pataisyti „HBO Max“, neveikiantį PS4 ar PS5
- Ištaisykite PS5 mirksinčios baltos šviesos klaidą
- 7 būdai, kaip ištaisyti „PlayStation“ klaidos kodą NP-34957-8
Tikimės, kad šis straipsnis buvo naudingas ir jums pavyko PS5 valdiklis neveikia kompiuteryje. Jei vis dar turite klausimų, nedvejodami užduokite juos žemiau esančiame komentarų skyriuje. Be to, praneškite mums, ko norite išmokti toliau.

Elonas Dekeris
Elonas yra TechCult technologijų rašytojas. Jis rašo vadovus maždaug 6 metus ir yra apėmęs daugybę temų. Jam patinka aptarti temas, susijusias su „Windows“, „Android“, ir naujausias gudrybes bei patarimus.



