Kodėl „Windows 10“ naujinimai yra labai lėti?
Įvairios / / November 28, 2021
Visi elektros prietaisai, tokie kaip kompiuteriai, staliniai kompiuteriai, nešiojamieji kompiuteriai ir kt., kuriuos naudojame kasdieniame gyvenime įvairiais tikslais, verslui, interneto valdymui, pramogoms ir pan., yra daug komponentų, tokių kaip procesorius, operacinė sistema, RAM ir dar. Labai svarbu, kokia operacinė sistema yra nešiojamajame kompiuteryje, asmeniniame kompiuteryje ar staliniame kompiuteryje. Kadangi mes turime daug operacinių sistemų, tokių kaip Windows, Linux, UNIX ir kt., kurias norime naudoti, yra labai svarbus sprendimas. Visos operacinės sistemos turi savų privalumų ir trūkumų. Tačiau paprastai pasirenkame tą operacinę sistemą, kuri yra patogi ir paprasta naudoti. O „Windows“ operacinė sistema yra geriausias pasirinkimas, nes ji yra labai patogi ir lengvai valdoma.
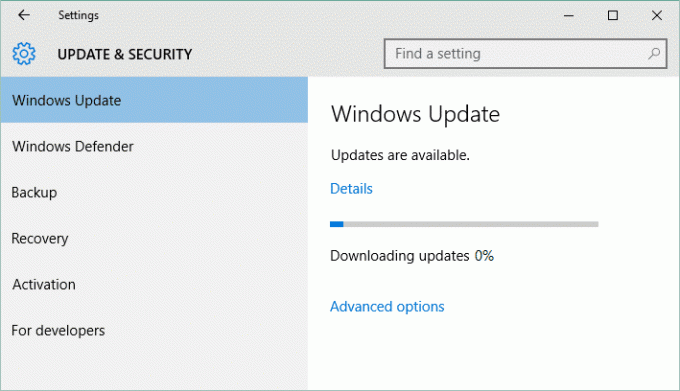
„Windows“ operacinėje sistemoje yra daug „Windows“ versijų, tokių kaip „Windows XP“, „Windows 7“, „Windows 8.1“, „Windows 10“ ir kt. Naujausia rinkoje siūloma „Windows“ versija yra „Windows 10“. Kadangi gyvename technologijų pasaulyje, į rinką ateina kasdieniai nauji atnaujinimai. Panašiai, naudojant „Windows 10“, nauji naujinimai gaunami kasdien. „Windows 10“ naudotojas gali matyti pranešimą, kad jo sistemai yra naujas naujinimas.
Kad ir kiek vengtumėte atnaujinti „Windows“, tam tikru momentu prireikia ją atnaujinti kaip gali kilti daug problemų, pavyzdžiui, jūsų kompiuteris gali sulėtėti arba kai kurios programos nustoti palaikyti ir veikti, ir tt Atnaujinus Windows gali būti naujų funkcijų, tokių kaip saugos pataisymai, patobulinimai ir pan., be to, nėra labai sudėtinga užduotis atnaujinti kompiuterį.
Turinys
- Kaip patikrinti, ar yra naujinimas, skirtas „Windows 10“?
- Kodėl „Windows 10“ naujinimai yra labai lėti?
- 1 būdas: patikrinkite interneto ryšį
- 2 būdas: atlikite švarų įkrovimą sistemoje „Windows 10“.
- 3 būdas: suplanuoti Windows naujinimai naudojant aktyvias valandas
- 4 būdas: paleiskite „Windows Update“ trikčių šalinimo įrankį
- 5 būdas: pervardykite SoftwareDistribution aplanką
- 6 būdas: optimizuokite ir defragmentuokite diskus sistemoje „Windows 10“.
- 7 būdas: paleiskite .BAT failą, kad iš naujo užregistruotumėte DLL failus
- 8 būdas: jei visa kita nepavyksta, įdiekite naujinimus rankiniu būdu
Kaip patikrinti, ar yra naujinimas, skirtas „Windows 10“?
Būtinai sukurti atkūrimo tašką tik tuo atveju, jei kas nors negerai.
Norėdami patikrinti, ar yra „Windows 10“ naujinimas, ir jį atnaujinti, atlikite toliau nurodytus veiksmus.
1. Norėdami atidaryti, paspauskite „Windows“ klavišą + I Nustatymai tada spustelėkite Atnaujinimas ir sauga.

2. Po „Windows Update“ atsidarys žemiau esantis langas.
3. Spustelėkite "Tikrinti, ar yra atnaujinimų“, kad patikrintumėte, kurie naujinimai yra prieinami.

4. Tada pamatysite, ar yra naujų atnaujinimų.
5. Spustelėkite parsisiųsti mygtuką, kad atsisiųstumėte naujinimus, naujesnėms versijoms naujinimas prasidės pats.
6. Po to pasirodys žemiau esantis laukelis, kuriame bus rodoma atnaujinimo eiga.

7. Pasiekus 100%, jūsų naujinimų atsisiuntimas baigtas ir spustelėkite Įdiegti dabar norėdami įdiegti naujinimus. Naujesnių versijų atnaujinimai prasidės automatiškai.

8. Kai Windows baigs diegti naujinimus, ji paprašys a Sistemos paleidimas iš naujo. Jei nenorite paleisti iš naujo, galite planuoti paleisti iš naujo arba vėliau paleiskite iš naujo rankiniu būdu.
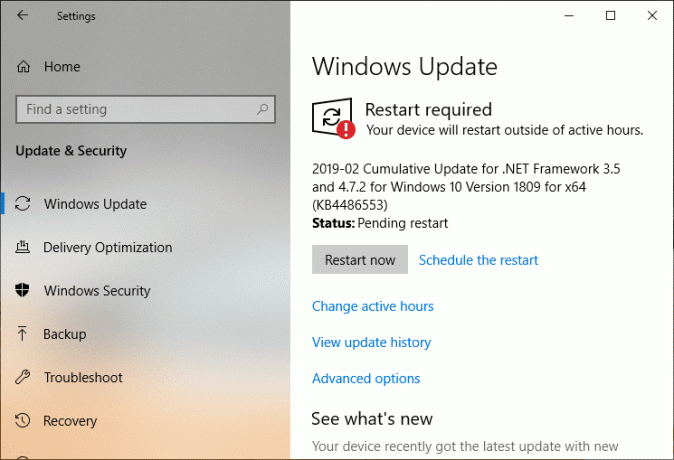
Kodėl „Windows 10“ naujinimai yra labai lėti?
Kartais pirmiau minėti veiksmai nevyksta taip sklandžiai, kaip manome. Deja, „Windows10“ atnaujinimo procesas yra labai lėtas, o jo atnaujinimas užima daug laiko. Yra daug priežasčių, kodėl „Windows 10“ naujinimai vyksta labai lėtai. Šitie yra:
- „Windows 10“ yra labai didelė, sudėtinga operacinė sistema. Yra keletas atnaujinimų, kurie yra labai maži ir net nepastebimi, kai jie atnaujinami. Tuo pačiu metu kitos yra labai didelės ir masyvios, o jų atnaujinimas užima daug laiko.
- Jei naudojate lėtą interneto ryšį, net vieno gigabaito atsisiuntimas gali užtrukti valandas.
- Jei keli žmonės vienu metu bando atnaujinti langą, tai taip pat turi įtakos atnaujinimo greičiui.
- Windows gali būti labai neoptimizuotas. Gali būti, kad naudosite jį labai ilgą laiką, o senų programos duomenų yra tiesiog per daug.
- Galbūt pakeitėte neteisingus nustatymus. Jei taip yra, net gerai suderinti atnaujinimai gali užtrukti amžinai.
- Kai kurie naujinimai turi apimti daug dalykų, o lėtas arba senas standusis diskas su daugybe nereikalingų failų gali sukelti daug problemų.
- „Windows Update“ pati savaime yra programa, todėl galbūt jos komponentas ar programos dalis gali sugesti ir nutraukti visą procesą.
- Atnaujinant langą, trečiųjų šalių programos, paslaugos ir tvarkyklės gali sukelti programinės įrangos konfliktus.
- Viena iš priežasčių yra ta, kad „Windows“ turi perrašyti savo registrą kiekvieną kartą, kai įdiegia naujinimą.
- Kaip suskaidytas jūsų standusis diskas, nes jei jis nėra tinkamai suskaidytas, kietasis diskas turi padaryti daugiau ieškant laisvos vietos, į kurią kompiuteris galėtų įrašyti atnaujintus failus, ir tai sunaudos daug laiko.
Nesijaudinkite, jei atsiranda kuri nors iš aukščiau išvardytų problemų. Kaip žinome, kiekviena problema turi sprendimą, todėl toliau pateikiami keli sprendimai, kuriuos galime panaudoti pataisykite labai lėtus „Windows 10“ naujinimus:
1 būdas: patikrinkite interneto ryšį
Šios klaidos priežastys gali būti daug, pvz., DNS problema, tarpinio serverio problema ir kt. Tačiau prieš tai įsitikinkite, kad jūsų interneto ryšys veikia (naudokite kitą įrenginį, kad patikrintumėte arba naudokite kitą naršyklę) ir išjungėte VPN (virtualus privatus tinklas), veikiančius jūsų sistemoje. Taip pat įsitikinkite, kad turite gerą didelės spartos interneto ryšį.
2 būdas: atlikite švarų įkrovimą sistemoje „Windows 10“.
1. Paspauskite „Windows“ klavišas + R mygtuką, tada įveskite msconfig ir spustelėkite GERAI.

2. Įsitikinkite, kad esančiame skirtuke Bendra Atrankinis paleidimas yra patikrinta.
3. Panaikinkite žymėjimą Įkelti paleisties elementus pagal atrankinį paleidimą.

4. Perjungti į Paslaugos skirtukas ir varnele Slėpti visas Microsoft paslaugas.
5. Dabar spustelėkite Viską išjungti mygtuką, kad išjungtumėte visas nereikalingas paslaugas, kurios gali sukelti konfliktą.

6. Skirtuke Paleistis spustelėkite Atidarykite Task Manager.

7. Dabar, į Paleisties skirtukas (Task Manager viduje) viską išjungti įjungti paleisties elementai.

8. Spustelėkite Gerai ir tada Perkrauti. Dabar dar kartą pabandykite atnaujinti „Windows“ ir šį kartą galėsite sėkmingai atnaujinti „Windows“.
9. Dar kartą paspauskite „Windows“ klavišas + R mygtuką ir įveskite msconfig ir paspauskite Enter.
10. Skirtuke Bendra pasirinkite Įprasta paleidimo parinktis ir tada spustelėkite Gerai.

11. Kai būsite paraginti iš naujo paleisti kompiuterį, spustelėkite Paleisti iš naujo. Tai tikrai jums padėtų Ištaisykite labai lėtą „Windows 10“ naujinimų problemą.
Kai jūsų kompiuteris, stalinis ar nešiojamasis kompiuteris bus paleistas iš naujo, dar kartą pabandykite atnaujinti langą. Kai tik „Windows“ naujinimai pradės veikti, sistemos konfigūracijos lange vėl įgalinkite paleisties programas.
Jei vis dar susiduriate su „Windows 10“ naujinimų itin lėto problema, turite atlikti švarų paleidimą naudodami kitą metodą, aptartą šį vadovą. Į Ištaisykite įstrigusį „Windows“ naujinimą, tau reikia atlikti švarų paleidimą kompiuteryje ir žingsnis po žingsnio diagnozuokite problemą.
3 būdas: suplanuoti Windows naujinimai naudojant aktyvias valandas
Aktyvios valandos leidžia nurodyti valandas, kuriomis esate aktyviausias savo įrenginyje, kad „Windows“ automatiškai neatnaujintų jūsų kompiuterio per nurodytą laikotarpį. Tomis valandomis naujinimai nebus įdiegti, bet vis tiek negalėsite rankiniu būdu įdiegti šių naujinimų. Kai norint baigti diegti naujinimą reikia paleisti iš naujo, „Windows“ automatiškai nepaleidžia kompiuterio iš naujo aktyviomis valandomis. Bet kokiu atveju, pažiūrėkime, kaip pakeisti „Windows 10“ naujinimo aktyvias valandas ši pamoka.

4 būdas: paleiskite „Windows Update“ trikčių šalinimo įrankį
Taip pat galite išspręsti Labai lėta „Windows 10“ naujinimų problema paleisdami „Windows naujinimo trikčių šalinimo įrankį“. Tai užtruks kelias minutes ir automatiškai aptiks ir išspręs jūsų problemą.
1. Paspauskite Windows Key + I, kad atidarytumėte nustatymus, tada spustelėkite Atnaujinimas ir sauga.

2. Kairiajame meniu būtinai pasirinkite Trikčių šalinimas.
3. Dabar skiltyje Pradėti ir paleisti spustelėkite Windows "naujinimo.
4. Kai spustelėsite jį, spustelėkite „Paleiskite trikčių šalinimo įrankį“, esantį „Windows Update“.

5. Vykdykite ekrane pateikiamas instrukcijas, kad paleistumėte trikčių šalinimo įrankį ir sužinotumėte, ar galite tai padaryti Ištaisykite „Windows“ naujinimo įstrigusią problemą.

Jei nė vienas iš pirmiau nurodytų veiksmų nepadėjo šalinant itin lėto „Windows 10“ naujinimo problemos, kaip paskutinę priemonę galite pabandyti paleisti „Microsoft Fixit“, kuri atrodo naudinga sprendžiant problemą.
1. Eik čia ir tada slinkite žemyn, kol rasite "Ištaisykite „Windows Update“ klaidas.”
2. Spustelėkite jį, kad atsisiųstumėte „Microsoft Fixit“, arba galite atsisiųsti tiesiogiai iš čia.
3. Atsisiuntę dukart spustelėkite failą, kad paleistumėte trikčių šalinimo įrankį.
4. Būtinai spustelėkite Išplėstinė, tada spustelėkite „Vykdyti kaip administratorius“ variantas.

5. Kai trikčių šalinimo įrankis turės administratoriaus teises ir jis vėl atsidarys, spustelėkite išplėstinis ir pasirinkite „Taisykite automatiškai.”

6. Vykdykite ekrane pateikiamus nurodymus, kad užbaigtumėte procesą, ir jis automatiškai pašalins visas su „Windows“ naujinimais susijusias problemas ir jas išspręs.
5 būdas: pervardykite SoftwareDistribution aplanką
1. Atidarykite komandų eilutę. Vartotojas gali atlikti šį veiksmą ieškodamas "cmd" ir tada paspauskite Enter.

2. Dabar įveskite šias komandas, kad sustabdytumėte „Windows Update Services“, tada po kiekvienos iš jų paspauskite Enter:
net stop wuauserv
tinklo stotelė cryptSvc
net stop bitai
tinklo stotelė msiserver

3. Tada įveskite šią komandą, kad pervadintumėte SoftwareDistribution aplanką, tada paspauskite Enter:
ren C:\Windows\SoftwareDistribution SoftwareDistribution.old
ren C:\Windows\System32\catroot2 catroot2.old

4. Galiausiai įveskite šią komandą, kad paleistumėte „Windows Update Services“, ir po kiekvienos iš jų paspauskite Enter:
net start wuauserv
tinklo pradžia cryptSvc
tinklo pradžios bitai
tinklo paleidimo msiserver

5. Iš naujo paleiskite kompiuterį, kad išsaugotumėte pakeitimus ir patikrintumėte, ar galite Ištaisykite labai lėtą „Windows 10“ naujinimų problemą.
Jei vis tiek negalite atsisiųsti naujinimų, turite tai padaryti IštrintiSoftwareDistribution aplankas.
1. Paspauskite „Windows“ klavišą + R, tada įveskite paslaugos.msc ir paspauskite Enter.

2. Dešiniuoju pelės mygtuku spustelėkite Windows naujinimo paslauga ir pasirinkite Sustabdyti.

3. Atidarykite „File Explorer“, tada eikite į šią vietą:
C:\Windows\SoftwareDistribution
4. Ištrinti viską žemiau esančius failus ir aplankus Programinės įrangos platinimas.

5. Dar kartą spustelėkite dešinįjį pelės klavišą Windows naujinimo paslauga tada pasirinkite Pradėti.

6. Dabar pabandykite atsisiųsti naujinimus, kurie anksčiau buvo įstrigę.
6 būdas: optimizuokite ir defragmentuokite diskus sistemoje „Windows 10“.
Dabar disko defragmentavimas iš naujo sutvarko visus standžiajame diske pasklidusius duomenis ir vėl išsaugo juos kartu. Kai failai įrašomi į diską, jie suskaidomi į keletą dalių, nes nėra pakankamai vietos visam failui saugoti. Dėl to failai suskaidomi. Natūralu, kad visų šių duomenų nuskaitymas iš skirtingų vietų užtruks šiek tiek laiko, trumpai tariant, jūsų kompiuteris sulėtės, pailgės įkrovos laikas, atsitiktiniai strigimai ir užšalimai ir pan.
Defragmentavimas sumažina failų suskaidymą, taip padidindamas duomenų nuskaitymo ir įrašymo į diską greitį, o tai galiausiai padidina jūsų kompiuterio našumą. Disko defragmentavimas taip pat išvalo diską, taip padidindamas bendrą atminties talpą. Taigi negaišdami laiko pažiūrėkime Kaip optimizuoti ir defragmentuoti diskus sistemoje „Windows 10“..

7 būdas: paleiskite .BAT failą, kad iš naujo užregistruotumėte DLL failus
1. Atidarykite Notepad failą, tada nukopijuokite ir įklijuokite šį kodą tokį, koks jis yra:
tinklo stotelė cryptsvc. net stop wuauserv. ren %windir%\system32\catroot2 catroot2.old. ren %windir%\SoftwareDistribution SoftwareDistribution.old. regsvr32 comcat.dll /s. Regsvr32 Msxml.dll /s. Regsvr32 Msxml2.dll /s. proxycfg -u. Regsvr32 Msxml3.dll /s. regsvr32 shdoc401.dll /s. regsvr32 cdm.dll /s. regsvr32 softpub.dll /s. regsvr32 wintrust.dll /s. regsvr32 initpki.dll /s. regsvr32 dssenh.dll /s. regsvr32 rsaenh.dll /s. regsvr32 gpkcsp.dll /s. regsvr32 sccbase.dll /s. regsvr32 slbcsp.dll /s. regsvr32 mssip32.dll /s. regsvr32 cryptdlg.dll /s. regsvr32 wucltui.dll /s. regsvr32 shdoc401.dll /i /s. regsvr32 dssenh.dll /s. regsvr32 rsaenh.dll /s. regsvr32 gpkcsp.dll /s. regsvr32 sccbase.dll /s. regsvr32 slbcsp.dll /s. regsvr32 asctrls.ocx /s. regsvr32 wintrust.dll /s. regsvr32 initpki.dll /s. regsvr32 softpub.dll /s. regsvr32 oleaut32.dll /s. regsvr32 shdocvw.dll /I /s. regsvr32 shdocvw.dll /s. regsvr32 browseui.dll /s. regsvr32 browseui.dll /I /s. regsvr32 msrating.dll /s. regsvr32 mlang.dll /s. regsvr32 hlink.dll /s. regsvr32 mshtmled.dll /s. regsvr32 urlmon.dll /s. regsvr32 plugin.ocx /s. regsvr32 sendmail.dll /s. regsvr32 scrobj.dll /s. regsvr32 mmefxe.ocx /s. regsvr32 corpol.dll /s. regsvr32 jscript.dll /s. regsvr32 msxml.dll /s. regsvr32 imgutil.dll /s. regsvr32 thumbvw.dll /s. regsvr32 cryptext.dll /s. regsvr32 rsabase.dll /s. regsvr32 inseng.dll /s. regsvr32 iesetup.dll /i /s. regsvr32 cryptdlg.dll /s. regsvr32 actxprxy.dll /s. regsvr32 dispex.dll /s. regsvr32 ocache.dll /s. regsvr32 occache.dll /i /s. regsvr32 iepeers.dll /s. regsvr32 urlmon.dll /i /s. regsvr32 cdfview.dll /s. regsvr32 webcheck.dll /s. regsvr32 mobsync.dll /s. regsvr32 pngfilt.dll /s. regsvr32 licmgr10.dll /s. regsvr32 icmfilter.dll /s. regsvr32 hhctrl.ocx /s. regsvr32 inetcfg.dll /s. regsvr32 tdc.ocx /s. regsvr32 MSR2C.DLL /s. regsvr32 msident.dll /s. regsvr32 msieftp.dll /s. regsvr32 xmsconf.ocx /s. regsvr32 ils.dll /s. regsvr32 msoeacct.dll /s. regsvr32 inetcomm.dll /s. regsvr32 msdxm.ocx /s. regsvr32 dxmasf.dll /s. regsvr32 l3codecx.ax /s. regsvr32 acelpdec.ax /s. regsvr32 mpg4ds32.ax /s. regsvr32 voxmsdec.ax /s. regsvr32 danim.dll /s. regsvr32 Daxctle.ocx /s. regsvr32 lmrt.dll /s. regsvr32 dateme.dll /s. regsvr32 dxtrans.dll /s. regsvr32 dxtmsft.dll /s. regsvr32 WEBPOST.DLL /s. regsvr32 WPWIZDLL.DLL /s. regsvr32 POSTWPP.DLL /s. regsvr32 CRSWPP.DLL /s. regsvr32 FTPWPP.DLL /s. regsvr32 FPWPP.DLL /s. regsvr32 WUAPI.DLL /s. regsvr32 wups2.dll /S. regsvr32 WUAUENG.DLL /s. regsvr32 ATL.DLL /s. regsvr32 WUCLTUI.DLL /s. regsvr32 WUPS.DLL /s. regsvr32 WUWEB.DLL /s. regsvr32 wshom.ocx /s. regsvr32 wshext.dll /s. regsvr32 vbscript.dll /s. regsvr32 scrrun.dll mstinit.exe /setup /s. regsvr32 msnsspc.dll /SspcCreateSspiReg /s. regsvr32 msapsspc.dll /SspcCreateSspiReg /s. proxycfg –d. sc sdset wuauserv. D:(A;; CCLCSWRPWPDTLOCRRCSY)(A;; CCDCLCSWRPWPDTLOCRSDRCWDWOBA)(A;; CCLCSWLOCRRC;; ;AU)(A;; CCLCSWRPWPDTLOCRRCPU) regsvr32 mshtml.dll /s. tinklo pradžia cryptsvc. net start wuauserv
2. Dabar spustelėkite Failas tada pasirinkite Išsaugoti kaip.

3. Išskleidžiamajame meniu Įrašyti kaip tipą pasirinkite „Visi failai“ ir eikite ten, kur norite išsaugoti failą.
4. Pavadinkite failą kaip fix_update.bat (.bat plėtinys yra labai svarbus) ir spustelėkite Išsaugoti.
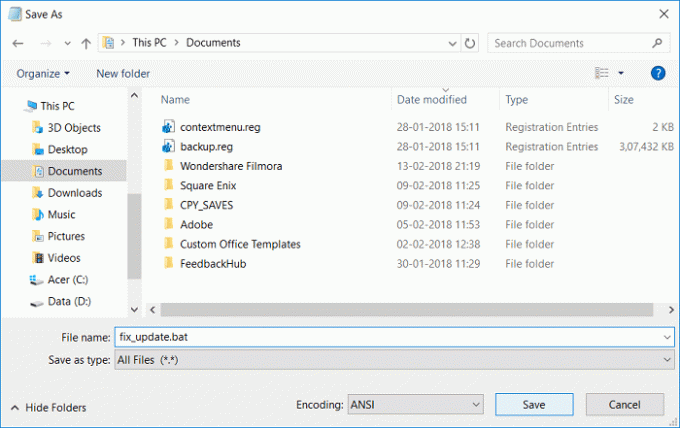
5. Dešiniuoju pelės mygtuku spustelėkite fix_update.bat failą ir pasirinkite Vykdykite kaip administratorius.
6. Tai atkurs ir užregistruos jūsų DLL failus, pataisančius Labai lėta „Windows 10“ naujinimų problema.
8 būdas: jei visa kita nepavyksta, įdiekite naujinimus rankiniu būdu
1. Dešiniuoju pelės mygtuku spustelėkite „Šis kompiuteris“ ir pasirinkite Savybės.

2. Dabar viduje Sistemos ypatybės, Patikrink Įveskite sistemos tipą ir pažiūrėkite, ar turite 32 bitų ar 64 bitų OS.

3. Paspauskite Windows klavišą + I, kad atidarytumėte nustatymus, tada spustelėkite Atnaujinimas ir sauga piktogramą.

4. Pagal Windows "naujinimo užsirašykite "KB“ naujinimo, kurio nepavyko įdiegti, numeris.

5. Toliau atidarykite Internet Explorer arba Microsoft Edge tada eikite į „Microsoft Update“ katalogo svetainė.
6. Po paieškos laukeliu įveskite KB numerį, kurį pažymėjote atlikdami 4 veiksmą.

7. Dabar spustelėkite Atsisiuntimo mygtukas šalia naujausio jūsų naujinio OS tipas, ty 32 bitų arba 64 bitų.
8. Atsisiuntę failą dukart spustelėkite jį ir vykdykite ekrane pateikiamas instrukcijas, kad užbaigtumėte diegimą.
Rekomenduojamas:
- Nustatykite „Yahoo“ el. pašto paskyrą „Windows 10 Mail App“.
- Kaip patikrinti procesoriaus temperatūrą „Windows 10“.
- Spausdinimo ekranas neveikia? 7 būdai tai ištaisyti!
- Išjunkite „OneDrive“ kompiuteryje, kuriame veikia „Windows 10“.
Tikiuosi, kad šis straipsnis buvo naudingas ir padės išspręsti jūsų problemą: Kodėl „Windows 10“ naujinimai veikia labai lėtai arba kodėl „Windows“ naujinimas įstrigo? Jeigu vis dar turite klausimų apie šią mokymo programą, nedvejodami užduokite juos komentarų skiltyje.



