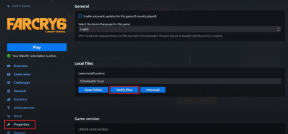Pataisykite neveikiančią paiešką „Windows 10“.
Įvairios / / November 28, 2021
Jei susiduriate su šia problema, kai ieškote tam tikros programos ar nustatymų, o paieškos rezultatai negrįžta bet ką, esate tinkamoje vietoje, nes šiandien aptarsime, kaip išspręsti paieškos neveikiančias problemas sistemoje „Windows 10“. Pavyzdžiui, problema kyla, kai įvedate, tarkime, „Explorer“ paieškoje, ir ji net neužbaigs automatiškai, jau nekalbant apie rezultato paiešką. Net negalite ieškoti daugumos pagrindinių programų sistemoje „Windows 10“, pvz., Skaičiuoklės ar „Microsoft Word“.
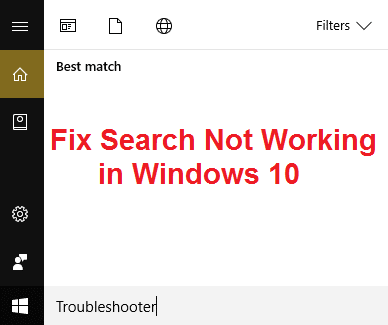
Naudotojai praneša, kad kai ką nors įvedate ieškodami, jie mato tik paieškos animaciją, bet nerodomas joks rezultatas. Būtų trys judantys taškai, rodantys, kad paieška veikia, bet net jei leistumėte jai veikti 30 minučių, jokio rezultato nebus ir visos jūsų pastangos nueis perniek.
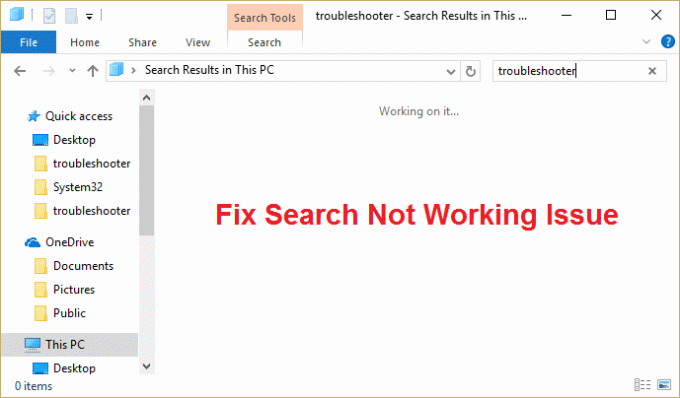
Atrodo, kad pagrindinė problema yra paieškos indeksavimo problema, nes paieška negali veikti. Kartais dauguma pagrindinių dalykų, pvz., „Windows“ paieškos paslaugos, gali neveikti, o tai sukelia visas „Windows“ paieškos funkcijų problemas. Bet kokiu atveju, negaišdami laiko, pažiūrėkime, kaip iš tikrųjų pataisyti neveikiančią paiešką sistemoje „Windows 10“, naudodami toliau pateiktą trikčių šalinimo vadovą.
Turinys
- Pataisykite neveikiančią paiešką „Windows 10“.
- 1 būdas: užbaikite Cortana procesą
- 2 būdas: iš naujo paleiskite „Windows Explorer“.
- 3 būdas: iš naujo paleiskite „Windows Search“ paslaugą
- 4 būdas: paleiskite paieškos ir indeksavimo trikčių šalinimo įrankį
- 5 būdas: paleiskite „Windows 10“ meniu Pradėti trikčių šalinimo įrankį
- 6 būdas: ieškokite failų turinio
- 7 būdas: atkurkite „Windows“ paieškos indeksą
- 8 būdas: iš naujo užregistruokite „Cortana“.
- 9 būdas: registro taisymas
- 10 būdas: padidinkite ieškos failo dydį
Pataisykite neveikiančią paiešką „Windows 10“.
Būtinai sukurti atkūrimo tašką tik tuo atveju, jei kas nors negerai.
Prieš bandant bet kurį toliau išvardytą išplėstinį metodą, patariama atlikti paprastą paleidimą iš naujo, kuris gali išspręsti šią problemą, bet jei tai nepadeda, tęskite.
1 būdas: užbaikite Cortana procesą
1. Paspauskite Ctrl + Shift + Esc kartu atidaryti Užduočių tvarkyklė.
2. Rasti Cortana tada sąraše dešiniuoju pelės mygtuku spustelėkite ant jo ir pasirinkite Baigti užduotį.

3. Tai iš naujo paleis „Cortana“, kuri turėtų išspręsti paieškos, neveikiančią problemą, bet jei vis tiek įstrigote, tęskite kitą metodą.
2 būdas: iš naujo paleiskite „Windows Explorer“.
1. Paspauskite Ctrl + Shift + Esc klavišus kartu, kad paleistumėte Užduočių tvarkyklė.

2. Rasti explorer.exe sąraše, tada dešiniuoju pelės mygtuku spustelėkite jį ir pasirinkite Baigti užduotį.

3. Dabar tai uždarys Explorer ir paleiskite jį iš naujo, spustelėkite Failas > Vykdyti naują užduotį.

4. Tipas explorer.exe ir paspauskite Gerai, kad paleistumėte Explorer iš naujo.

5. Išeikite iš užduočių tvarkyklės ir turėtumėte tai padaryti Išspręskite neveikiančios paieškos problemą, jei ne, tęskite naudodami kitą metodą.
3 būdas: iš naujo paleiskite „Windows Search“ paslaugą
1. Paspauskite „Windows“ klavišą + R, tada įveskite paslaugos.msc ir paspauskite Enter.

2. Rasti „Windows“ paieškos paslauga tada dešiniuoju pelės mygtuku spustelėkite jį ir pasirinkite Savybės.

3. Būtinai nustatykite Paleidimo tipas yra automatinis ir spustelėkite Bėk jei paslauga neveikia.

4. Spustelėkite Taikyti, tada spustelėkite Gerai.
5. Iš naujo paleiskite kompiuterį, kad išsaugotumėte pakeitimus.
4 būdas: paleiskite paieškos ir indeksavimo trikčių šalinimo įrankį
1. Paspauskite „Windows“ klavišą + X ir spustelėkite Kontrolės skydelis.

2. Ieškokite Trikčių šalinimas ir spustelėkite Problemų sprendimas.

3. Toliau spustelėkite Peržiūrėti visus kairiojoje srityje.

4. Spustelėkite ir paleiskite Paieškos ir indeksavimo trikčių šalinimo įrankis.
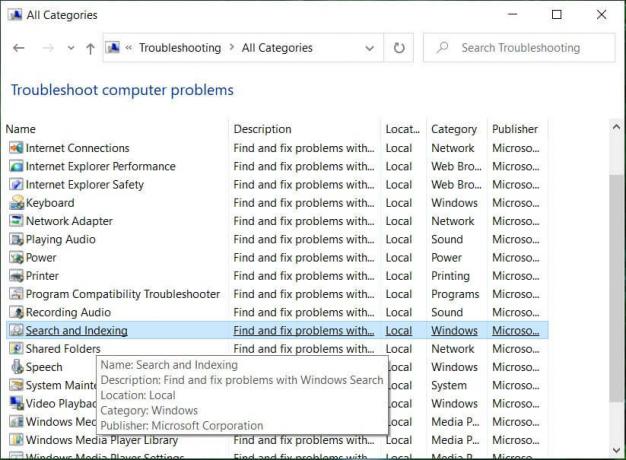
5. Pasirinkite Failai nerodomi paieškos rezultatuose ir spustelėkite Pirmyn.

5. Aukščiau pateiktas trikčių šalinimo įrankis gali padėti Pataisykite paieškos rezultatus, kurių negalima spustelėti sistemoje „Windows 10“.
5 būdas: paleiskite „Windows 10“ meniu Pradėti trikčių šalinimo įrankį
„Microsoft“ išleido oficialų „Windows 10“ pradžios meniu trikčių šalinimo įrankį, kuris žada išspręsti įvairias su juo susijusias problemas, įskaitant paiešką ar indeksavimą.
1. Atsisiųskite ir paleiskite Meniu Pradėti trikčių šalinimo įrankis.
2. Dukart spustelėkite atsisiųstą failą, tada spustelėkite Pirmyn.

3. Tegul randa ir automatiškai Pataiso neveikiančią paiešką „Windows 10“.
6 būdas: ieškokite failų turinio
1. Paspauskite „Windows“ klavišą + E, kad atidarytumėte „File Explorer“, tada spustelėkite Žiūrėti ir pasirinkite Galimybės.

2. Perjungti į Paieškos skirtukas ir pažymėkite "Visada ieškokite failų pavadinimų ir turinio“ skiltyje Ieškant neindeksuotų vietų.

3. Spustelėkite Taikyti, tada spustelėkite Gerai.
4. Iš naujo paleiskite kompiuterį, kad išsaugotumėte pakeitimus.
7 būdas: atkurkite „Windows“ paieškos indeksą
1. Paspauskite „Windows“ klavišą + X, tada pasirinkite Kontrolės skydelis.

2. Valdymo skydo paieškoje įveskite indeksą ir spustelėkite Indeksavimo parinktys.

3. Jei negalite jo ieškoti, atidarykite valdymo skydelį ir išskleidžiamajame meniu Žiūrėti pagal pasirinkite Mažos piktogramos.
4. Dabar tai padarysi Indeksavimo parinktis, spustelėkite jį, kad atidarytumėte nustatymus.
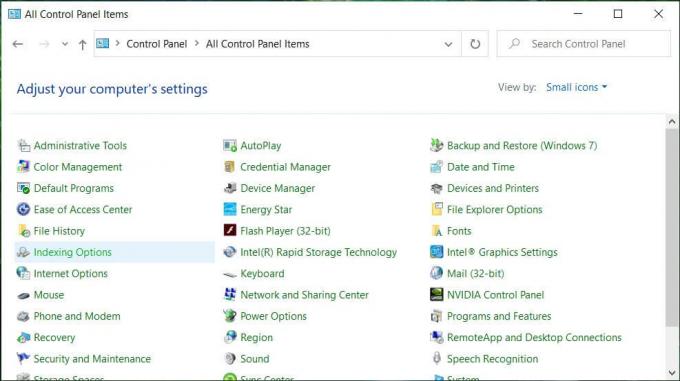
5. Spustelėkite Išplėstinis mygtukas lango Indeksavimo parinktys apačioje.

6. Perjunkite į skirtuką Failų tipai ir pažymėkite "Rodyklės ypatybės ir failo turinys“ skiltyje Kaip šis failas turėtų būti indeksuojamas.

7. Tada spustelėkite Gerai ir dar kartą atidarykite langą Išplėstinės parinktys.
8. Tada, į Rodyklės nustatymai skirtuką ir spustelėkite Atstatyti dalyje Trikčių diagnostika.

9. Indeksavimas užtruks šiek tiek laiko, bet kai jis bus baigtas, daugiau problemų dėl paieškos rezultatų sistemoje Windows 10 neturėtų kilti.
8 būdas: iš naujo užregistruokite „Cortana“.
1. Paieška Powershell tada dešiniuoju pelės mygtuku spustelėkite jį ir pasirinkite Vykdykite kaip administratorius.

2. Jei paieška neveikia, paspauskite „Windows“ klavišą + R, tada įveskite šį ir paspauskite „Enter“:
C:\Windows\System32\WindowsPowerShell\v1.0
3. Dešiniuoju pelės mygtuku spustelėkite powershell.exe ir pasirinkite Vykdyti kaip administratorių.

4. Įveskite šią komandą Powershell ir paspauskite Enter:
„Get-AppXPackage“ – „Microsoft“ pavadinimas. Windows. Cortana | Foreach {Add-AppxPackage -DisableDevelopmentMode -Register "$($_.InstallLocation)\AppXManifest.xml"}

5. Palaukite, kol baigsis aukščiau pateikta komanda, ir iš naujo paleiskite kompiuterį, kad išsaugotumėte pakeitimus.
6. Pažiūrėkite, ar iš naujo užregistravus „Cortana“. Pataisykite neveikiančią paiešką „Windows 10“.
9 būdas: registro taisymas
1. Paspauskite Ctrl + Shift + dešiniuoju pelės mygtuku spustelėkite tuščioje užduočių juostos dalyje ir pasirinkite Išeikite iš Explorer.

2. Paspauskite „Windows“ klavišą + R, tada įveskite regedit ir paspauskite Enter į registro rengyklę.

3. Eikite į šį registro raktą:
HKEY_LOCAL_MACHINE\SOFTWARE\Microsoft\Windows\CurrentVersion\Explorer\FolderTypes\{ef87b4cb-f2ce-4785-8658-4ca6c63e38c6}\TopViews\{00000000-0000-00000000-0000-0000-0000
4. Dabar dešiniuoju pelės mygtuku spustelėkite 00000000-0000-0000-0000-000000000000} ir pasirinkite Ištrinti.

5. Paleiskite explorer.exe iš užduočių tvarkyklės.
6. Iš naujo paleiskite kompiuterį, kad išsaugotumėte pakeitimus.
10 būdas: padidinkite ieškos failo dydį
1. Paspauskite „Windows“ klavišą + R, tada įveskite sysdm.cpl ir paspauskite Enter.
2. Pereiti prie Išplėstinis skirtukas Sistemos ypatybėse ir spustelėkite Nustatymai pagal Atlikimą.

3. Dabar vėl naršykite Išplėstinis skirtukas „Performance Options“ lange ir spustelėkite Keisti skiltyje Virtuali atmintis.

4. Būtinai panaikinkite žymėjimą “Automatiškai tvarkykite visų diskų puslapių failo dydį.”
5. Tada pasirinkite radijo mygtuką, kuriame rašoma Pasirinktinis dydis ir nustatykite pradinį dydį nuo 1500 iki 3000 ir maksimaliai bent jau 5000 (Abu jie priklauso nuo standžiojo disko dydžio).

6. Spustelėkite Nustatyti mygtuką, tada spustelėkite Gerai.
7. Spustelėkite Taikyti, tada spustelėkite Gerai.
8. Iš naujo paleiskite kompiuterį, kad išsaugotumėte pakeitimus.
Rekomenduojamas:
- 8 būdai, kaip išspręsti greitai veikiančio sistemos laikrodžio problemą
- Pataisykite paieškos rezultatus, kurių negalima spustelėti sistemoje „Windows 10“.
- Ištaisykite „File Explorer“ strigimo problemą sistemoje „Windows 10“.
- Kaip ištrinti „File Explorer“ paieškos istoriją
Tai tau pavyko Pataisykite neveikiančią paiešką „Windows 10“. bet jei vis dar turite klausimų dėl šio vadovo, nedvejodami užduokite juos komentarų skiltyje.