3 būdai konvertuoti PDF į „Google“ skaičiuokles
Įvairios / / April 05, 2023
PDF dokumentai naudojami visose mažose ir didelėse organizacijose įvairiems tikslams. Jie naudingi dalijantis tokia informacija kaip citatos, sąskaitos, sąskaitos faktūros ir kt. Iššūkių kyla, kai reikia susukti PDF duomenis, nes importuoti duomenis iš PDF nėra lengva ir daug laiko reikalaujanti užduotis. Nesijaudinkite, mes jums rūpinamės. Šiame straipsnyje sužinosite, kaip konvertuoti PDF į „Google“ skaičiuokles naudojant „Google“ dokumentus ir PDF konvertuoti į „Google“ skaičiuokles. Skaitykite toliau, kad sužinotumėte, kaip konvertuoti „Google“ skaičiuoklę į PDF scenarijų.

Turinys
- Kaip konvertuoti PDF į „Google“ skaičiuokles
- Kodėl reikia konvertuoti PDF į „Google“ skaičiuokles?
- 1 būdas: naudokite „Google“ dokumentus
- 2 būdas: naudokite CSV failus
- 3 būdas: naudokite internetinius įrankius
- Kaip konvertuoti „Google“ skaičiuokles į PDF
Kaip konvertuoti PDF į „Google“ skaičiuokles
Čia mes išsamiai parodėme visus galimus PDF konvertavimo į „Google“ skaičiuokles metodus.
Kodėl reikia konvertuoti PDF į „Google“ skaičiuokles?
Konversijos priežastys gali skirtis priklausomai nuo vartotojo konteksto. Jį galima naudoti norint sekti svarbią kliento ar verslo informaciją, pvz., sąskaitas faktūras, užsakymus, pristatymus, registracijas, darbuotojų duomenis ir pan. Be to, konvertuodami galite saugoti informaciją ir lengvai jais dalytis, kai reikia. Atsivertimas nėra niekieno puodelis arbatos. Tai sudėtinga užduotis, kai atliekama rankiniu būdu. Todėl turime supaprastintus metodus konvertuoti PDF į „Google“ skaičiuokles ir konvertuoti „Google“ skaičiuokles į PDF.
Norint konvertuoti „Google“ skaičiuoklę į PDF scenarijų, galima naudoti kelis metodus. Kai kurie dažniausiai naudojami metodai yra tai, ką matysime:
1 būdas: naudokite „Google“ dokumentus
Tai PDF failas, kurį reikia konvertuoti į „Google“ skaičiuoklę.
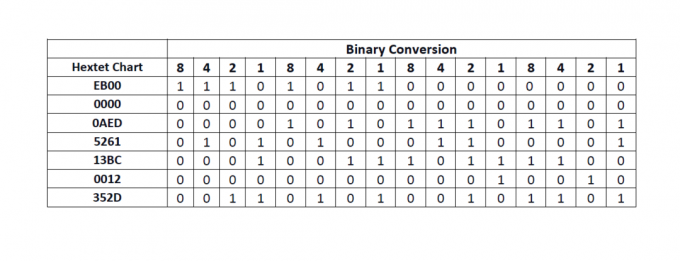
Pažvelkime į veiksmus, kuriuos turėsime atlikti:
1. Eikite į savo Google diskas.
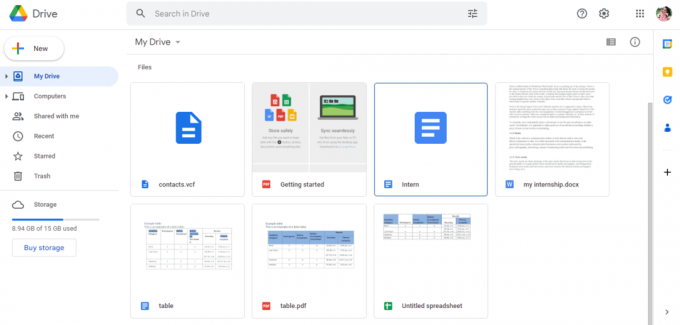
2. Spustelėkite ant Nauja parinktį kairėje puslapio pusėje.

3. Atsidarys naujas dialogo langas, tada spustelėkite Failo ikelimas.
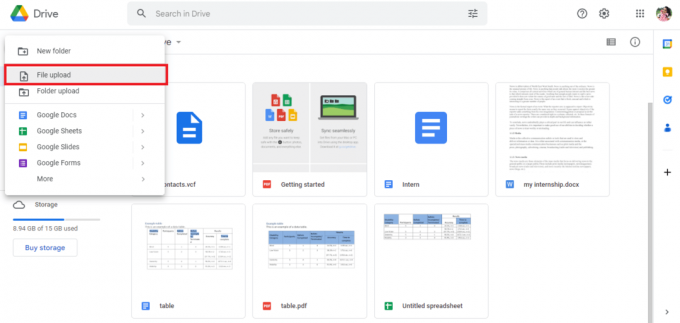
4. Pasirinkite PDF failą ir spustelėkite Atviras variantas.
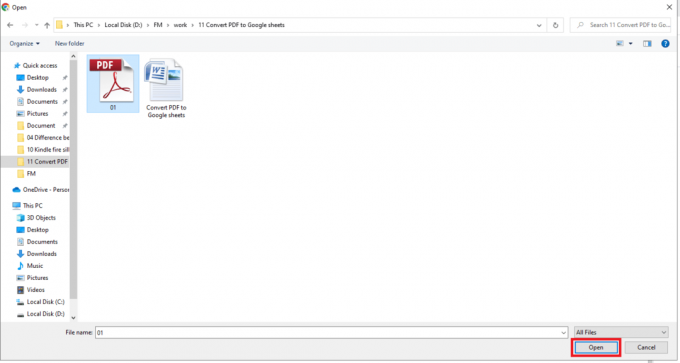
5. Apie įkeltą failą bus pranešta kaip 1 Įkėlimas baigtas dešinėje ekrano apačioje.
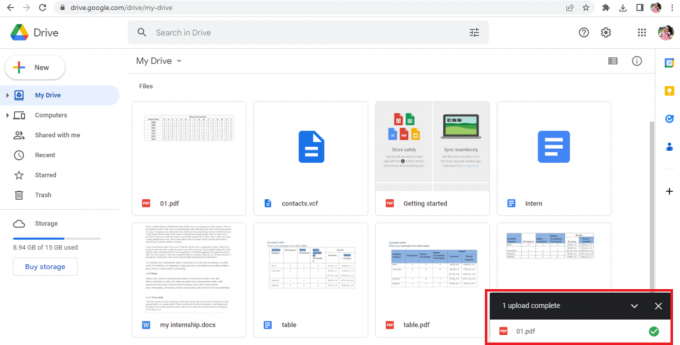
6. Spustelėkite ant failo pavadinimas norėdami atidaryti PDF failą.
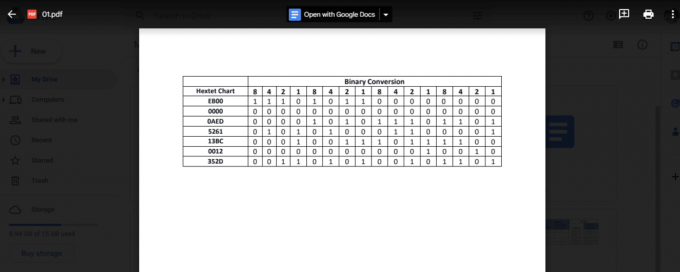
7. Spustelėkite ant Atidarykite naudodami „Google“ dokumentus parinktis ekrano viršuje.
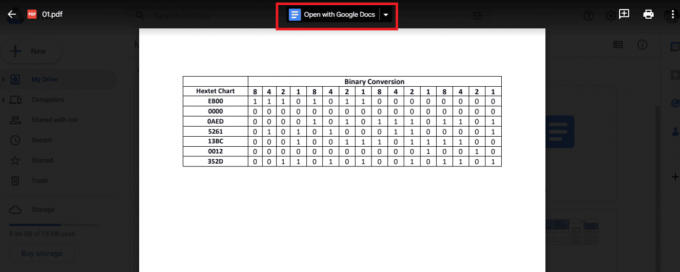
8. Tavo PDF failas bus atidarytas „Google“ dokumentuose kaip šitas.

9. Pasirinkite ir nukopijuokite reikiamus duomenis.
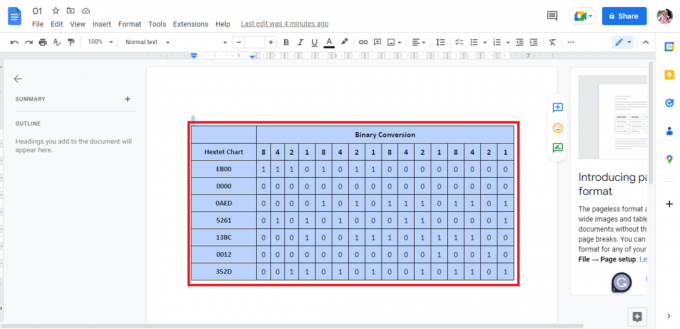
10. Atidarykite a „Google“ lapas.

11. Įklijuokite nukopijuotus duomenis iš „Google“ dokumentų.
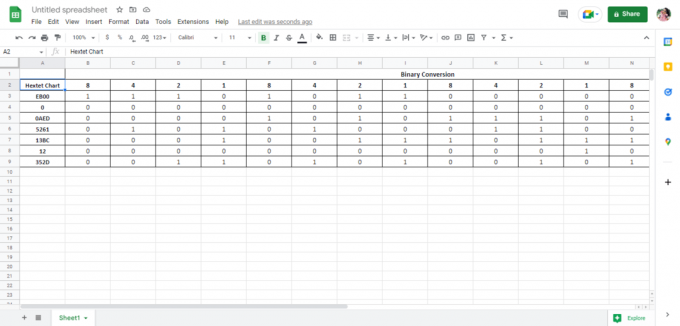
Tai yra vienas iš būdų, kaip atlikti PDF konvertavimo į „Google“ skaičiuokles procedūrą. Toliau straipsnyje taip pat pamatysime, kaip „Google“ skaičiuokles konvertuoti į PDF. Dabar pažvelkime į antrąjį PDF konvertavimo į „Google“ skaičiuokles metodą.
Taip pat skaitykite:Kaip konvertuoti BAT į EXE sistemoje Windows 10
2 būdas: naudokite CSV failus
Tai dar vienas metodas, kurį galima naudoti konvertuojant PDF failus į „Google“ skaičiuokles. Palyginti su pirmuoju metodu, šis metodas yra ilgas ir sudėtingas. Tačiau, norėdami atlikti darbą, galite naudoti bet kurį iš metodų. Veiksmai konversijai pasiekti yra nurodyti toliau:
1 pastaba: Toliau pateiktas metodas gali jums padėti arba ne.
Užrašas 2: Norėdami naudoti šį metodą, turėsite sekti 1 būdas iki Žingsnis8, tada atlikite toliau nurodytus veiksmus.
1. The duomenis faile bus rodomas kaip tekstas.
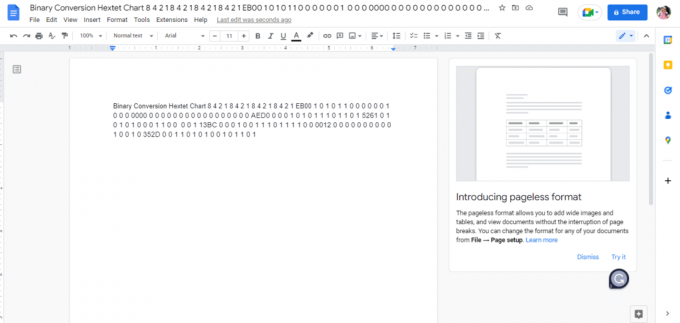
2. Paspauskite Ctrl + H klavišai tuo pačiu metu, kaip mums reikia duomenis atskirkite kableliu kiekviename tarpelyje tarp skaitmenų.
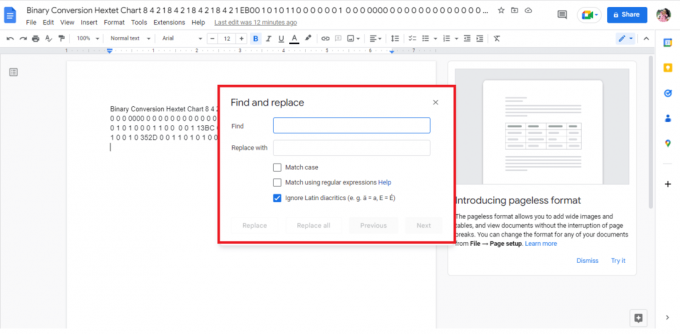
3. Paspauskite Tarpo klavišas prie radinio Paieškos juosta.

4. Tipas kablelis (,) laukelyje Pakeisti su Paieškos juosta.
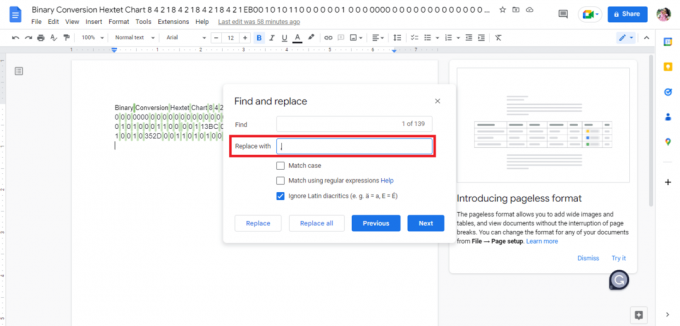
5. Spustelėkite Pakeiskite visus variantas.

6. Štai ką kableliais pakeisti duomenys atrodo kaip.
Pastaba: Kadangi visas tarpas pakeičiamas kableliu. Turėsime redaguoti duomenis, nes pirmieji keturi žodžiai turi būti atitinkamai sudėti į dvi ląsteles.

7. Pakeiskitekablelistarp žodžių su tarpu kurios turi būti vienoje ląstelėje.

8. Atsisiųskite failą kaip Paprastas tekstas(.txt).
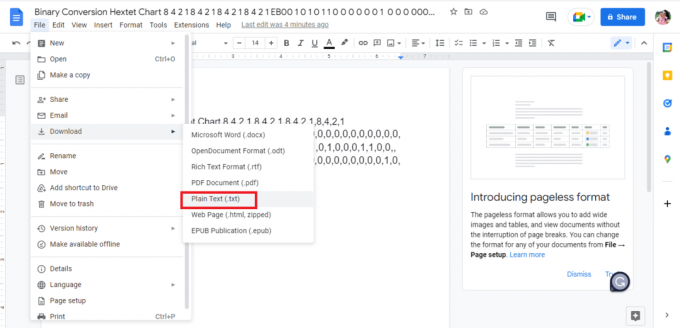
9. Atsisiųstas failas bus atidarytas a Užrašų knygelė.
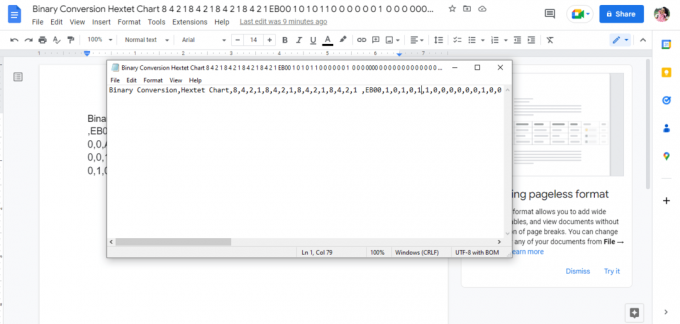
10. Redaguokite duomenis eilutėse kaip norėtumėte įvesti „Google“ skaičiuoklėse.
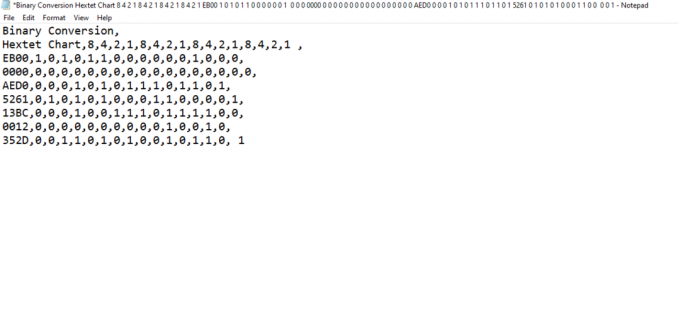
11. Išsaugokite užrašų knygelę .csv formatu.

12. Tada spustelėkite Sutaupyti Parinktis.

13. Eiti į „Google“ skaičiuoklės ir atidaryti a naują „Google“ lapą spustelėdami tuščią parinktį.

14. A naujas lapas atsidarys.

15. Paspauskite Ctrl + Oir atsidarys naujas dialogo langas, tada spustelėkite ĮKELTI variantas.

16. Vilkite ir numeskite .csv failas čia.

17. Importuotas failas bus atidarytas taip, tada spustelėkite Atidarykite naudodami „Google“ skaičiuokles variantas.
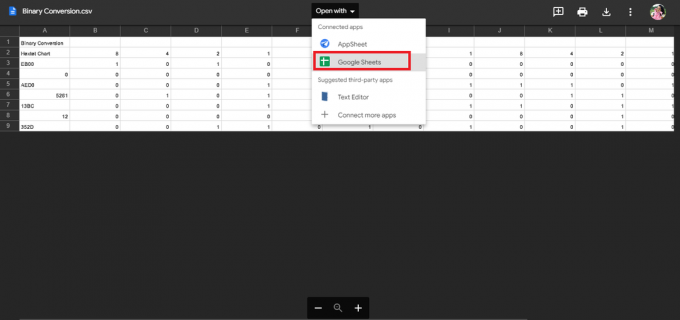
18. Štai taip duomenys importuojami.

19. Padaryti būtinus pakeitimus pagal jūsų failą.

Tai yra PDF konvertavimo į „Google“ skaičiuokles procedūra. Kitas supaprastintas būdas atlikti konvertavimo procesą yra naudoti internetinius įrankius, tokius kaip PDF į „Google“ skaičiuoklių konverteris.
Taip pat skaitykite:Kaip konvertuoti IMG į ISO
3 būdas: naudokite internetinius įrankius
Naudojant internetinius įrankius, pvz., PDF į „Google“ skaičiuoklių keitiklį, jūsų duomenys akimirksniu konvertuojami vos keliais paspaudimais. Pateikėme keletą PDF į „Google“ skaičiuoklių keitiklius, kurie gali jums padėti. Toliau straipsnyje taip pat paaiškinome įrankius, kuriuos galima naudoti norint išsaugoti „Google“ skaičiuokles kaip PDF.
1. Docparser
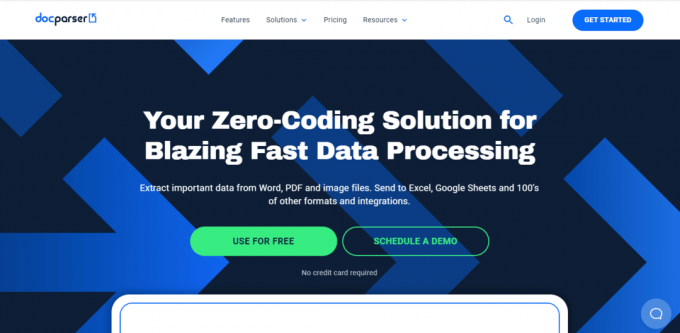
Docparser yra vienas iš tokių įrankių, kuris gali būti labai naudingas, kai ieškote internetinio įrankio konvertuoti savo duomenis bet kokiu formatu. Jame yra daug integruotų funkcijų, kurios sumaniai atskiria duomenis ir padeda lengvai išgauti duomenis iš skirtingų failų tipų. Kitos „Docparser“ funkcijos yra šios:
- The išankstiniai nustatymai svetainėje yra protingai rodomos.
- Jį sudaro filtrai atitinkamai išgauti duomenis.
- „Docparser“ turi įmontuotą QR kodas ir brūkšninis kodas skaitytuvas.
- Importuoti duomenys yra perdirbti ir eksportuoti labai greitai.
2. Nanonetai

Nanonetai yra dar vienas internetinis įrankis, kurį galite naudoti duomenims konvertuoti internete. Nanonet specializuojasi pažangių OCR ir giluminio mokymosi srityse išgauti duomenis iš failų. Įrankis palaiko įvairias kalbas. Jį taip pat sudaro mokama ir nemokama versija. Kai kurios „Nanonets“ funkcijos yra šios:
- Svetainė be vargo įkelia failus ir eksportuoja duomenis.
- Jį sudaro skirtingos iš anksto nustatytos kategorijos, pvz., meniu kortelės, kvitai, sąskaitos faktūros, gyvenimo aprašymai, formos, skaitiklių rodmenys ir daug daugiau.
- Svetainė taip pat siūlo nemokamą bandomąją versiją.
3. Adobe Acrobat DC
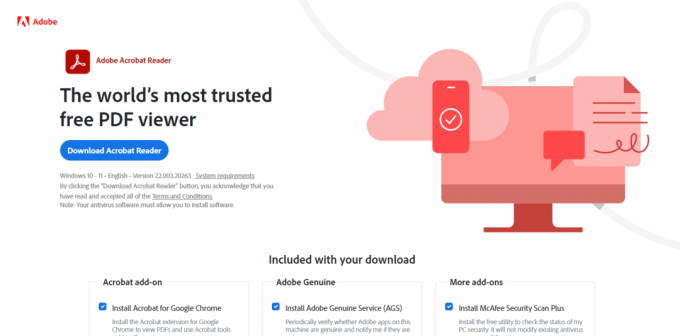
Adobe Acrobat DC yra vienas geriausių įrankių konvertuoti PDF į „Google“ skaičiuokles. Tai mokamas įrankis, todėl galite prenumeruoti kas mėnesį arba kasmet. Naudodami šį įrankį galite lengvai dirbti su paprastais, sudėtingais arba užrakintais PDF failais. Kai kurios „Adobe Acrobat DC“ funkcijos yra šios:
- Tai leidžia vartotojams kurti ir redaguoti tekstą, vaizdus ir padalinti bei tvarkyti puslapius.
- Konvertuoti PDF failus į skirtingų failų formatų pvz., Google Sheets, MS Word, MS PowerPoint ir kt.
- Šis įrankis taip pat leidžia vartotojams pridėti komentarų, peržiūrėti ir bendrinti failus.
Daugiau įrankių galima naudoti kaip PDF į „Google“ skaičiuoklių konverterius, pvz online2pdfir PDFchef. Iššūkiai ateina, kai padarote tik pusę darbo. Šie įrankiai tik konvertuoja duomenis iš PDF į „Excel“ formatą, o tai reiškia, kad vartotojai vis tiek turi vadovautis bet kuriuo iš pirmųjų dviejų PDF konvertavimo į „Google“ skaičiuokles metodų naudodami „Google“ dokumentus. Skaitykite toliau šį straipsnį, kad sužinotumėte apie įrankius, kuriuos galite naudoti konvertuodami „Google“ skaičiuokles į PDF.
Kaip konvertuoti „Google“ skaičiuokles į PDF
Yra įvairių būdų, kaip konvertuoti „Google“ skaičiuokles į PDF scenarijus. Galite naudoti bet kurį iš būdų, kaip jums patogu.
1 būdas: naudokite „Google“ dokumentus
Vienas iš paprasčiausių būdų konvertuoti „Google“ skaičiuokles į PDF yra failo atsisiuntimas PDF formatu. Veiksmai šiam procesui pasiekti yra nurodyti toliau:
1. Atidaryk savo „Google“ lapas.

2. Spustelėkite ant Failas parinktį viršutiniame kairiajame ekrano kampe.
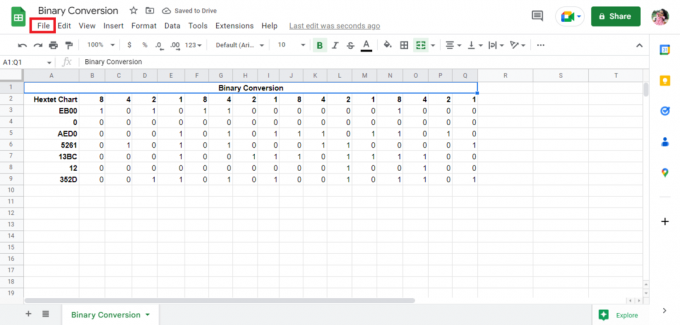
3. Spustelėkite ant parsisiųsti variantas.
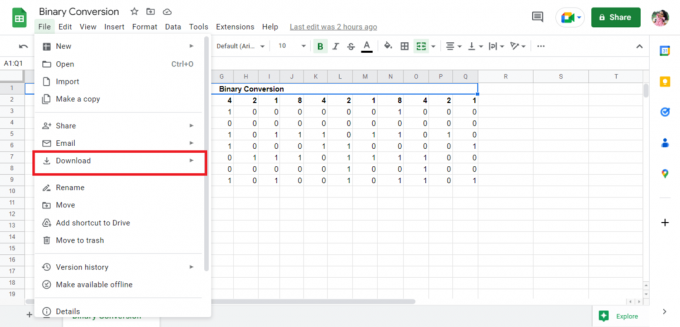
4. Spustelėkite ant PDF (.pdf) norėdami išsaugoti failą PDF formatu.

5. Redaguokite informaciją atitinkamai ir Eksportuoti failą kaip PDF.
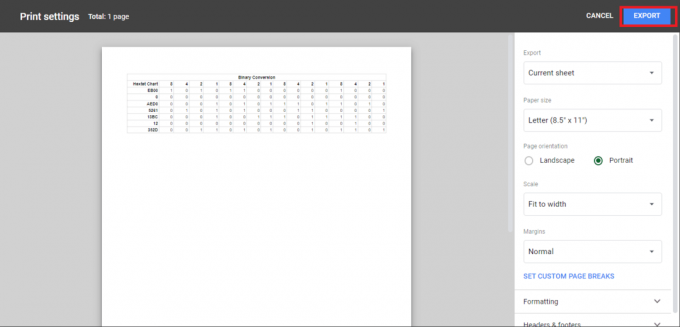
Taip pat skaitykite:Kaip konvertuoti Word į JPEG
2 būdas: naudokite el. paštą kaip priedo funkciją
Kitas paprastas būdas konvertuoti „Google“ skaičiuokles į PDF – baigti failą kaip pridėtą PDF. Veiksmai šiam procesui pasiekti yra nurodyti toliau:
1. Spustelėkite Failas kairiajame viršutiniame ekrano kampe.
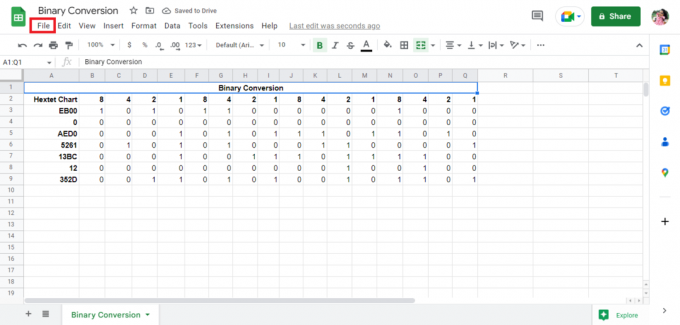
2. Spustelėkite ant El. paštas variantas.

3. Spustelėkite ant Siųsti šį failą el variantas.
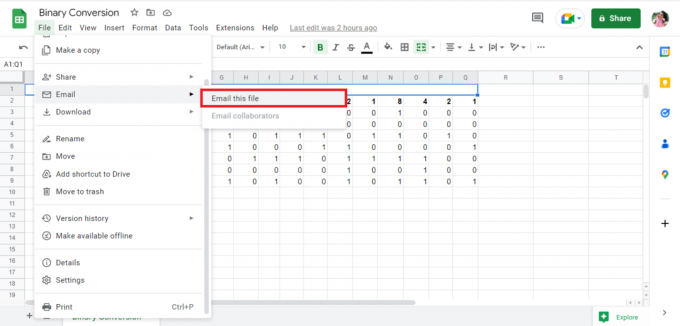
4. Užpildykite savo eladresu ir gauti failą kaip priedą.
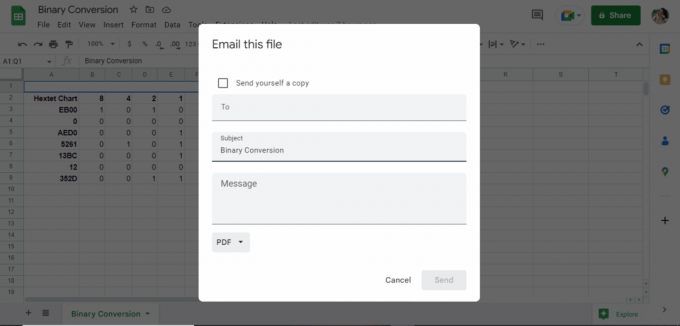
Rekomenduojamas:
- Kaip nebestebėti žymų su grotelėmis „Instagram“.
- Kodėl „Hinge“ ištrynė mano paskyrą?
- Kaip pakeisti vaizdo DPI sistemoje „Windows“.
- Kaip konvertuoti vaizdą į pilkų tonų dažus
Aukščiau paminėti būdai, kaip konvertuoti PDF į „Google“ skaičiuokles naudojant PDF į „Google Sheets“ keitiklį ir „Google“ skaičiuoklės konvertavimą į PDF scenarijų. Tikimės, kad šis vadovas padėjo jums sužinoti, kaip tai padaryti konvertuoti PDF į „Google“ skaičiuokles. Pasidalykite savo užklausomis ar pasiūlymais toliau pateiktame komentarų skyriuje.

Elonas Dekeris
Elonas yra TechCult technologijų rašytojas. Jis rašo vadovus maždaug 6 metus ir yra apėmęs daugybę temų. Jam patinka aptarti temas, susijusias su „Windows“, „Android“, ir naujausias gudrybes bei patarimus.



