5 būdai, kaip pataisyti „Bluestacks“ variklį neįsijungia
Įvairios / / November 28, 2021
„Bluestacks“ neabejotinai yra vienas geriausių debesies pagrindu veikiančių „Android“ emuliatorių, prieinamų tiek „Windows“, tiek „Mac“ vartotojams. Tiems, kurie to nežino, „Bluestacks“ leidžia kompiuteryje paleisti „Android“ žaidimus ir programas. Tačiau, kaip viskas vyksta, „Android“ emuliatoriaus programa nėra tokia sklandi. Nors dažniausiai stabilus, „Bluestacks“ naudojimas yra gana baisus dėl daugybės problemų. „Bluestacks Engine“ nepaleis tokios problemos.
Žinoma, kad bandant atidaryti programą pasirodo klaidos pranešimas „Galite pabandyti iš naujo paleisti variklį arba kompiuterį“, tačiau paleidus abi iš naujo nieko nepasiekiama. Yra keletas kaltininkų, kurie gali sukelti klaidą, įskaitant tam tikros „Bluestacks“ versijos klaidą, antivirusinės programinės įrangos taikomus apribojimus ir kt.
Žemiau pateikiami visi žinomi sprendimai, padedantys išspręsti „Nepavyko užvesti variklio„Bluestacks klaida paaiškinta žingsnis po žingsnio.
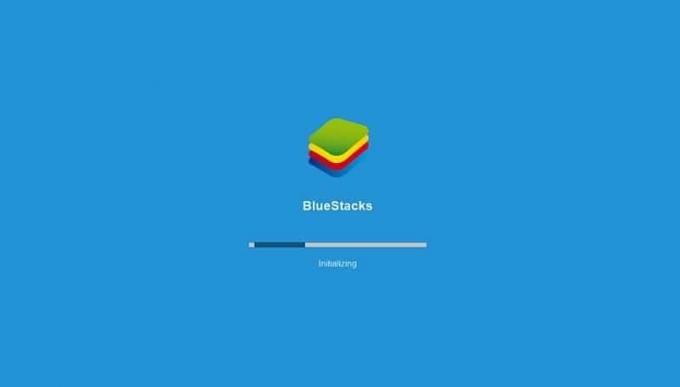
Turinys
- Kaip pataisyti „Bluestacks“ variklis neįsijungia?
- 1 būdas: perjunkite į „DirectX“ ir padidinkite procesoriaus branduolių skaičių bei skirtą RAM
- 2 būdas: paleiskite „Bluestacks“ suderinamumo režimu ir suteikite visišką saugos prieigą
- 3 būdas: įjunkite virtualizavimą
- 4 būdas: pašalinkite Bluestacks ir iš naujo įdiekite saugiuoju režimu
- 5 būdas: grįžkite į ankstesnę „Windows“ versiją
Kaip pataisyti „Bluestacks“ variklis neįsijungia?
Kaip minėta anksčiau, yra keletas priežasčių, kodėl „Bluestacks“ variklis gali nepavykti paleisti. Taigi netinka nė vienas batas, kuris tiktų visiems, o sprendimas kiekvienam vartotojui / kompiuteriui bus unikalus. Išbandykite visus toliau pateiktus sprendimus po vieną ir atlikę kiekvieną paleiskite „Bluestacks“, kad patikrintumėte, ar problema išspręsta.
Prieš pereidami prie sudėtingesnių sprendimų, pabandykite laikinai išjungti antivirusinę programinę įrangą (pagal numatytuosius nustatymus „Windows Defender“). Kiekviena trečiosios šalies programa, ypač „Bluestacks“, visada yra antivirusinės programinės įrangos radaro zonoje, todėl kyla programinės įrangos konfliktų; šie konfliktai gali neigiamai paveikti programos veikimą ir sukelti keletą problemų.
Antivirusinės programos išjungimo būdas kiekvienam yra unikalus. Tačiau daugumą galima išjungti dešiniuoju pelės mygtuku spustelėjus jų piktogramas, esančias sistemos dėkle, ir pasirinkus atitinkamas parinktis.
Jei antivirusinės programos išjungimas iš tikrųjų išsprendė problemą, perjunkite į kitą antivirusinę programinę įrangą arba įtraukite Bluestacks į išimčių sąrašą. Jei ne, turime dar 5 sprendimus, kuriuos galite išbandyti.
1 būdas: perjunkite į „DirectX“ ir padidinkite procesoriaus branduolių skaičių bei skirtą RAM
„Bluestacks“ pirmiausia yra „Android“ žaidimų emuliatorius. Todėl žinoma, kad grafikos režimo perjungimas yra lengvas sprendimas, dėl kurio variklis neužsives. Pagal numatytuosius nustatymus „Bluestacks“ veikia naudojant OpenGL, bet jį taip pat galima paleisti per „DirectX“.. Perjungimo parinktis yra „Bluestacks“ nustatymuose.
Jei vien grafinio režimo keitimas neveikia, visada galite padidinti „Bluestacks“ skirtų procesoriaus branduolių ir RAM skaičių ir suteikti šiek tiek daugiau galimybių veikti.
1. Paleiskite Bluestacks dukart spustelėdami darbalaukio nuorodos piktogramą arba ieškodami programos „Windows“ paieškos juostoje („Windows“ klavišas + S).
Jei gausite "variklis neužsiveda" vėl klaidos pranešimas, kol kas tiesiog nekreipkite į jį dėmesio.

2. Spustelėkite Bluestacks Meniu mygtukas (trys horizontalūs brūkšniai arba žemyn nukreipta rodyklė su horizontaliu brūkšniu kai kuriuose ankstesniuose versijos) yra viršutiniame dešiniajame programos lango kampe (šalia dydžio keitimo lango ir uždarykite mygtukai).
3. Atsidariusiame išskleidžiamajame meniu spustelėkite Nustatymai.

4. Perjungti į Variklis nustatymų sritį, spustelėdami parinktį, esančią kairėje Nustatymų langas.
5. Dalyje Grafikos atvaizdavimo priemonė spustelėkite šalia esantį radijo mygtuką „DirectX“..
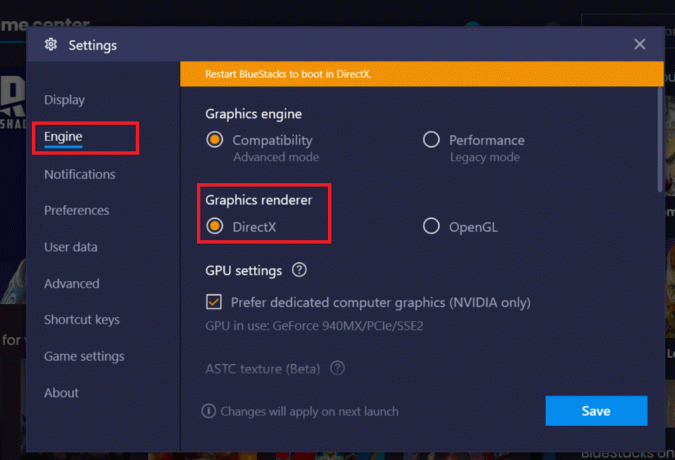
6. Skaitomas pranešimas „DirectX suderinamumo tikrinimas“ Ekrano viršuje bus rodomas kitas pranešimas, kuriame bus prašoma iš naujo paleisti Bluestacks, kad paleistumėte naudojant DirectX.
7. Spustelėkite ant Sutaupyti Pirmiausia spustelėkite mygtuką, o kitame dialogo lange spustelėkite „Paleisti iš naujo dabar“ mygtuką.

„Bluestacks“ dabar bus paleista naudojant „DirectX“ ir, tikiuosi, klaida, su kuria susidūrėte, bus išspręsta. Tačiau jei perjungimas į „DirectX“ grafikos režimą nepadėjo, pabandykite padidinti branduolių skaičių ir RAM skirta Bluestacks.
Pakartokite 1–5 aukščiau pateiktos procedūros veiksmus ir persijungia į „DirectX“.. Prieš spustelėdami mygtuką Išsaugoti, nustatykite RAM (MB) slankiklį į „Rekomenduojamos atminties“ reikšmę, jei ji nenustatyta pagal numatytuosius nustatymus. Dabar spustelėkite Sutaupyti, po kurio seka Paleiskite iš naujo dabar.
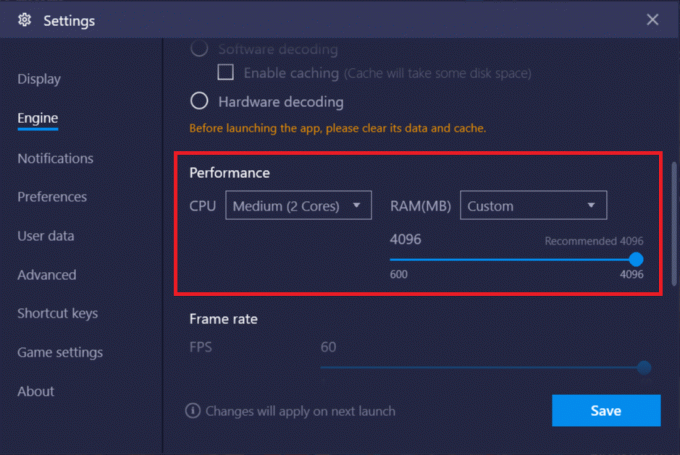
Jei grįžus, Bluestacks variklis vis tiek neužsiveda tada pakeiskite „Bluestacks“ leidžiamų naudoti procesoriaus branduolių skaičių. Padidinkite procesoriaus branduolių skaičių 1 ir paleiskite iš naujo. Toliau didinkite branduolių skaičių 1, jei ir toliau gausite klaidą, kol surasite mielą vietą. Taip pat galite reguliuoti slankiklį Atmintis (MB) kiekvieną kartą, kai padidinate skaičių CPU branduoliai rasti tobulą derinį.
2 būdas: paleiskite „Bluestacks“ suderinamumo režimu ir suteikite visišką saugos prieigą
Taip pat visiškai įmanoma, kad „Bluestacks“ neturi reikiamo saugumo patikrinimo, kad galėtų veikti jūsų kompiuteryje. Saugos parametrai galėjo būti pakeisti po naujausio „Windows“ arba programos naujinimo. Norėdami suteikti Bluestacks visišką valdymą:
1. Dešiniuoju pelės mygtuku spustelėkite „Bluestacks“ darbalaukio nuorodą piktogramą ir pasirinkite Atidaryti failo vietą iš kontekstinio meniu. Jei neturite nuorodos piktogramos, eikite į šią vietą C:\ProgramData\BlueStacks\Client failų naršyklėje.
2. Raskite Bluestacks.exe failas, dešiniuoju pelės mygtuku spustelėkite ant jo ir pasirinkite Savybės. (arba pasirinkite failą kairiuoju pelės klavišu ir paspauskite Alt + Enter)
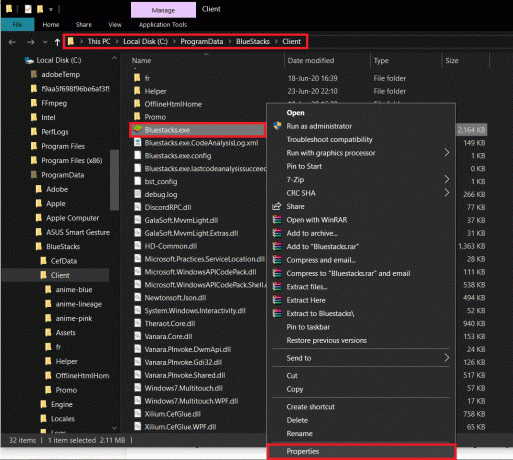
3. Perjungti į Saugumas ypatybių lango skirtuką ir spustelėkite Redaguoti Norėdami pakeisti leidimus, spustelėkite mygtuką Redaguoti.
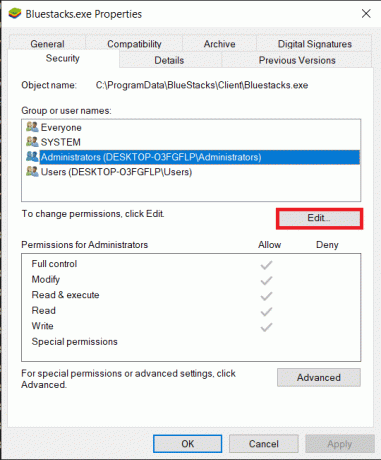
4. Pirmas, pasirinkite savo vartotojo vardą iš vartotojų sąrašo, rodomo grupės arba naudotojo vardais, ir skiltyje Leidimai *Vartotojo vardas*, pažymėkite langelį stulpelyje Leisti, kad galėtumėte visiškai valdyti.

5. Spustelėkite Taikyti kad išsaugotumėte pakeitimus ir tada Gerai išeiti.
Pažiūrėkite, ar galite ištaisyti „Bluestacks“ variklis neužsiveda. Jei ne, taip pat galite paleisti „Bluestacks“ suderinamumo režimu kitai „Windows“ versijai, jei susidūrėte su klaida tik atnaujinę į „Windows 10“. Norėdami tai padaryti:
1. Dešiniuoju pelės mygtuku spustelėkite „Bluestacks“ nuorodos piktogramoje ir pasirinkite Savybės.
2. Pažymėkite „Vykdyti šią programą suderinamumo režimu:“ viduje konors suderinamumas skirtukas.
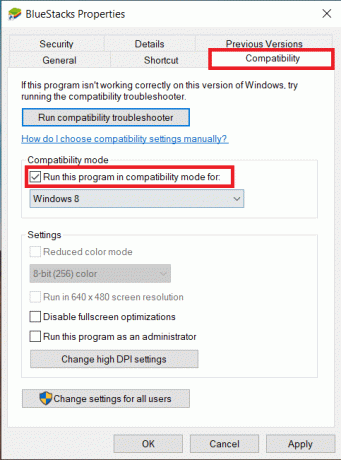
3. Pasirinkite tinkamą „Windows“ versiją norėdami paleisti „Bluestacks“ suderinamumą ir spustelėkite Taikyti sekė Gerai.
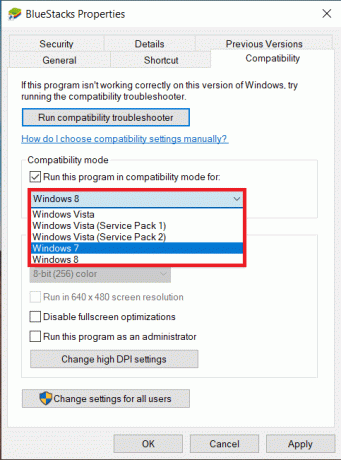
3 būdas: įjunkite virtualizavimą
„Bluestacks“ iš esmės yra virtualizuojanti programa. Tam tikri mikroschemų rinkiniai Intel ir AMD įtraukti virtualizacijos technologiją, kuri padidina jų našumą, kai naudojama bet kokia virtualizavimo programinė įranga, pvz., Bluestacks. Ši technologija padeda tokiai programinei įrangai veikti sklandžiau ir be jokios įtampos.
Pranešama, kad įjungus virtualizavimą kai kurie vartotojai neišspręs „Bluestacks“ variklio problemų. Nors ne visose sistemose įdiegta ši technologija, prieš pradėdami taikyti šį metodą turėsite ją patikrinti.
Norėdami patikrinti, ar jūsų „Intel“ sistema palaiko virtualizacijos technologiją:
1. Apsilankykite kitame puslapyje Atsisiųskite „Intel®“ procesoriaus identifikavimo priemonę pageidaujamoje žiniatinklio naršyklėje ir spustelėkite parsisiųsti mygtuką, esantį kairėje pusėje (skiltyje Galimi atsisiuntimai).
Priklausomai nuo jūsų interneto greičio, failas bus atsisiųstas per kelias sekundes ar minutes.

2. Atsisiuntę spustelėkite diegimo failą ir vykdykite ekrane pateikiamus raginimus / instrukcijas įdiekite „Intel“ procesoriaus identifikavimo priemonę kompiuteryje.
3. Įdiegę atidarykite Utility programą ir išplėskite CPU technologijos skyrių spustelėdami + piktogramą.
(Paleidžiant bus rodomas vartotojo abonemento valdiklis, prašantis leisti programai keisti jūsų sistemą. Spustelėkite Taip Pereiti.)
4. Nuskaitykite procesoriaus technologijų sąrašą „Intel®“ virtualizacijos technologija (dažniausiai pats pirmas elementas sąraše). Jei jūsų sistema palaiko technologiją, jos kairėje bus garsus patikrinimas (arba šalia jos bus teigiamas).

Norėdami patikrinti, ar jūsų AMD sistema palaiko virtualizavimą:
1. Atidarykite kitą puslapį Atsisiųskite AMD virtualizacijos technologiją ir „Microsoft Hyper-V“ sistemos suderinamumo tikrinimo priemonę pasirinktoje naršyklėje parsisiųsti reikiamą failą.
2. Spustelėkite atsisiųstą .exe failą ir vykdykite instrukcijas, kad jį įdiegtumėte.
3. Atidarykite programą, kad patikrintumėte, ar jūsų sistema palaiko virtualizacijos technologiją. Jei taip, gausite šį pranešimą "Sistema suderinama su Hyper-V”.
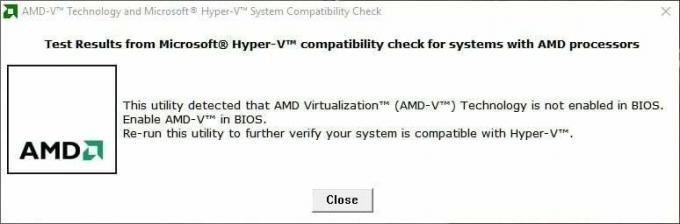
Jei jūsų „Intel“ arba AMD sistema palaiko virtualizacijos technologiją, atlikite toliau nurodytus veiksmus, kad ją įjungtumėte. Jei ne, pereikite prie kito metodo.
1. Virtualizaciją galima įjungti iš BIOS meniu, tam jums reikės iš naujo paleiskite / perkraukite kompiuterį.
2. Spustelėkite pradžios mygtuką arba paspauskite klaviatūros „Windows“ klavišą, spustelėkite Maitinimo parinktisir pasirinkite Perkrauti.
3. Kai pasirodys jūsų kompiuterio gamintojo logotipas, pakartotinai paspauskite vieną iš toliau nurodytų klavišų įveskite BIOS – Esc, Del, F12, F10 arba F8. BIOS raktas yra unikalus kiekvienam gamintojui, todėl patikrinkite dokumentus, gautus su kompiuteriu, arba atlikite paprastą BIOS rakto Google paiešką.

Pastaba: Kai kurie gamintojai taip pat pateikia nedidelį pranešimą viename iš ekrano kampų (pavyzdžiui: „Paspauskite Esc, kad įeitumėte į BIOS“), kai pasirodys jų logotipas, todėl atkreipkite dėmesį į tai.
4. Atsidūrę BIOS meniu, eikite į Virtualizacijos technologija arba „Intel“ virtualizacijos technologija arba „Intel VT“, skirta tiesioginei įvesties / išvesties funkcijai, arba bet kuri panaši parinktis naudodami rodyklių klavišus ir paspauskite enter, kad įjungti tai.

5. Sutaupyti pakeistus nustatymus ir išeikite iš BIOS.
Dabar kompiuteris bus automatiškai paleistas iš naujo, o kai tai padarys, patikrinkite, ar galite tai padaryti ištaisyti „Bluestacks“ variklis neužsiveda.
Taip pat skaitykite:9 geriausi „Android“ emuliatoriai, skirti „Windows 10“.
4 būdas: pašalinkite Bluestacks ir iš naujo įdiekite saugiuoju režimu
Jei nė vienas iš aukščiau paaiškintų metodų nepadėjo, gali būti, kad problema yra būdinga pačios programos klaida. Tokiu atveju turėsite pašalinti dabartinę versiją ir pakeisti ją atnaujinta Bluestacks versija.
1. Pradėsime baigdami visus „Bluestacks“ procesus, kurie gali veikti fone.
2. Jei atidarėte „Bluestacks“, uždarykite ją spustelėdami X mygtukas viršutiniame dešiniajame kampe ir dešiniuoju pelės mygtuku spustelėkite Bluestacks piktogramą sistemos dėkle ir pasirinkite Išeik. Jei dėl kokių nors priežasčių tai neveikia, atidarykite užduočių tvarkyklę (Ctrl + Shift + Esc), suraskite visus Bluestacks procesus ir paslaugas ir užbaikite juos (dešiniuoju pelės mygtuku spustelėkite > Baigti užduotį).
3. Atsargumo sumetimais taip pat ištrinsime visus laikinuosius failus iš savo kompiuterio. Norėdami tai padaryti, įveskite %temp% bet kuriame komandų laukelyje Vykdyti („Windows“ klavišas + R) arba pradžios paieškos juostą ir paspauskite enter.

4. Tolesniuose „File Explorer“ languose paspauskite Ctrl + A norėdami pasirinkti visus elementus ir paspauskite pamaina + del klavišą, kad juos ištrintumėte visam laikui. Jei gaunate kokių nors raginimų, kuriuose prašoma administracinio leidimo, suteikite juos. Praleiskite failus, kurių negalima ištrinti.
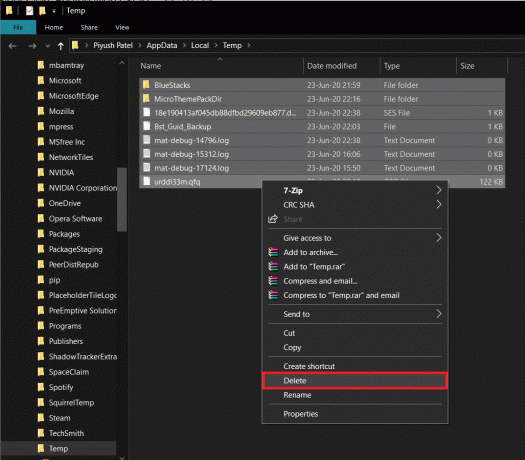
5. Užuot sekę įprastą programos ištrynimo būdą, naudosime oficialus Bluestacks pašalinimo įrankis kad pašalintumėte visus jo pėdsakus iš kompiuterio, kad vėliau atliktumėte švarų diegimą.
6. Spustelėkite toliau pateiktą nuorodą BSTCleaner į atsisiųskite „Bluestacks“ pašalinimo įrankį. Atsisiuntę paleiskite programą, kad pašalintumėte Bluestacks iš kompiuterio ir visų jos failų. Suteikite bet kokius leidimus, kurių ji prašo. Spustelėkite ant Gerai mygtukas paskutiniame ekrane, kai baigsite.
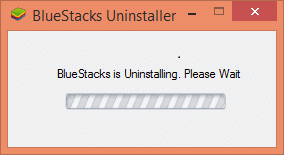
7. Arba pašalinkite Bluestacks per „Windows“ nustatymai (Nustatymai > Sistema > Programos ir funkcijos. Spustelėkite Bluestacks ir pasirinkite Pašalinti), tada rankiniu būdu ištrinkite aplankus atitinkamuose keliuose:
C:\Program Files (x86)\BlueStacks arba C:\Program Files\BlueStacks. C:\ProgramData\BlueStacks
8. Atėjo laikas iš naujo įdiegti „Bluestacks“. Eikite į Atsisiųskite Bluestacks ir atsisiųskite naujausią programos versiją.

9. Po to mes įdiegsime programą paleidimas į saugųjį režimą.
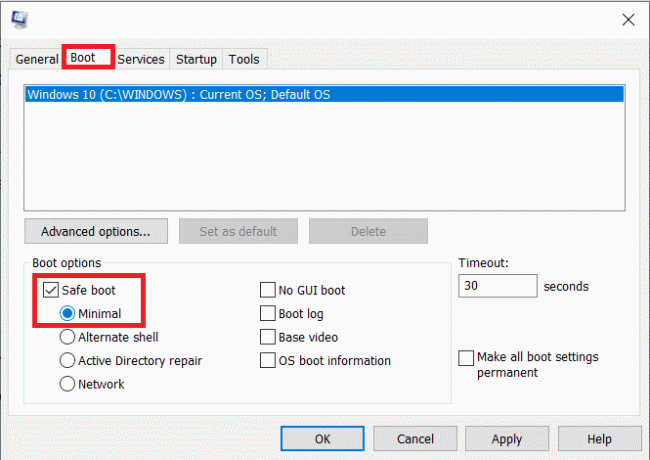
10. Kai langas paleidžiamas saugiuoju režimu, eikite į aplankas (Atsisiuntimai) kur atsisiuntėte Bluestacks diegimo failą ir paleiskite jį. Vykdykite ekrane pateikiamus nurodymus, kad užbaigtumėte diegimą.
11. Dabar, kai iš naujo įdiegėme „Bluestacks“, galime išjungti saugųjį režimą ir paleiskite normaliai.
12. Atidarykite Vykdyti, įveskite msconfig ir paspauskite enter. Įkrovos skirtuke atžymėkite laukelį šalia Saugusis režimas ir spustelėkite Gerai.
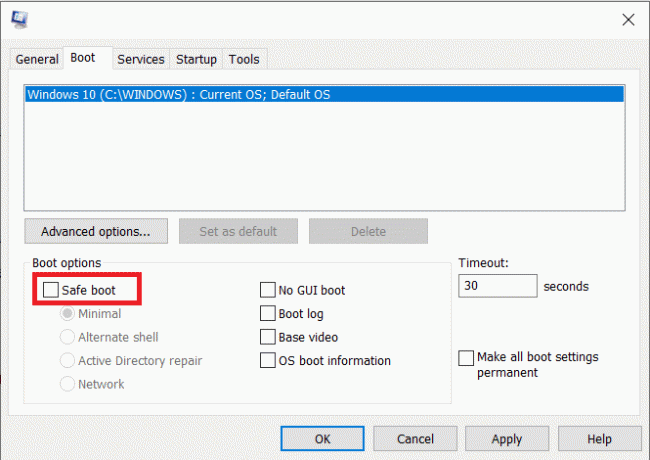
13. Pagaliau, iš naujo paleiskite kompiuterį ir paleiskite Bluestacks, kad patikrintumėte, ar problema išspręsta.
5 būdas: grįžkite į ankstesnę „Windows“ versiją
Kartais naujas „Windows“ naujinimas gali būti nesuderinamas su „Bluestacks“, todėl variklis nepasileidžia. Pabandykite prisiminti, ar problema prasidėjo po jūsų neseniai Windows "naujinimo. Jei taip, galite palaukti, kol „Microsoft“ išleis naują naujinimą, ir tikėtis, kad jie išspręs problemą, arba grįšite prie ankstesnio, kuris nesukėlė variklio paleidimo klaidos.
1. Paleisti „Windows“ nustatymai spustelėdami pradžios mygtuką, tada – krumpliaračio piktogramą. (arba paspauskite Windows klavišą + I, kad tiesiogiai paleistumėte nustatymus).
2. Spustelėkite Atnaujinimas ir sauga.

3. Rasti Atsigavimas nustatymus kairiajame skydelyje ir spustelėkite jį.
4. Spustelėkite ant Pradėti mygtuką „Grįžti į ankstesnę Windows 10 versiją“. Vykdykite ekrane pateikiamas instrukcijas, kad grįžtumėte į ankstesnę OS versiją.

Deja, jei nuo paskutinio „Windows“ atnaujinimo praėjo daugiau nei 10 dienų, pradžia „Pradėti“ bus pilka ir negalėsite grįžti atgal. Tada vienintelė galimybė yra palaukti, kol bus išleistas naujas naujinimas.
Rekomenduojamas:
- Pataisyti BitDefender grėsmių skaitytuvo problema iškilo
- 7 būdai, kaip pataisyti užduočių juostą, rodomą viso ekrano režimu
Tikimės, kad šis straipsnis jums buvo naudingas Išspręskite „Bluestacks“ variklio neįsijungimo problemą. Bet jei vis dar turite klausimų dėl šios pamokos, nedvejodami užduokite juos komentarų skiltyje.



