Įgalinkite arba išjunkite „Windows 10“ smėlio dėžės funkciją
Įvairios / / November 28, 2021
Ar norite išbandyti kai kurias trečiųjų šalių programas naudodami „Windows 10 Sandbox“? Nesijaudinkite, šiame vadove sužinosite, kaip įjungti arba išjungti „Windows 10“ smėlio dėžės funkciją.
„Windows Sandbox“ yra viena iš tų funkcijų, kurių laukė visi kūrėjai ir entuziastai. Pagaliau jis įtrauktas į „Windows 10“ operacinę sistemą nuo 1903 versijos, ir jei jūsų „Windows 10“ nešiojamasis ar stalinis kompiuteris palaiko virtualizaciją, galite ją naudoti. Pirmiausia turite įsitikinti, kad virtualizacijos funkcija įjungta jūsų sistemoje.

Smėlio dėžę galima naudoti daugeliui dalykų. Vienas iš smėlio dėžės funkcijos naudojimo pranašumų yra išbandyti trečiosios šalies programinę įrangą, neleidžiant jai pakenkti failams ar programoms. Smėlio dėžės naudojimas yra saugesnis nei tokių programų testavimas tiesiogiai pagrindinėje operacinėje sistemoje, nes jei programoje yra bet kokio kenkėjiško kodo, jis paveiks sistemoje esančius failus ir programas. Tai gali sukelti virusų infekcijas, failų sugadinimą ir kitą žalą, kurią kenkėjiška programa gali sukelti jūsų sistemai. Taip pat galite išbandyti nestabilią programą, kai įgalinsite smėlio dėžės funkciją sistemoje „Windows 10“.
Bet kaip juo naudotis? Kaip įgalinti arba išjungti smėlio dėžės funkciją sistemoje „Windows 10“?
Turinys
- Įgalinkite arba išjunkite „Windows 10“ smėlio dėžės funkciją
- 1 būdas: įjunkite arba išjunkite smėlio dėžę naudodami valdymo skydelį
- 2 būdas: įjunkite arba išjunkite smėlio dėžę naudodami komandų eilutę / „Powershell“.
Įgalinkite arba išjunkite „Windows 10“ smėlio dėžės funkciją
Pažvelkime į visus galimus metodus, kuriuos galite įgyvendinti norėdami įjungti ir išjungti „Windows 10“ smėlio dėžės funkciją. Tačiau pirmiausia turite įjungti virtualizaciją savo sistemoje. Įsitikinę, kad jūsų aparatinė įranga palaiko virtualizaciją (galite patikrinti gamintojo svetainėje), įveskite UEFI arba BIOS nustatymus.
CPU nustatymuose būtų galimybė įjungti arba išjungti virtualizaciją. Skirtingas gamintojas UEFI arba BIOS sąsajos yra skirtingos, todėl nustatymas gali būti skirtingose vietose. Įjungę virtualizaciją, iš naujo paleiskite „Windows 10“ kompiuterį.
Atidarykite užduočių tvarkyklę. Norėdami tai padaryti, naudokite „Windows“ klavišų kombinacijos spartųjį klavišą Ctrl + Shift + Esc. Tu taip pat gali dešiniuoju pelės mygtuku spustelėkite tuščioje srityje ant užduočių juosta ir tada pasirinkite Užduočių tvarkyklė.
Atidaryk CPU skirtukas. Pateiktoje informacijoje galėsite pamatyti, ar Virtualizavimo funkcija įjungta ar ne.

Įjungę virtualizaciją, galite eiti į priekį ir įjungti „Windows Sandbox“ funkciją. Štai keletas metodų, kurie bus naudingi tam pačiam.
1 būdas: įjunkite arba išjunkite smėlio dėžę naudodami valdymo skydelį
„Windows 10 Sandbox“ galima įjungti arba išjungti naudojant integruotą valdymo skydelį. Norėdami tai padaryti,
1. Paspauskite „Windows“ klavišas + S norėdami atidaryti paiešką. Įveskite "Kontrolės skydelis", spustelėkite Kontrolės skydelis iš paieškos rezultatų.

2. Spustelėkite Programos.

3. Dabar spustelėkite Įjunkite arba išjunkite „Windows“ funkcijas dalyje Programos ir funkcijos.

4. Dabar „Windows“ funkcijų sąraše slinkite žemyn ir raskite Windows smėlio dėžė. Būtinai pažymėkite langelį šalia „Windows Sandbox“.

5. Spustelėkite Geraiir iš naujo paleiskite kompiuterį, kad išsaugotumėte nustatymus.
6. Kai sistema paleidžiama iš naujo, paleiskite „Sandbox“ iš „Windows 10“ pradžios meniu.
2 būdas: įjunkite arba išjunkite smėlio dėžę naudodami komandų eilutę / „Powershell“.
Taip pat galite įjungti arba išjungti „Windows Sandbox“ funkciją iš komandų eilutės, naudodami naudingas, bet tiesiogines komandas.
1. Atidaryk padidinta komandų eilutė. naudojant bet kurį vienas iš čia pateiktų metodų.

2. Įveskite tai komandą komandų eilutėje ir paspauskite Enter jį įvykdyti.
Dism /prisijungęs /Įgalinti funkciją /FeatureName: "Containers-DisposableClientVM" - Viskas

3. Tada galite naudoti tai komandą Norėdami išjungti „Windows Sandbox“ naudodami tą pačią procedūrą.
Dism /prisijungus /Išjungti funkciją /FeatureName: "Containers-DisposableClientVM"
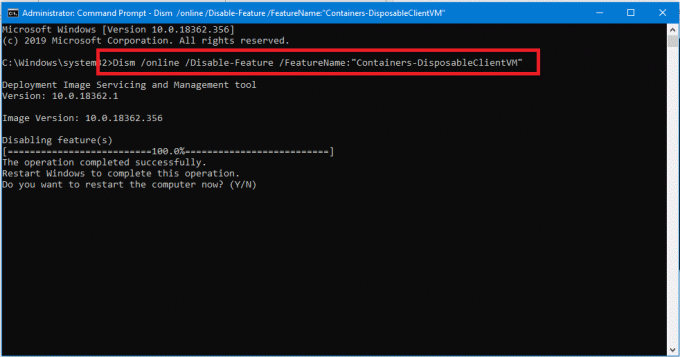
4. Iš naujo paleisdami kompiuterį galėsite naudoti „Windows Sandbox“ programą.
Tai viskas apie metodus, kuriuos galite naudoti įgalinkite arba išjunkite „Sandbox“ funkciją „Windows 10“. Jis pateikiamas su „Windows 10“ su 2019 m. gegužės mėn. atnaujinimu (Pastatyta 1903 ir naujesnė) kaip pasirenkama funkcija, kurią galite įjungti arba išjungti pagal savo poreikius.
Norėdami kopijuoti failus į ir atgal iš smėlio dėžės ir pagrindinės operacinės sistemos Windows 10, galite naudoti bendruosius kopijavimo ir įklijavimo sparčiuosius klavišus, pvz. Ctrl + C & Ctrl + V. Taip pat galite naudoti dešiniuoju pelės mygtuku spustelėkite kontekstinio meniu kopijavimo ir įklijavimo komandas. Atidarę smėlio dėžę, galite nukopijuoti norimų išbandyti programų diegimo programas į smėlio dėžę ir paleisti ją ten. Gana gerai, ar ne?



