Įgalinkite arba išjunkite kredencialų apsaugą sistemoje „Windows 10“.
Įvairios / / November 28, 2021
Įgalinkite arba išjunkite kredencialų apsaugą sistemoje „Windows 10“: „Windows Credential Guard“ naudoja virtualizacija pagrįstą saugą, kad išskirtų paslaptis, kad jas galėtų pasiekti tik privilegijuota sistemos programinė įranga. Neteisėta prieiga prie šių paslapčių gali sukelti kredencialų vagysčių atakas, pvz., Pass-the-Hash arba Pass-The-Ticket. „Windows Credential Guard“ apsaugo nuo šių atakų, apsaugodama NTLM slaptažodžių maišą, „Kerberos“ bilietų suteikimo bilietus ir kredencialus, kuriuos programos saugo kaip domeno kredencialus.
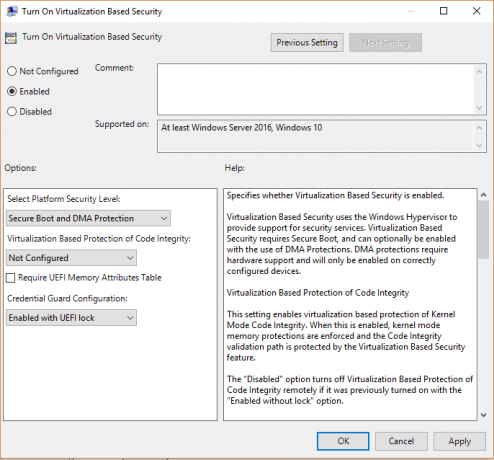
Įjungus „Windows Credential Guard“, suteikiamos šios funkcijos ir sprendimai:
Aparatinės įrangos saugumas
Virtualizacija pagrįsta sauga
Geresnė apsauga nuo pažangių nuolatinių grėsmių
Dabar, kai žinote Credential Guard svarbą, tikrai turėtumėte tai įjungti savo sistemoje. Taigi, negaišdami laiko, pažiūrėkime, kaip įjungti arba išjungti kredencialų apsaugą sistemoje „Windows 10“, naudodami toliau pateiktą mokymo programą.
Turinys
- Įgalinkite arba išjunkite kredencialų apsaugą sistemoje „Windows 10“.
- 1 būdas: įgalinkite arba išjunkite kredencialų apsaugą sistemoje Windows 10 naudodami grupės strategijos rengyklę
- 2 būdas: įgalinkite arba išjunkite kredencialų apsaugą sistemoje Windows 10 naudodami registro rengyklę
- Įgalinkite arba išjunkite kredencialų apsaugą sistemoje „Windows 10“.
- Išjunkite „Credential Guard“ sistemoje „Windows 10“.
Įgalinkite arba išjunkite kredencialų apsaugą sistemoje „Windows 10“.
Būtinai sukurti atkūrimo tašką tik tuo atveju, jei kas nors negerai.
1 būdas: įgalinkite arba išjunkite kredencialų apsaugą sistemoje Windows 10 naudodami grupės strategijos rengyklę
Pastaba: Šis metodas veikia tik jei turite Windows Pro, Education arba Enterprise Edition. „Windows Home“ versijos naudotojai praleiskite šį metodą ir atlikite kitą.
1. Paspauskite „Windows“ klavišą + R, tada įveskite regedit ir paspauskite Enter, kad atidarytumėte Grupės strategijos redaktorius.

2. Eikite į šį kelią:
Kompiuterio konfigūracija > Administravimo šablonai > Sistema > Įrenginio apsauga
3. Būtinai pasirinkite Įrenginio apsauga nei dešiniajame lange dukart spustelėkite „Įjungti virtualizavimu pagrįstą apsaugą“ politika.
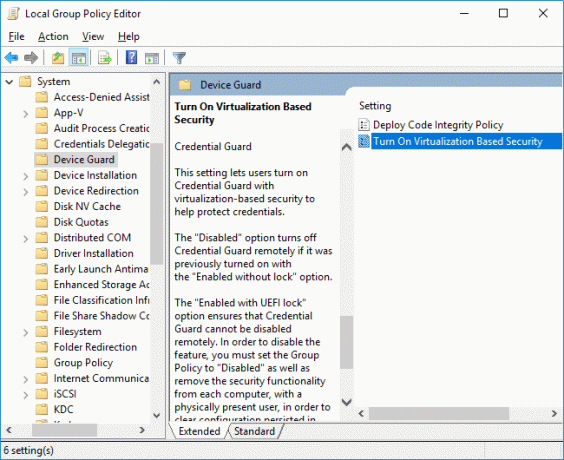
4.Aukščiau pateiktos politikos lange Ypatybės būtinai pasirinkite Įjungtas.
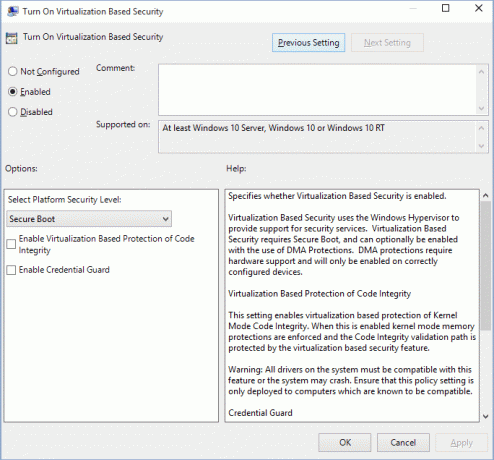
5. Dabar iš „Pasirinkite Platformos saugos lygį“ išskleidžiamajame meniu pasirinkite Saugus įkrovimas arba saugus įkrovimas ir DMA Apsauga.
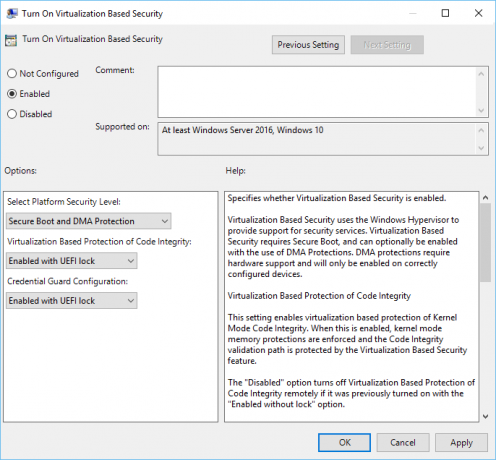
6. Toliau nuo „Kredencialų apsaugos konfigūracija“ išskleidžiamajame meniu pasirinkite Įjungta su UEFI užraktu. Jei norite nuotoliniu būdu išjungti Credential Guard, pasirinkite Įgalinta be užrakto, o ne Įgalinta su UEFI užraktu.
7. Baigę spustelėkite Taikyti ir Gerai.
8. Iš naujo paleiskite kompiuterį, kad išsaugotumėte pakeitimus.
2 būdas: įgalinkite arba išjunkite kredencialų apsaugą sistemoje Windows 10 naudodami registro rengyklę
„Credential Guard“ naudoja virtualizacija pagrįstas saugos funkcijas, kurias pirmiausia reikia įjungti naudojant „Windows“ funkciją, kad galėtumėte įjungti arba išjungti „Credential Guard“ registro rengyklėje. Įsitikinkite, kad naudojate tik vieną iš toliau pateiktų metodų, kad įgalintumėte virtualizacija pagrįstas saugos funkcijas.
Pridėkite virtualizacija pagrįstų saugos funkcijų naudodami programas ir funkcijas
1. Paspauskite „Windows“ klavišą + R, tada įveskite appwiz.cpl ir paspauskite Enter, kad atidarytumėte Programa ir funkcijos.

2. Kairiajame lange spustelėkite „Įjunkite arba išjunkite „Windows“ funkcijas“.

3.Rasti ir išplėsti Hiper-V tada panašiai išplėskite „Hyper-V“ platformą.
4. Pagal Hyper-V platformą varnelė “Hyper-V hipervizorius“.

5. Dabar slinkite žemyn ir varnelė „Izoliuotas vartotojo režimas“ ir spustelėkite Gerai.
Pridėkite virtualizacija pagrįstų saugos funkcijų į neprisijungus pasiekiamą vaizdą naudodami DISM
1. Paspauskite „Windows“ klavišą + X, tada pasirinkite Komandinė eilutė (administratorius).

2. Įveskite šią komandą į cmd, kad pridėtumėte Hyper-V Hypervisor ir paspauskite Enter:
dism /image:/Įgalinti funkciją /FeatureName: Microsoft-Hyper-V-Hypervisor /visi. ARBA. dism /Prisijungęs /Įgalinti-Feature: Microsoft-Hyper-V /All.
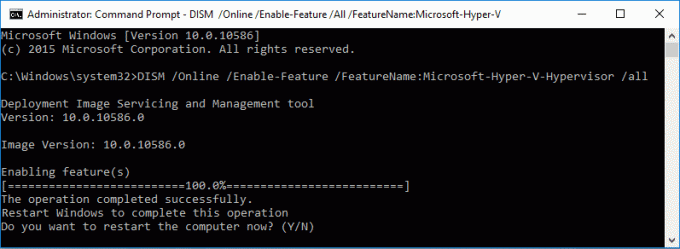
3. Pridėkite izoliuoto vartotojo režimo funkciją vykdydami šią komandą:
dism /image:/Įgalinti funkciją /FeatureName: IsolatedUserMode. ARBA. dism /Prisijungęs /Įgalinti funkciją /FeatureName: IsolatedUserMode.
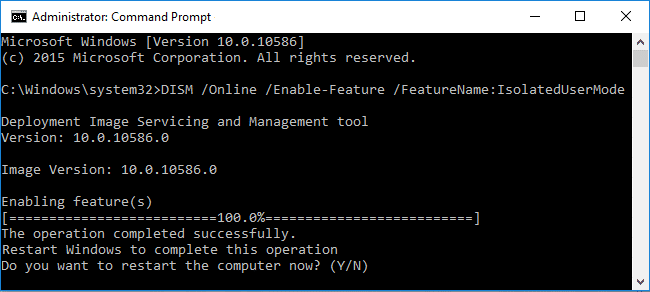
4. Baigę galite uždaryti komandų eilutę.
Įgalinkite arba išjunkite kredencialų apsaugą sistemoje „Windows 10“.
1. Paspauskite „Windows“ klavišą + R, tada įveskite regedit ir paspauskite Enter, kad atidarytumėte Registro redaktorius.

2. Eikite į šį registro raktą:
HKEY_LOCAL_MACHINE\System\CurrentControlSet\Control\DeviceGuard
3. Dešiniuoju pelės mygtuku spustelėkite DeviceGuard tada pasirinkite Nauja > DWORD (32 bitų) reikšmė.
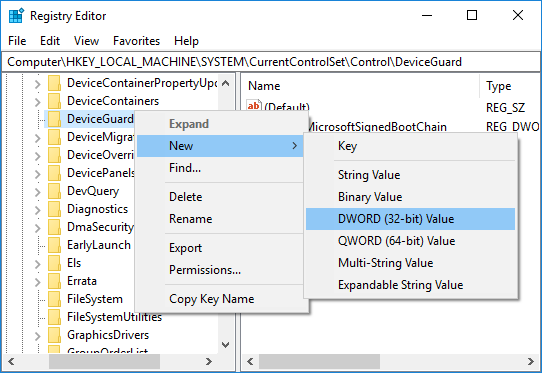
4. Pavadinkite šį naujai sukurtą DWORD kaip Įgalinti „VirtualizationBasedSecurity“. ir paspauskite Enter.
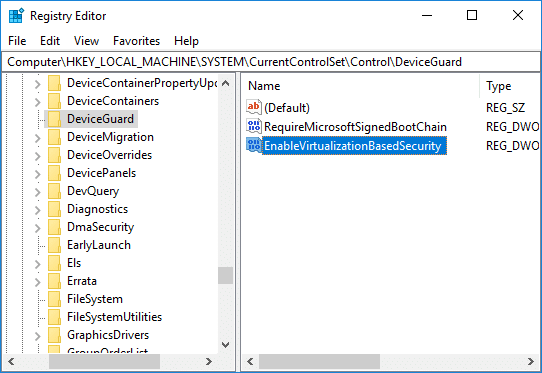
5. Dukart spustelėkite EnableVirtualizationBasedSecurity DWORD, tada pakeiskite jo reikšmę į:
Norėdami įjungti virtualizacija pagrįstą saugą: 1
Norėdami išjungti virtualizavimu pagrįstą saugą: 0
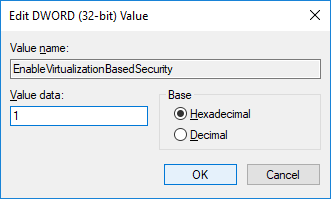
6. Dabar dar kartą dešiniuoju pelės mygtuku spustelėkite DeviceGuard, tada pasirinkite Nauja > DWORD (32 bitų) reikšmė ir pavadinkite šį DWORD kaip RequirePlatformSecurityFeatures tada paspauskite Enter.
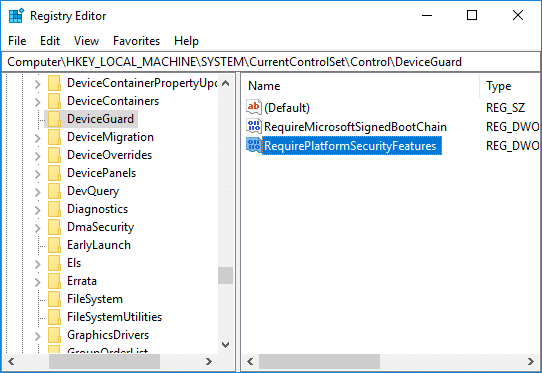
7. Dukart spustelėkite RequirePlatformSecurityFeatures DWORD ir pakeiskite jos reikšmę į 1, kad naudotumėte tik saugų įkrovą arba nustatykite jį į 3, kad galėtumėte naudoti saugaus įkrovimo ir DMA apsaugą.
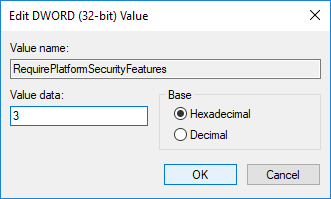
8. Dabar eikite į šį registro raktą:
HKEY_LOCAL_MACHINE\System\CurrentControlSet\Control\LSA
9. Dešiniuoju pelės mygtuku spustelėkite LSA, tada pasirinkite Nauja > DWORD (32 bitų) reikšmė tada pavadinkite šį DWORD kaip LsaCfgVėliavos ir paspauskite Enter.

10. Dukart spustelėkite LsaCfgFlags DWORD ir pakeiskite jo reikšmę pagal:
Išjungti kredencialų apsaugą: 0
Įgalinti Credential Guard su UEFI užraktu: 1
Įjungti kredencialų apsaugą be užrakto: 2
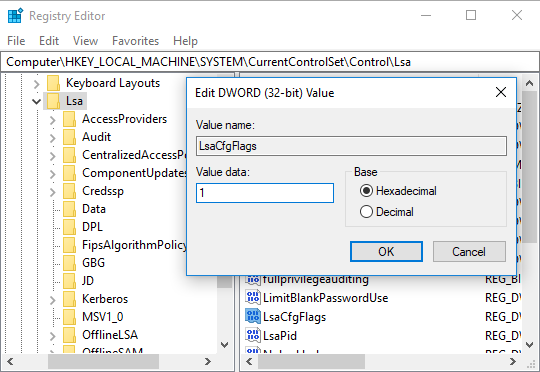
11. Baigę uždarykite registro rengyklę.
Išjunkite „Credential Guard“ sistemoje „Windows 10“.
Jei Credential Guard buvo įjungtas be UEFI užrakto, galite Išjunkite „Windows Credential Guard“. naudojant „Device Guard“ ir „Credential Guard“ aparatinės įrangos parengties įrankis arba tokiu būdu:
1. Paspauskite „Windows“ klavišą + R, tada įveskite regedit ir paspauskite Enter, kad atidarytumėte Registro redaktorius.

2. Naršykite ir ištrinkite šiuos registro raktus:
HKEY_LOCAL_MACHINE\System\CurrentControlSet\Control\LSA\LsaCfgFlagsHKEY_LOCAL_MACHINE\Software\Policies\Microsoft\Windows\DeviceGuard\EnableVirtualizationBasedSecurityHKEY_LOCAL_MACHINE\Software\Policies\Microsoft\Windows\DeviceGuard\RequirePlatformSecurityFeatures

3.Ištrinkite Windows Credential Guard EFI kintamuosius naudodami bcdedit. Paspauskite „Windows“ klavišą + X, tada pasirinkite Komandinė eilutė (administratorius).

4. Į cmd įveskite šią komandą ir paspauskite Enter:
mountvol X: /s. nukopijuokite %WINDIR%\System32\SecConfig.efi X:\EFI\Microsoft\Boot\SecConfig.efi /Y. bcdedit /sukurti {0cb3b571-2f2e-4343-a879-d86a476d7215} /d „DebugTool“ /programos osloader. bcdedit /set {0cb3b571-2f2e-4343-a879-d86a476d7215} kelias „\EFI\Microsoft\Boot\SecConfig.efi“ bcdedit /set {bootmgr} įkrovos seka {0cb3b571-2f2e-4343-a879-d86a476d7215} bcdedit /set {0cb3b571-2f2e-4343-a879-d86a476d7215} loadoptions DISABLE-LSA-ISO. bcdedit /set {0cb3b571-2f2e-4343-a879-d86a476d7215} įrenginio skaidinys=X: mountvol X: /d
5. Baigę uždarykite komandų eilutę ir iš naujo paleiskite kompiuterį.
6. Priimkite raginimą išjungti „Windows Credential Guard“.
Rekomenduojamas:
- Leisti arba neleisti Windows 10 temoms keisti darbalaukio piktogramas
- Įgalinkite išsamius arba labai išsamius būsenos pranešimus sistemoje „Windows 10“.
- Įgalinkite arba išjunkite kūrėjo režimą sistemoje „Windows 10“.
- Išjunkite darbalaukio fono JPEG kokybės mažinimą sistemoje „Windows 10“.
Tai jūs sėkmingai išmokote Kaip įjungti arba išjungti kredencialų apsaugą sistemoje „Windows 10“. bet jei vis dar turite klausimų dėl šios pamokos, nedvejodami paklauskite jų komentarų skiltyje.



