Kaip pataisyti MMC nepavyko sukurti papildinio
Įvairios / / November 28, 2021
The Microsoft valdymo konsolė (MMC) yra programa, kuri suteikia grafinę vartotojo sąsają (GUI) ir programavimo sistemą, kurioje galima kurti, išsaugoti ir atidaryti pultus (administracinių įrankių rinkinius).
MMC iš pradžių buvo išleistas kaip Windows 98 išteklių rinkinio dalis ir įtrauktas į visas vėlesnes versijas. Jis naudoja kelių dokumentų sąsają (MDI) aplinkoje, panašioje į Microsoft Windows Explorer. MMC laikomas faktinių operacijų konteineriu ir yra žinomas kaip „įrankių priegloba“. Ji pati savaime neužtikrina valdymo, o veikiau sistemos, kurioje gali veikti valdymo įrankiai.
Kartais gali būti scenarijus, kai kai kurie papildiniai gali tinkamai neveikti. Ypač jei sugadinta papildinio registro konfigūracija (atminkite, kad registro rengyklė nėra papildinys), papildinio inicijavimas nepavyks. Tokiu atveju greičiausiai gausite šį klaidos pranešimą (konkretų pranešimą įvykių peržiūros priemonės atveju): MMC nepavyko sukurti papildinio. Papildinys galėjo būti įdiegtas netinkamai.
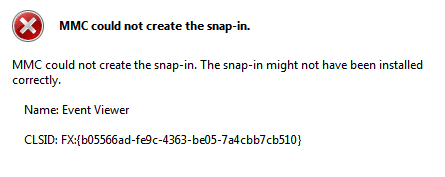
Turinys
- Kaip pataisyti MMC nepavyko sukurti papildinio
- 1 būdas: įjunkite Microsoft .net Framework
- 2 būdas: paleiskite sistemos failų tikrintuvą
- 3 būdas: registro taisymas
- 4 būdas: įdiekite nuotolinio serverio administravimo įrankius (RSAT) sistemoje Windows 10
Kaip pataisyti MMC nepavyko sukurti papildinio
Prieš eidami į priekį, įsitikinkite sukurti sistemos atkūrimo tašką. Jei kas nors nepavyktų, galėsite atkurti savo sistemą į šį atkūrimo tašką. Dabar, nešvaistydami laiko, pažiūrėkime, kaip ištaisyti MMC nepavyko sukurti papildinio klaidos per šį trikčių šalinimo vadovą:
1 būdas: įjunkite Microsoft .net Framework
1. Ieškokite valdymo skydelio „Windows“ paieškoje, tada spustelėkite Kontrolės skydelis iš paieškos rezultato.

2. Valdymo skydelyje spustelėkite „Pašalinti programą“ pagal Programos.

3. Dabar pasirinkite "Įjunkite arba išjunkite „Windows“ funkcijas“ iš kairiojo meniu.

4. Dabar pasirinkite "Microsoft .net Framework 3.5“. Turite išplėsti kiekvieną komponentą ir pažymėti tuos, kuriuos norite įjungti.

5. Iš naujo paleiskite kompiuterį ir patikrinkite, ar problema išspręsta, jei ne, tada pereikite prie kito veiksmo.
6. Galite paleisti sistemos failų tikrinimo įrankis dar kartą.
Aukščiau pateiktas metodas gali Pataisyti MMC nepavyko sukurti papildinio klaidos bet jei ne, vadovaukitės kitu metodu.
2 būdas: paleiskite sistemos failų tikrintuvą
1. Paspauskite „Windows“ klavišą + X, tada spustelėkite Komandinė eilutė (administratorius).

2. Dabar įveskite cmd ir paspauskite Enter:
Sfc /scannow

3. Palaukite, kol baigsis aukščiau nurodytas procesas, ir atlikę iš naujo paleiskite kompiuterį.
4. Dabar vėl atidarykite CMD ir po vieną įveskite šią komandą ir po kiekvienos paspauskite Enter:
Dism /Prisijungęs /Išvalymo vaizdas /Patikrinkite sveikatą. Dism /Prisijungęs /Išvalymo vaizdas /ScanHealth. Dism /Prisijungęs /Išvalymo vaizdas /Sveikatos atkūrimas

5. Leiskite paleisti komandą DISM ir palaukite, kol ji baigsis.
6. Jei aukščiau pateikta komanda neveikia, pabandykite atlikti toliau nurodytus veiksmus.
Dism /Vaizdas: C:\offline /Cleanup-Image /RestoreHealth /Šaltinis: c:\test\mount\windows. Dism /Prisijungęs /Išvalymo vaizdas /RestoreHealth /Šaltinis: c:\test\mount\windows /LimitAccess
Pastaba: Pakeiskite C:\RepairSource\Windows į savo taisymo šaltinio vietą („Windows“ diegimo arba atkūrimo diską).
7. Iš naujo paleiskite kompiuterį, kad išsaugotumėte pakeitimus ir patikrintumėte, ar galite tai padaryti pataisyti MMC nepavyko sukurti papildinio klaidos.
3 būdas: registro taisymas
1. Vienu metu paspauskite klavišus Windows + R ir įveskite regedit dialogo lange Vykdyti, kad atidarytumėte Registro redaktorius.

PASTABA: Prieš manipuliuoti registru, turėtumėte padaryti a atsarginę registro kopiją.
2. Registro rengyklės viduje eikite į šį raktą:
HKEY_LOCAL_MACHINE\SOFTWARE\Microsoft\MMC\SnapIns
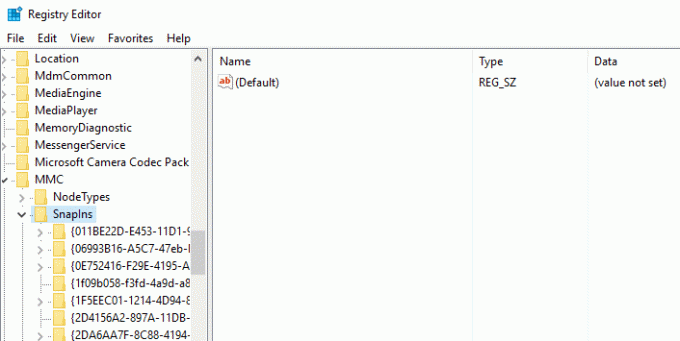
3. Viduje SnapIns ieškokite klaidos numerio, nurodyto CLSID.
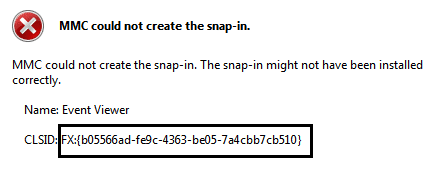
4. Perėję į kitą klavišą, dešiniuoju pelės mygtuku spustelėkite FX: {b05566ad-fe9c-4363-be05-7a4cbb7cb510} ir pasirinkite Eksportuoti. Tai leis jums sukurti atsarginę registro rakto kopiją į a .reg failą. Tada dešiniuoju pelės mygtuku spustelėkite tą patį klavišą ir šį kartą pasirinkite Ištrinti.
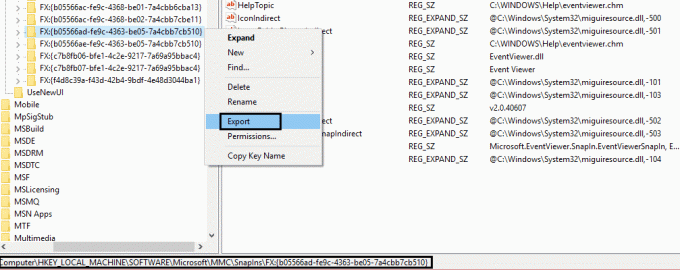
5. Galiausiai patvirtinimo laukelyje pasirinkite Taip norėdami ištrinti registro raktą. Uždaryk Registro redaktorius ir iš naujo paleiskite sistemą.
Iš naujo paleidus mašiną, Windows automatiškai sugeneruotų reikiamą registro konfigūraciją Renginių vedėjas ir tai išsprendžia problemą. Taigi galite atidaryti Įvykių peržiūros priemonė ir sužinokite, kad jis veikia taip, kaip tikėtasi:
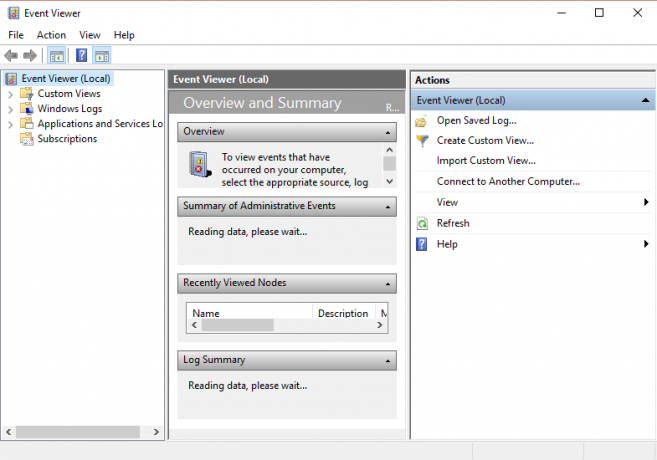
4 būdas: įdiekite nuotolinio serverio administravimo įrankius (RSAT) sistemoje Windows 10
Jei niekas neišsprendžia problemos, galite naudoti RSAT kaip MMC alternatyvą sistemoje „Windows 10“. RSAT yra labai naudingas „Microsoft“ sukurtas įrankis, naudojamas valdyti „Windows Server“ esančią nuotolinėje vietoje. Iš esmės yra MMC priedas “„Active Directory“ vartotojai ir kompiuteriai“ įrankyje, kuris leidžia vartotojui atlikti pakeitimus ir valdyti nuotolinį serverį. MMC priedas yra tarsi modulio priedas. Šis įrankis yra naudingas norint įtraukti naujų vartotojų ir iš naujo nustatyti organizacijos padalinio slaptažodį. Pažiūrėkime kaip įdiegti RSAT sistemoje Windows 10.
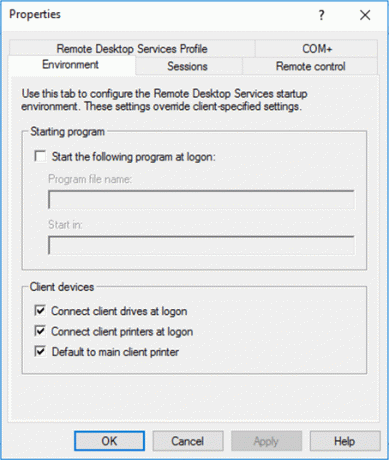
Tau taip pat gali patikti:
- Jūsų kompiuteryje trūksta atminties
- Pataisykite ryšį nėra privati klaida naršyklėje „Chrome“.
- Kaip pataisyti COM Surrogate nustojo veikti
- Kaip ištaisyti 0xc000007b programos klaidą
Jei vis tiek gaunate papildomos programos klaidą, gali tekti ją ištaisyti įdiegiant iš naujo MMC:
Komentarai laukiami, jei vis dar turite kokių nors abejonių ar klausimų Kaip pataisyti MMC nepavyko sukurti papildinio.



