Pakeiskite užrakinimo ekrano skirtojo laiko nustatymą sistemoje „Windows 10“.
Įvairios / / November 28, 2021
Galbūt norėsite pakeisti užrakinimo ekrano skirtojo laiko nustatymus, nes nustatytas per mažas arba per didelis laikas, kad „Windows“ užrakintų ekraną, kai kompiuteris neveikia. Tai gera funkcija, kai norite apsaugoti kompiuterį, kai jo nenaudojate. Taigi „Windows“ daro tai, kad automatiškai užrakina ekraną, kai kompiuteris tam tikrą laiką neveikia, ir rodo ekrano užsklandą arba išjungia ekraną.
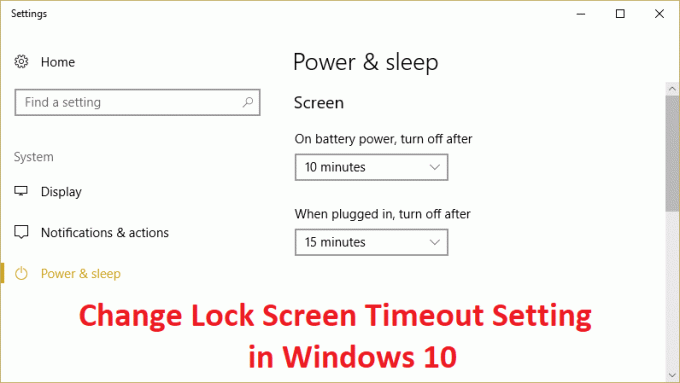
Anksčiau ekrano užsklandos buvo naudojamos siekiant išvengti CRT monitorių perdegimo, tačiau šiais laikais tai labiau saugos funkcija. Pavyzdžiui, jei kelias valandas nesate prie kompiuterio, tikėtina, kad kažkas gali pasiekti jūsų failus, slaptažodžius ir pan. jei kompiuteris nėra jūsų užrakintas arba išjungtas. Bet jei teisingai nustatėte užrakinimo ekrano skirtojo laiko nustatymą, ekranas automatiškai išsijungs kai kompiuteris kelias minutes nenaudojamas ir jei kas nors bandys prie jo prieiti, „Windows“ kaip ir prisijungs Slaptažodis.
Vienintelė šios saugos funkcijos problema yra ta, kad kartais užrakinimo ekrano skirtasis laikas nustatomas į 5 minutes, o tai reiškia, kad kompiuteris užrakins ekraną, kai kompiuteris bus nenaudojamas 5 minutes. Dabar šis nustatymas erzina daug vartotojų, nes jų kompiuteris gali būti dažnai užrakinamas ir jie kiekvieną kartą turi įvesti slaptažodį, o tai sugaišta daug laiko. Kad taip nenutiktų, turite padidinti užrakinimo ekrano skirtojo laiko nustatymą sistemoje „Windows 10“, kad dažnai nebūtų išjungtas ekranas.
Turinys
- Pakeiskite užrakinimo ekrano skirtojo laiko nustatymą sistemoje „Windows 10“.
- 1 būdas: padidinkite ekrano skirtojo laiko nustatymą iš „Windows“ nustatymų
- 2 būdas: valdymo skydelyje pakeiskite užrakinimo ekrano skirtojo laiko nustatymą
- 3 būdas: registro naudojimas
- 4 būdas: pakeiskite užrakinimo ekrano skirtojo laiko nustatymus naudodami komandų eilutę
Pakeiskite užrakinimo ekrano skirtojo laiko nustatymą sistemoje „Windows 10“.
Būtinai sukurti atkūrimo tašką tik tuo atveju, jei kas nors negerai.
1 būdas: padidinkite ekrano skirtojo laiko nustatymą iš „Windows“ nustatymų
1. Norėdami atidaryti, paspauskite „Windows“ klavišus + I Nustatymai tada spustelėkite Personalizavimas.

2. Kairiajame meniu pasirinkite Užrakinti ekraną.
3. Dabar slinkite žemyn, kol rasite Ekrano skirtojo laiko nustatymai ir radę spustelėkite jį.

4. Nustatykite laiko nustatymą žemiau Ekranas šiek tiek aukščiau jei nenorite kaskart išjungti ekrano.
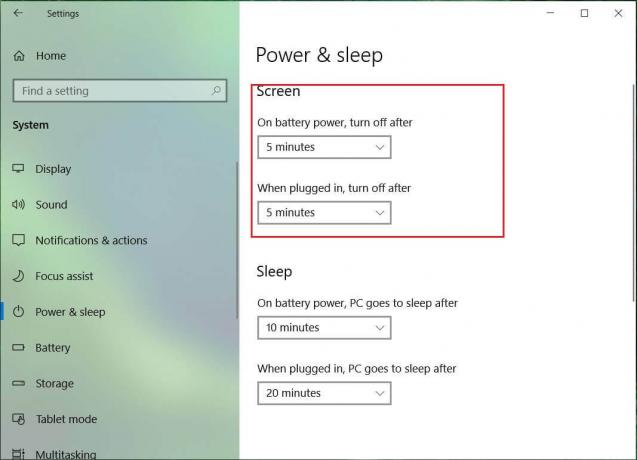
5. Jei norite visiškai išjungti nustatymą, pasirinkite Niekada iš išskleidžiamojo meniu.
6. Įsitikinkite, kad miego laikas yra didesnis nei ekrano išjungimo laikas, kitaip kompiuteris išsijungs ir ekranas nebus užrakintas.
7. Pageidautina, jei miego režimas išjungtas arba nustatytas bent 30 minučių ar ilgiau, tokiu atveju turėsite daug laiko grįžti prie kompiuterio; jei ne, jis persijungs į miego režimą.
8. Iš naujo paleiskite kompiuterį, kad išsaugotumėte pakeitimus.
2 būdas: valdymo skydelyje pakeiskite užrakinimo ekrano skirtojo laiko nustatymą
Pastaba: Tai tik alternatyva pirmiau pateiktam metodui, jei jo laikėtės, tada praleiskite šį veiksmą.
1. Paspauskite „Windows“ klavišą + X, tada pasirinkite Kontrolės skydelis.

2. Spustelėkite Sistema ir apsauga tada spustelėkite Maitinimo parinktys.

3. Dabar spustelėkite Pakeiskite plano nustatymus šalia jūsų šiuo metu aktyvaus energijos vartojimo plano.

4. Dar kartą nustatykite tuos pačius nustatymus, kaip ir ankstesniame metode.
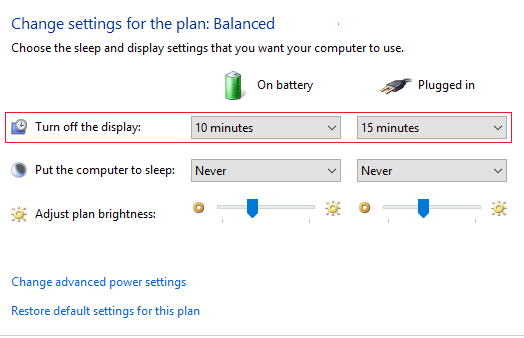
5. Būtinai nustatykite abiejų baterijų ir prijungimo parinkties nustatymus.
3 būdas: registro naudojimas
1. Paspauskite „Windows“ klavišą + R, tada įveskite regedit ir paspauskite Enter, kad atidarytumėte registro rengyklę.

2. Eikite į šį kelią registre:
HKEYLOCAL_MACHINE\SYSTEM\CurrentControlSet\Control\Power\PowerSettings\7516b95f-f776-4464-8c53-06167f40cc99\8EC4B3A5-6868-48c2-BE75-4888A474
3. Dešinėje pusėje esančiame lange dukart spustelėkite Atributai DWORD.

4. Jei nerandate, turite sukurti DWORD, dešiniuoju pelės mygtuku spustelėkite tuščią sritį dešiniajame šoniniame lange ir pasirinkite Nauja > DWORD (32 bitų) reikšmė.
5. Pavadinkite kaip Atributai ir dukart spustelėkite jį.
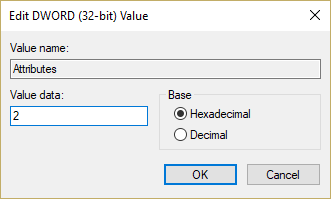
6. Dabar pakeisk jį vertė nuo 1 iki 2 ir spustelėkite Gerai.
7. Iš naujo paleiskite kompiuterį, kad išsaugotumėte pakeitimus.
8. Dabar dešiniuoju pelės mygtuku spustelėkite maitinimo piktogramą sistemos dėkle ir pasirinkite Maitinimo parinktys.
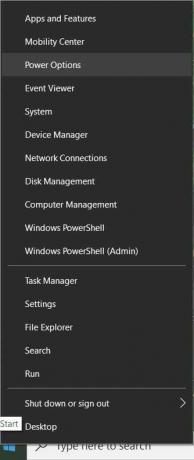
9. Spustelėkite Pakeiskite plano nustatymus šalia šiuo metu aktyvaus plano.
10. Tada spustelėkite Pakeiskite išplėstinius maitinimo nustatymus.

11. Slinkite žemyn, kol pamatysite Ekranas, tada spustelėkite jį, kad išplėstumėte nustatymus.
12. Dukart spustelėkite Konsolės užrakto ekranas išjungtas ir tada pakeiskite jį vertė nuo 1 minutės iki norimo laiko.

13. Spustelėkite Taikyti, tada spustelėkite Gerai.
14. Iš naujo paleiskite kompiuterį, kad išsaugotumėte pakeitimus.
4 būdas: pakeiskite užrakinimo ekrano skirtojo laiko nustatymus naudodami komandų eilutę
1. Paspauskite „Windows“ klavišą + X, tada pasirinkite Komandinė eilutė (administratorius).

2. Įveskite šią komandą ir paspauskite Enter:
powercfg.exe /SETACVALUEINDEX SCHEME_CURRENT SUB_VIDEO VIDEOCONLOCK 60
powercfg.exe /SETDCVALUEINDEX SCHEME_CURRENT SUB_VIDEO VIDEOCONLOCK 60

Pastaba: Turite pakeisti „60“ pirmiau pateiktoje komandoje norimu ekrano skirtojo laiko nustatymu (sekundėmis), pavyzdžiui, jei norite 5 minučių, tada nustatykite jį į 300 sekundžių.
3. Dar kartą įveskite šią komandą ir paspauskite Enter:
powercfg.exe /SETACTIVE SCHEME_CURRENT
4. Iš naujo paleiskite kompiuterį, kad išsaugotumėte pakeitimus.
Rekomenduojamas:
- Ištaisykite DPC_WATCHDOG_VIOLATION klaidą 0x00000133
- Pataisyti Windows negalėjo automatiškai aptikti šio tinklo tarpinio serverio nustatymų
- Atsitiktinai išspręskite „Windows 10“ užstringimo problemą
- Pataisyti Iš naujo nustatant kompiuterio klaidą kilo problema
Štai jūs sėkmingai išmokote, kaip tai padaryti Pakeiskite užrakinimo ekrano skirtojo laiko nustatymą sistemoje „Windows 10“. bet jei vis dar turite klausimų dėl šio įrašo, nedvejodami užduokite juos komentarų skiltyje.


