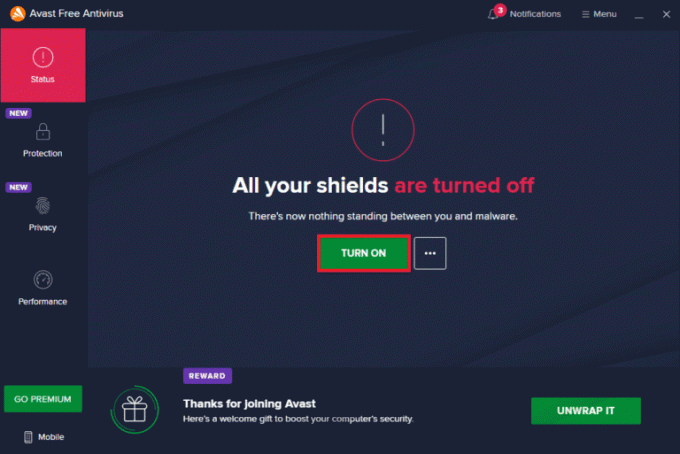Kaip pataisyti Nepavyko spausdinti iš „Chrome“.
Įvairios / / April 05, 2023
„Google Chrome“ yra ne tik naudinga, patikima ir greita naršyklė, kurią dauguma žmonių naudoja kaip numatytąją naršyklė, skirta įvairiems plėtiniams, tačiau ji taip pat siūlo daugybę kitų labai patogių funkcijų naudoti. Neabejotinai tai yra viena iš dažniausiai naudojamų internetinių paslaugų. Be to, „Google Chrome“ naudotojai gali spausdinti bet kokius atidarytus „Chrome“ skirtukus naudodami „Google“ spausdinimą iš debesies. Nors tai puiki funkcija, kai kurie vartotojai sunkiai naudojo šią galimybę spausdinti tiesiai iš „Chrome“. Jei susiduriate su ta pačia problema, pateikėme jums puikų vadovą, kuris padės išspręsti jūsų kompiuteryje esančią problemą, kai nepavyksta spausdinti iš „Chrome“. Šiandieniniame vadove apžvelgsime tokias temas kaip priežastys, dėl kurių „Chrome“ spausdinimo peržiūra neveikia, ir keli „Chrome“ spausdinimo peržiūros neįkėlimo pataisymai. Taigi, jei nežinote, kaip išspręsti įstrigusią „Chrome“ spausdinimo įkėlimo peržiūrą, nedelsdami pradėkite nuo mūsų vadovo ir supažindinsime su įvairiais šios problemos sprendimo būdais.

Turinys
- Kaip pataisyti Nepavyko spausdinti iš „Chrome“.
- Neįkeliamos „Chrome“ spausdinimo peržiūros pataisymo metodai
- 1 būdas: pagrindiniai trikčių šalinimo metodai
- 2 būdas: išvalykite naršymo duomenis
- 3 būdas: pašalinkite nenaudojamus spausdintuvus
- 4 būdas: paleiskite SFC ir DISM nuskaitymą
- 5 būdas: išjunkite antivirusinę programą
- 6 būdas: pakeiskite laikinojo aplanko leidimus
- 7 būdas: atnaujinkite / iš naujo įdiekite tvarkykles
- 8 būdas: paleiskite trikčių šalinimo įrankį
- 9 būdas: iš naujo nustatykite „Chrome“.
- 10 būdas: iš naujo įdiekite „Chrome“.
Kaip pataisyti Nepavyko spausdinti iš „Chrome“.
Jei „Chrome“ spausdinimo peržiūra neveikia „Windows 10/11“, gali būti keletas priežasčių.
- Sugadinti naršymo duomenys jūsų kompiuteryje gali būti pati pirmoji šios problemos priežastis.
- Kita priežastis gali būti neteisingai sukonfigūruoti nustatymai naršyklėje.
- Prieštaringi procesai ir programos taip pat gali trukdyti „Chrome“ spausdinimo funkcijai.
- Kai kuriems vartotojams problema išlieka dėl sugedęs spausdintuvas taip pat.
Neįkeliamos „Chrome“ spausdinimo peržiūros pataisymo metodai
Jei dėl klaidos stengiatės, kad „Chrome“ spausdinimo funkcija veiktų, siūlome keletą patikimų ir patikrintų pataisymų, kurie padės lengvai grįžti prie spausdinimo. Pažvelkime į šiuos „Chrome“ spausdinimo pataisymus:
1 būdas: pagrindiniai trikčių šalinimo metodai
1. Naudokite Ctrl + Shift + P spartųjį klavišą
Pats pirmasis metodas arba, veikiau, sprendimas, kurį galite pabandyti, jei negalite spausdinti iš „Chrome“, yra naudoti spartųjį klavišą „Ctrl“ + „Shift“ + P. Tai taip pat vienas greičiausių būdų išspręsti šią problemą. Atlikite toliau nurodytus veiksmus, kad nurodytumėte šį spartųjį klavišą:
1. Paleiskite Google Chrome kompiuterio naršyklėje ir atidarykite failą, kurį norite spausdinti.
2. Dabar paspauskite Ctrl + Shift + P klavišus kartu, kad duotumėte spausdinimo komandą.
3. Dabar pasirinkite pageidaujamą spausdinimo paskirties vieta ir kiti nustatymai.

2. Iš naujo paleiskite „Google Chrome“.
Jei sprendimas nieko nepadėjo ir vis dar susiduriate su „Chrome“ spaudinio įkėlimo peržiūros problema, turite pabandyti iš naujo paleisti „Chrome“ naršyklę. Naršyklės paleidimas iš naujo padeda pašalinti nedidelius trikdžius, kurie gali būti už šios problemos. Norėdami iš naujo paleisti „Chrome“, atlikite toliau nurodytus veiksmus.
1. Paleisti Google Chrome jūsų sistemoje.
2. Dabar įveskite chrome://restart adreso juostoje naršyklės ekrano viršuje ir paspauskite Enter.

Tai padės uždaryti visus naršyklėje veikiančius skirtukus ir plėtinius ir paleisti juos iš naujo.
Taip pat skaitykite: Išspręskite spausdintuvo diegimo problemas sistemoje „Windows 10“.
2 būdas: išvalykite naršymo duomenis
Kitas pataisymas apima išvalymą naršymo duomenis „Google Chrome“ naršyklėje. Kaip ir kitose naršyklėse, „Google Chrome“ taip pat gali kaupti talpyklą ir slapukus, kurie pagerina jūsų naršymo patirtį. Tačiau kai šie saugomi duomenys sugadinami arba pasensta, jie gali trikdyti naršyklės funkcijas, iš kurių viena yra spausdinimas. Taigi, turite išvalyti visus naršymo duomenis iš „Chrome“. Galite sužinoti apie Kaip išvalyti naršymo istoriją bet kurioje naršyklėje su mūsų vadovo pagalba.

3 būdas: pašalinkite nenaudojamus spausdintuvus
Kitas dalykas, į kurį reikia atsižvelgti ir pasirūpinti, yra „Chrome“ sąraše esantys spausdintuvai. „Google Chrome“ spausdinimo paslaugoje yra daugiau nei vienas aktyvus sąraše esantis spausdintuvas, o tai kartais laikoma problema vartotojams, kurie bando spausdinti tiesiai iš „Chrome“. Jei taip, galite pabandyti pašalinti kai kuriuos nenaudojamus spausdintuvus atlikdami šiuos veiksmus:
1. Paleisti Nustatymai savo sistemoje paspausdami Windows + I Raktas.
2. Dabar spustelėkite Bluetooth ir įrenginiai variantas.

3. Tada paleiskite Spausdintuvai ir skaitytuvai variantas.

4. Dabar spustelėkite spausdintuvas norite pašalinti ir spustelėkite Pašalinti mygtuką.

Galite pakartoti procesą, kad pašalintumėte kelis spausdintuvus.
4 būdas: paleiskite SFC ir DISM nuskaitymą
Kitas paprastas būdas išspręsti „Chrome“ spausdinimo peržiūros neveikiančią problemą yra paleisti SFC ir DISM nuskaitymas kompiuteryje esančiuose failuose. Taip yra todėl, kad sugadinti failai, kurių trūksta, taip pat gali būti galima problemos priežastis. Todėl vykdant šiuos nuskaitymus galima patikrinti ir ištaisyti visas diagnozuotas klaidas. Norėdami sužinoti daugiau apie šiuos nuskaitymus, galite perskaityti mūsų vadovą Kaip taisyti sistemos failus „Windows 10“..

5 būdas: išjunkite antivirusinę programą
Nors antivirusinė programa nėra pagrindinė priežastis, kodėl negalite spausdinti iš „Chrome“, tai vis tiek yra galima priežastis. Kartais ši apsaugos programa jūsų sistemoje gali neleisti „Chrome“ spausdinti failų, jei naudojate belaidį spausdintuvą. Norėdami išspręsti problemą, galite pabandyti išjungti savo sistemos antivirusinę programą, pvz McAfee ir Bitdefender. Žinoti Kaip laikinai išjungti antivirusinę programą „Windows 10“. su mūsų vadovo pagalba.
Taip pat skaitykite:Ištaisykite spausdinimo klaidą sistemoje „Windows 10“.
6 būdas: pakeiskite laikinojo aplanko leidimus
„Chrome“ spausdinimo peržiūros neįkėlimo problemą taip pat galima išspręsti pakeitus aplanko Temp (su AppData naujinimo) leidimus kompiuteryje. Visiškai valdydami aplanką Temp padės atkurti galimybę spausdinti tiesiai iš „Chrome“.
1. Atidarykite „File Explorer“ savo kompiuteryje paspausdami Windows + E raktai kartu.
2. Dabar eikite į C:\Users\YourUserName\AppData\Local aplanką.
3. Tada dešiniuoju pelės mygtuku spustelėkite Temp aplanką atidaryti Savybės iš jo meniu.

4. Dabar, į Saugumas skirtuką spustelėkite Redaguoti mygtuką.
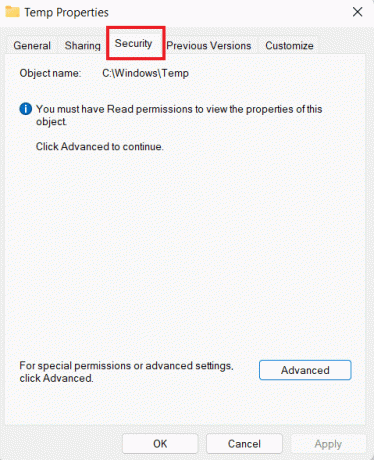
5. Tada pažymėkite langelį Pilna kontrolė ir spustelėkite Gerai.
6. Pagaliau, paleisti iš naujo savo sistemą ir patikrinkite, ar dabar galite spausdinti failus.
7 būdas: atnaujinkite / iš naujo įdiekite tvarkykles
Kitas būdas išspręsti įstrigusią „Chrome“ spausdinimo įkėlimo peržiūrą atnaujinti arba iš naujo įdiegti tvarkykles jūsų sistemos. Jei jūsų kompiuterio tvarkyklės yra pasenusios arba nesuderinamos, dėl jų gali kilti problemų dėl „Chrome“ spausdinimo funkcijos. Norėdami žinoti viską apie Kaip atnaujinti įrenginių tvarkykles „Windows 10“., peržiūrėkite mūsų vadovą ir pritaikykite tą patį savo kompiuteryje. Be to, norėdami iš naujo įdiegti tvarkykles, galite perskaityti mūsų vadovą kaip pašalinti ir iš naujo įdiegti tvarkykles sistemoje Windows 10.

8 būdas: paleiskite trikčių šalinimo įrankį
Taip pat galite pabandyti paleisti sistemoje integruotą trikčių šalinimo įrankį, kad išspręstumėte „Chrome“ spausdinimo problemas. Jei ši problema yra sistemos lygiu, ją galima išspręsti tik paleidus spausdintuvo trikčių šalinimo įrankį.
1. Paleisti Nustatymai kompiuterio pagalba Windows + I Raktas.
2. Dabar ieškok Nustatymų trikčių šalinimas viršuje ir paspauskite enter.

3. Toliau spustelėkite Kita trikčių šalinimo priemonės.
4. Dabar spustelėkite Bėk parinktis šalia Spausdintuvas.

5. Galiausiai sekite instrukcijas ekrane išspręsti problemą.
9 būdas: iš naujo nustatykite „Chrome“.
Vienas iš paskutinių pataisymų, kurį galite naudoti, jei vis tiek negalite spausdinti iš „Chrome“, yra iš naujo nustatyti numatytuosius „Chrome“ nustatymus. Norėdami iš naujo nustatyti „Chrome“, galite atlikti toliau nurodytus veiksmus.
1. Paleiskite Google Chrome naršyklę ir eikite į chrome://settings/reset.
2. Tada spustelėkite Atkurkite pradinius numatytuosius nustatymus parinktį lange.
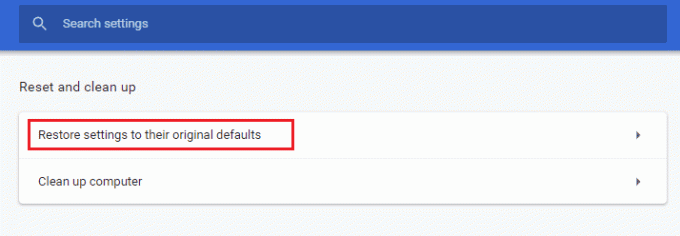
3. Dabar patvirtinkite atstatymą spustelėdami Atstatyti nustatymus mygtuką.
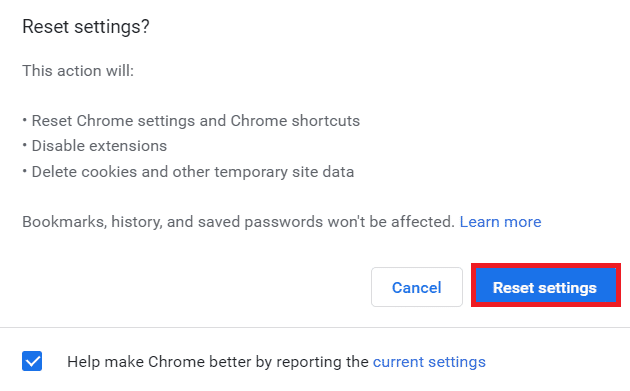
4. Galiausiai paleiskite Interneto svetainė dar kartą ir patikrinkite, ar spausdinimo problema dabar išspręsta.
Taip pat skaitykite:Kaip spausdinti didelius vaizdus keliuose puslapiuose sistemoje „Windows 11“.
10 būdas: iš naujo įdiekite „Chrome“.
Galiausiai taip pat galite pabandyti iš naujo įdiegti „Google Chrome“ naršyklę, jei nė vienas iš būdų jums iki šiol nepadėjo. Šį iš naujo įdiegti galima atlikus šiuos veiksmus:
1. Spustelėkite ant Windows piktogramą, įveskite programėlės ir funkcijos paieškos juostoje ir spustelėkite Atviras.

2. Dabar ieškok Chrome iš sąrašo.
3. Toliau spustelėkite Chrome ir pasirinkite Pašalinkite mygtukus, kaip parodyta paveikslėlyje žemiau.

4. Tada dar kartą paspauskite Windows klavišą, įveskite %localappdata%ir spustelėkite Atviras.
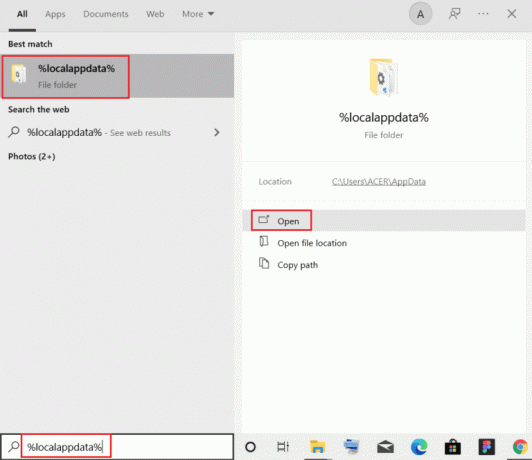
5. Dabar dukart spustelėkite Google aplanką.

6. Jame dešiniuoju pelės mygtuku spustelėkite Chrome aplanką ir pasirinkite Ištrinti.

7. Dar kartą spustelėkite Windows piktogramą, įveskite %programos duomenys% šį kartą ir spustelėkite Atviras.
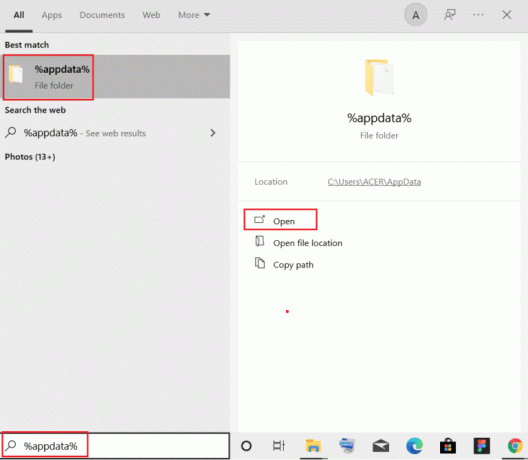
8. Dabar pakartokite veiksmus 5 ir 6.
9. Pagaliau, perkrauti tavo kompiuteris.
10. Baigę atsisiųskite naujausią versiją Google Chrome savo kompiuteryje.

11. Tada įdiekite „Chrome“ sąranka į jūsų sistemą.

Dažnai užduodami klausimai (DUK)
Q1. Kur galiu rasti spausdinimo mygtuką „Google Chrome“?
Ans. Yra nėra specialaus mygtuko pateikti „Google Chrome“ spausdinimui. Šią funkciją galima pridėti iš daugybės plėtinių, pasiekiamų „Chrome“ bibliotekoje.
Q2. Kaip atspausdinti tinklalapį „Chrome“?
Ans. Galite tiesiog atspausdinti tinklalapį naršyklėje „Chrome“, naudodami spausdinimo komanda, priklausomai nuo tinklalapio išdėstymo.
Q3. Kaip atspausdinti PDF failą „Chrome“?
Ans. Galite spausdinti PDF naudodami „Chrome“. išsaugoti dokumentus pirmiausia kaip a PDF. Po to galėsite pasirinkti spausdintuvą ir užbaigti veiksmą.
4 klausimas. Ar svarbu įgalinti spausdinimą „Google Chrome“?
Ans. Nr, jums nereikia įjungti spausdinimo „Google Chrome“. Kai nustatysite spausdintuvą, galėsite tiesiogiai spausdinti failus be jokios papildomos sąrankos ar konfigūracijos.
Q5. Kas gali sukelti spausdinimo gedimą?
Ans. Spausdinimo gedimas dažniausiai susijęs su programinės įrangos problemos, aparatinės įrangos gedimai, tvarkyklės problemos, ir per didelis naudojimas.
Rekomenduojamas:
- Kaip peržiūrėti jums patikusius įrašus „Facebook“ programoje
- Kaip išjungti talpyklą „Chrome“ kūrėjo įrankiuose
- Kaip spausdinti, kai neturite spausdintuvo
- Kaip išvalyti spausdinimo eilę „Windows 10“?
Tikimės, kad mūsų doc Kaip pataisyti nepavyksta spausdinti iš „Chrome“. buvo pakankamai informatyvus, kad sėkmingai paaiškintų spausdinimo problemas naršyklėje „Chrome“, jų priežastis ir įprastus pataisymus, kuriuos galite lengvai išbandyti. Jei taip, galite mums pranešti, palikdami savo komentarus žemiau. Taip pat galite palikti mums savo užklausas ar pasiūlymus, jei tokių yra.