Ištaisykite komandų klaidą caa7000a sistemoje „Windows 10“.
Įvairios / / April 05, 2023
Keletas vartotojų pranešė apie „Teams“ klaidą caa7000a, kai prisijungia prie „Microsoft Teams“ darbalaukyje arba žiniatinklyje. Tai dažna problema, su kuria susiduria daugelis vartotojų, ir dėl to nėra ko jaudintis. Yra daug priežasčių, dėl kurių MS Teams caa7000a klaidos pranešimai. Tačiau toliau pateikiamos kelios įprastos aplinkybės, kurios prisideda prie problemos.
- Laikini gedimai Teams programėlėje ir nestabilus interneto ryšys.
- Sugadinta talpykla „Microsoft Teams“.
- Pasenusi programa, tvarkyklės ir operacinė sistema.
- Sugadintų failų ir programų buvimas kompiuteryje.
- Kenkėjiška programinė įranga ir kenkėjiškos programinės įrangos dalys kompiuteryje.
- Antivirusinė ir ugniasienė blokuoja jūsų programą.
- Neteisingai sukonfigūruoti failai „Microsoft Teams“ ir susijusiuose aplankuose.
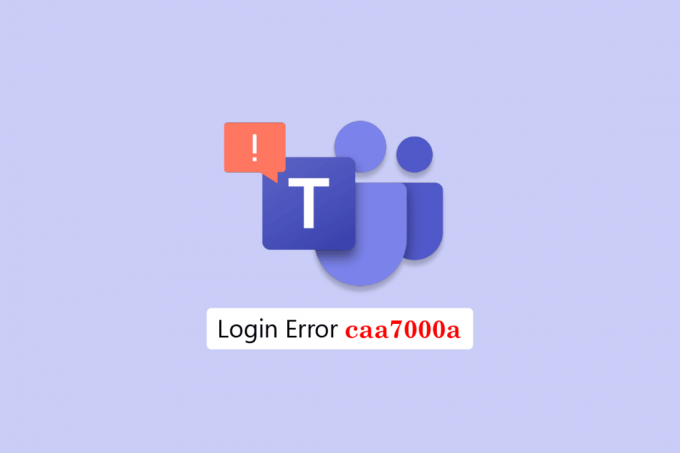
Turinys
- Kaip ištaisyti komandų klaidą caa7000a sistemoje „Windows 10“.
- 1 būdas: pagrindiniai trikčių šalinimo metodai
- 2 būdas: paleiskite „Windows Store Apps“ trikčių šalinimo įrankį
- 3 būdas: išvalykite kliento kredencialus
- 4 būdas: išvalykite „Microsoft Teams“ talpyklą
- 5 būdas: atnaujinkite „Microsoft Teams“.
- 6 būdas: pataisykite „Microsoft Teams“.
- 7 būdas: iš naujo nustatykite „Microsoft Teams“.
- 8 būdas: iš naujo įdiekite „Microsoft Teams“.
- 9 būdas: naudokite žiniatinklio arba mobiliąją programą
- 10 būdas: susisiekite su „Microsoft Teams“ techninio palaikymo komanda
Kaip ištaisyti komandų klaidą caa7000a sistemoje „Windows 10“.
Šiame skyriuje apžvelgsite kai kuriuos įprastus trikčių šalinimo metodus, kurie padės ištaisyti „Microsoft Teams“ prisijungimo klaidą caa7000a „Windows 10“ kompiuteryje. Vykdykite juos ta pačia tvarka, kad pasiektumėte puikių rezultatų.
1 būdas: pagrindiniai trikčių šalinimo metodai
Čia pateikiame keletą bendrų trikčių šalinimo metodų, kurie padės ištaisyti klaidą.
1A. Iš naujo paleiskite kompiuterį
Jei jūsų kompiuteryje yra kokių nors laikinų trikdžių, susidursite su MS Teams klaidos kodu caa7000a. Bendras triukas, kaip išspręsti visus laikinus nesklandumus, yra Perkrauti tavo kompiuteris.

1B. Priverstinai uždaryti „Microsoft Teams“.
Jei norite mėgautis sklandžia Teams prisijungimo patirtimi naudodami Teams, pirmiausia turite visiškai uždaryti visus pagrindinius Teams procesus ir vėl juos atidaryti. Tą patį galite įgyvendinti atlikdami toliau nurodytus veiksmus.
1. Paspauskite „Windows“ klavišas ir tipas Užduočių tvarkyklė, tada spustelėkite Atviras.
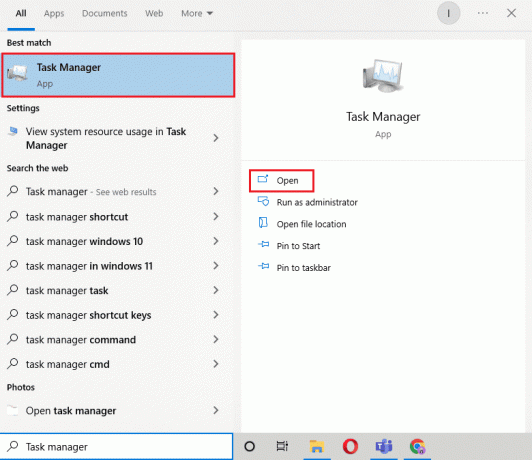
2. Dabar ieškokite ir spustelėkite Microsoft komandos. Tada spustelėkite Baigti užduotį kaip pavaizduota.

Tai uždarys visus foninius procesus, susijusius su Teams. Patikrinkite, ar ištaisėte aptartą klaidos kodą.
1C. Paleiskite „Microsoft Teams“ kaip administratorių
Tai viena iš dažniausiai pasitaikančių priežasčių, dėl kurių jūsų „Windows 10“ kompiuteryje pasirodo „Microsoft Teams“ klaidos kodas caa7000a. Tam tikrus leidimus ir funkcijas galima pasiekti tik suteikę administratoriaus teises Teams programai. Pagal šį scenarijų aptartą problemą galite išspręsti vadovaudamiesi toliau pateiktomis instrukcijomis.
1. Dešiniuoju pelės mygtuku spustelėkite „Microsoft Teams“ spartusis klavišas darbalaukyje arba naršykite diegimo katalogas ir spustelėkite jį dešiniuoju pelės mygtuku.
2. Dabar pasirinkite Savybės variantas.

3. Tada perjunkite į Suderinamumas skirtuką ir pažymėkite langelį Paleiskite šią programą kaip administratorius.

4. Galiausiai spustelėkite Taikyti > Gerai norėdami išsaugoti pakeitimus.
Taip pat skaitykite: Kaip sustabdyti „Microsoft Teams“ atsidarymą paleidžiant
1D. Užtikrinkite tinkamą tinklo ryšį
Nestabilus interneto ryšys veda į Microsoft Teams caa7000a, taip pat jei tarp jūsų yra kokių nors kliūčių maršruto parinktuvą ir kompiuterį, jie gali trikdyti belaidžio ryšio signalą ir sukelti nutrūkstamą ryšį problemų.
Galite paleisti a Greičio testas žinoti optimalų tinklo greičio lygį, reikalingą tinkamam ryšiui užtikrinti.

Įsitikinkite, kad jūsų įrenginys atitinka toliau nurodytus kriterijus.
- Raskite savo tinklo signalo stiprumą ir, jei jis labai žemas, pašalinkite visas kliūtis tarp kelių.
- Venkite per daug įrenginių, prijungtų prie to paties tinklo.
- Visada pirkite modemą / maršruto parinktuvą, patvirtintą jūsų interneto paslaugų teikėjo (IPT), ir jie neturi konfliktų.
- Nenaudokite seni, nutrūkę arba pažeisti kabeliai. Jei reikia, pakeiskite laidus.
- Įsitikinkite, kad laidai nuo modemo iki maršruto parinktuvo ir modemo prie sienos yra stabilūs ir netrukdo.
Jei kyla problemų dėl interneto ryšio, peržiūrėkite mūsų vadovą Kaip pašalinti tinklo ryšio problemas sistemoje „Windows 10“. pašalinti tą patį gedimą.

1E. Patikrinkite „Microsoft Teams“ serverio būseną
Kaip papildoma pataisa, turite užtikrinti tinkamą interneto ryšį, o jei viskas buvo gerai ir iš naujo paleidote įrenginį ir programą, bet vis tiek susiduriate su MS Teams klaidos kodu caa7000a, turite patikrinti serverį statusą. Galite patikrinti, ar serveris aktyvus, ar neveikia, apsilankę kai kuriose oficialiose svetainėse, pvz., „Downdetector“. Sekite kaip nurodyta.
1. Eikite į oficialią svetainę Žemutinis detektorius.
2. Jūs turite gauti Vartotojų ataskaitose nurodoma, kad šiuo metu Microsoft Teams problemų nėra žinutę.
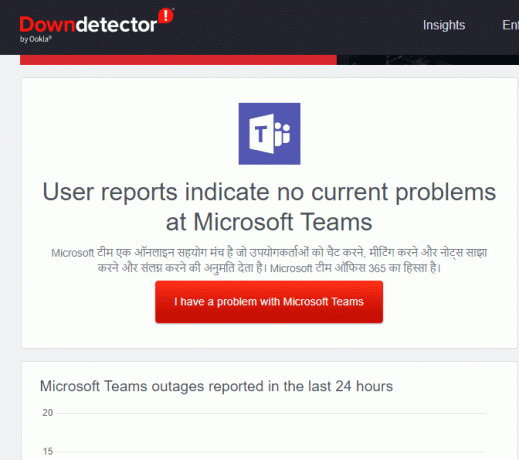
2A. Jei gaunate tą patį pranešimą, serverio klaidų nėra. Norėdami ištaisyti „Microsoft Teams“ klaidos kodą caa7000a, vadovaukitės šiame straipsnyje aptartais metodais.
2B. Jei matote kokių nors neįprastų pranešimų, turite palaukti, kol jie bus išspręsti.
1F. Išvalykite DNS talpyklą ir duomenis
Nedaug vartotojų teigė, kad DNS talpyklos ir duomenų išvalymas kompiuteryje padėjo jiems pataisyti MS Teams klaidos kodą caa7000a. Sekite kaip nurodyta.
1. Paspauskite „Windows“ klavišas ir tipas cmd. Tada spustelėkite Atviras.

2. Dabar po vieną įveskite šias komandas. Pataikė Įeikite po kiekvienos komandos.
ipconfig/flushdnsipconfig/registerdnsipconfig/releaseipconfig/renew„netsh winsock“ nustatymas iš naujo
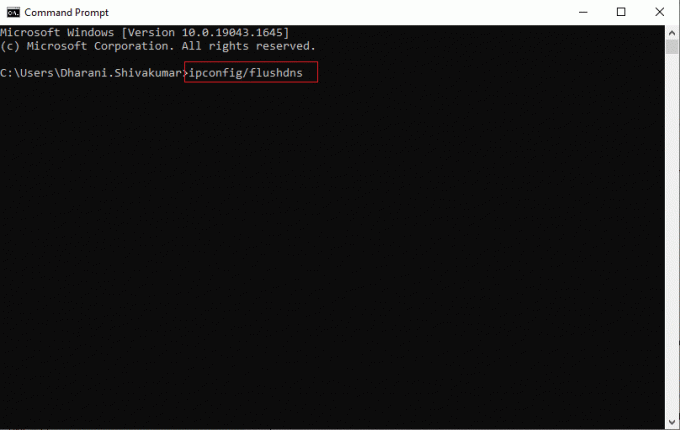
3. Palaukite, kol bus įvykdytos komandos, ir iš naujo paleiskite kompiuterį.
1G. Taisyti sistemos failus
Jei jūsų „Windows 10“ kompiuteryje yra sugadintų ar pažeistų sistemos konfigūracijos failų, susidursite su „Microsoft Teams caa7000a“. Dėl to taip pat sutrinka jūsų kompiuterio veikimas, o tai sukelia našumo sutrikimą. Laimei, šiuos sugadintus failus galite pataisyti naudodami įmontuotas kompiuterio priemones, būtent, Sistemos failų tikrintuvas ir Diegimo vaizdo aptarnavimas ir valdymas.
Perskaitykite mūsų vadovą Kaip taisyti sistemos failus „Windows 10“. ir atlikite veiksmus, kaip nurodyta, kad pataisytumėte visus sugadintus failus.
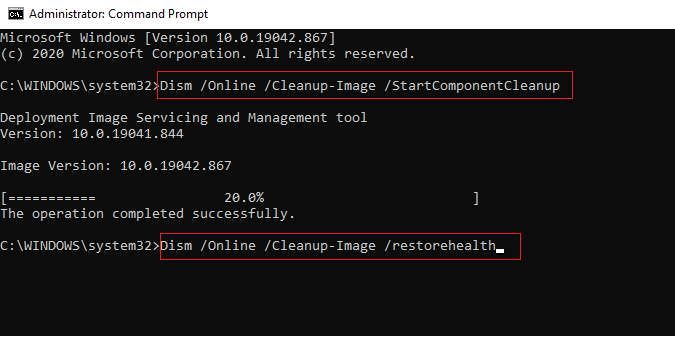
Sutaisę failus patikrinkite, ar tai padeda.
Taip pat Skaitykite: Kaip įjungti arba išjungti „Microsoft Teams Push to Talk“.
1H.Paleiskite kenkėjiškų programų nuskaitymą
Keletas „Microsoft“ ekspertų teigia, kad kompiuterio nuskaitymas padės apsaugoti kompiuterį nuo grėsmės. Jei jūsų kompiuteryje yra virusų ar kenkėjiškų programų, susijusių su MS Teams klaidos kodu caa7000a, negalite naudoti išorinių ir vidinių aparatūros įrenginių.
Todėl patariama nuskaityti kompiuterį, kaip nurodyta mūsų vadove Kaip savo kompiuteryje paleisti virusų nuskaitymą?
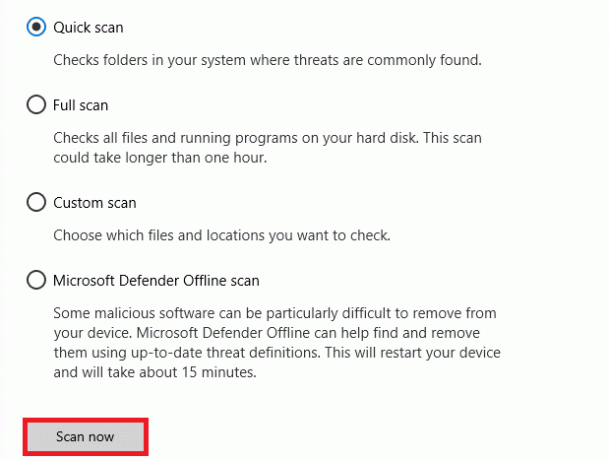
Be to, jei norite pašalinti kenkėjiškas programas iš savo kompiuterio, peržiūrėkite mūsų vadovą Kaip pašalinti kenkėjiškas programas iš kompiuterio sistemoje „Windows 10“..
1I.Atnaujinkite Windows OS
Be to, jei jūsų kompiuteryje yra klaidų, jas galima ištaisyti tik po a Windows "naujinimo. „Microsoft“ išleidžia reguliarius naujinimus, kad ištaisytų visas šias klaidas, taip rūšiuodama „MS Teams caa7000a“. Taigi įsitikinkite, kad atnaujinote „Windows“ operacinę sistemą ir jei naujinimai laukiami, naudokite mūsų vadovą Kaip atsisiųsti ir įdiegti naujausią Windows 10 naujinimą

Atnaujinę „Windows“ operacinę sistemą patikrinkite, ar galite pasiekti savo komandas be klaidų.
1J. Atnaujinkite WLAN tvarkyklę
Įrenginių tvarkyklės sukuria ryšį tarp aparatinės įrangos ir jūsų kompiuterio operacinės sistemos. Be to, sugedusios arba sugadintos tvarkyklės sukelia Teams klaidą caa7000a. Daugelis vartotojų pranešė, kad WLAN tvarkyklių atnaujinimas padėjo jiems išspręsti problemą. Patariama atnaujinti WLAN tvarkykles, kad padidintumėte tinklo adapterių patikimumą, išspręstumėte suderinamumo problemas ir aptartą problemą.
Sekite mūsų vadovą Kaip atnaujinti tinklo adapterio tvarkykles sistemoje „Windows 10“. tai padaryti.

1 tūkst. Grąžinti WLAN tvarkykles
Kai atšauksite tvarkykles, visos dabartinės aparatinės įrangos versijos bus pašalintos, o anksčiau įdiegtos tvarkyklės bus įdiegtos jūsų kompiuteryje. Ši funkcija bus labai naudinga, kai bet koks naujas tvarkyklės naujinimas netinkamai veiks jūsų kompiuteryje.
Atlikite veiksmus, kaip nurodyta mūsų vadove Kaip atkurti tvarkykles „Windows 10“. ištaisyti Teams klaidą caa7000a.
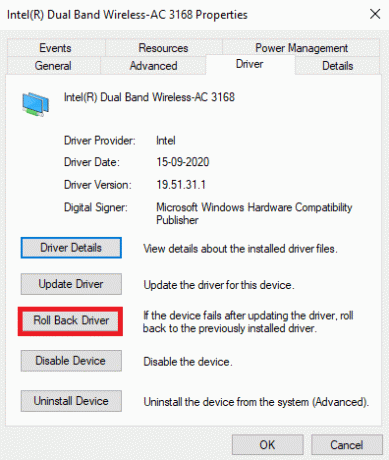
Įdiegę ankstesnę tvarkyklių versiją Windows 10 kompiuteryje patikrinkite, ar išsprendėte Microsoft Teams caa7000a problemą, ar ne.
1L. Iš naujo įdiekite WLAN tvarkyklę
Norint ištaisyti MS Teams caa7000a klaidą, reikia iš naujo įdiegti nesuderinamas tvarkykles. Patariama iš naujo įdiegti įrenginių tvarkykles tik tuo atveju, jei negalite jų pataisyti atnaujindami. Iš naujo įdiegti tvarkykles yra labai paprasta ir tai galite padaryti naudodami trečiosios šalies programą arba rankiniu būdu.
Sekite mūsų vadovą Kaip pašalinti ir iš naujo įdiegti tvarkykles sistemoje „Windows 10“. norėdami iš naujo įdiegti tvarkykles kompiuteryje, kuriame veikia „Windows 10“.
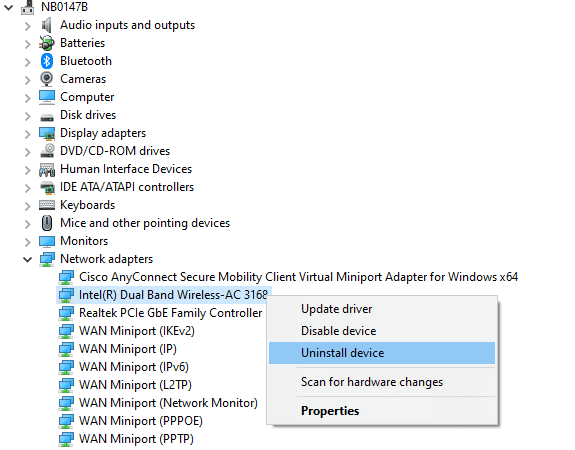
Iš naujo įdiegę tinklo tvarkykles patikrinkite, ar ištaisėte aptartą Microsoft Teams klaidos kodą.
1 mln.Laikinai išjungti antivirusinę programą (jei taikoma)
Jūsų antivirusinė programa gali per klaidą neleisti jūsų kompiuteryje įdiegti naujų naujausių naujinimų. Daugelį suderinamumo problemų nustato keli „Windows“ vartotojai, jas sunku toleruoti ir ištaisyti. Antivirusinė programinė įranga kaip Nortonas ir Avast gali užkirsti kelią bet kokiam naujausiam „Windows Teams“ naujinimui ir jums patariama laikinai išjungti bet kokią integruotą ar trečiosios šalies antivirusinę programinę įrangą, kad tai išspręstumėte.
Perskaitykite mūsų vadovą Kaip laikinai išjungti antivirusinę programą „Windows 10“. ir vykdykite instrukcijas, kad laikinai išjungtumėte antivirusinę programą kompiuteryje.

Ištaisę „MS Teams“ klaidos kodą caa7000a „Windows 10“ kompiuteryje, būtinai iš naujo įgalinkite antivirusinę programą, nes sistema be saugos rinkinio visada kelia grėsmę.
1N. Išjungti „Windows“ užkardą (nerekomenduojama)
Kartais dėl tam tikrų saugumo priežasčių jūsų kompiuteryje esanti „Windows Defender“ ugniasienė gali neleisti Teams pasiekti. Jei „Teams“ užblokavo „Windows Defender“ ugniasienė, turite ją įjungti arba laikinai išjungti ugniasienės apsaugą savo kompiuteryje. Jei nežinote, kaip išjungti „Windows Defender“ ugniasienę, skaitykite mūsų vadovą Kaip išjungti „Windows 10“ užkardą padės tai padaryti.
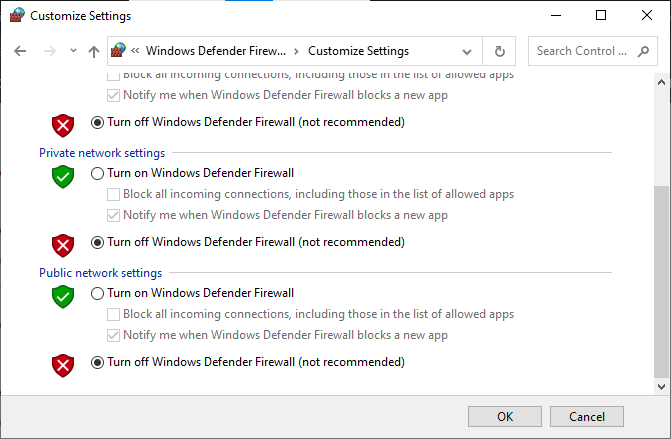
Taip pat galite leisti programą vadovaudamiesi mūsų vadovu Leisti arba blokuoti programas per „Windows“ užkardą
Pasiekę Teams be jokių Microsoft Teams klaidos kodo caa7000a problemų, įsitikinkite, kad vėl įgalinate ugniasienės rinkinį, nes kompiuteris be užkardos apsaugos yra pavojingas.
2 būdas: paleiskite „Windows Store Apps“ trikčių šalinimo įrankį
„Microsoft Store“ integruotas trikčių šalinimo įrankis padeda automatiškai išvengti visų „Microsoft“ programų problemų ir jas išspręsti. Jūsų „Windows 10“ kompiuteryje yra integruotas trikčių šalinimo įrankis, leidžiantis išspręsti visas „Microsoft Teams“ problemas. Atlikite toliau nurodytus veiksmus, kad paleistumėte „Windows Store Apps“ trikčių šalinimo įrankį.
1. Paspauskite „Windows“ klavišas ir tipas Nustatymų trikčių šalinimas, tada spustelėkite Atviras.

2. Pasirinkite „Windows Store“ programos trikčių šalinimo įrankis ir spustelėkite Paleiskite trikčių šalinimo įrankį parinktis, kaip parodyta.

3. Jei trikčių šalinimo įrankis nustatė kokių nors problemų jūsų kompiuteryje, spustelėkite Taikykite šį pataisą.
4. Galiausiai vykdykite ekrane pateikiamas instrukcijas, kad užbaigtumėte trikčių diagnostiką ir perkrautiPC.
Taip pat Skaitykite: Pataisyti Microsoft Teams nuolat paleidžiamas iš naujo
3 būdas: išvalykite kliento kredencialus
Yra ir kitas paprastas pataisymas, kurį naudojant išvalius visus su Teams susijusius kredencialus ir iš naujo paleidus programą, būtų lengviau pataisyti Microsoft Teams caa7000a. Atlikite šiuos veiksmus, kad išvalytumėte kliento kredencialus programoje Teams.
1. Paspauskite „Windows“ klavišas ir tipas Kreditų valdytojas, tada spustelėkite Atviras.

2. Dabar spustelėkite „Windows“ kredencialai kaip pavaizduota.
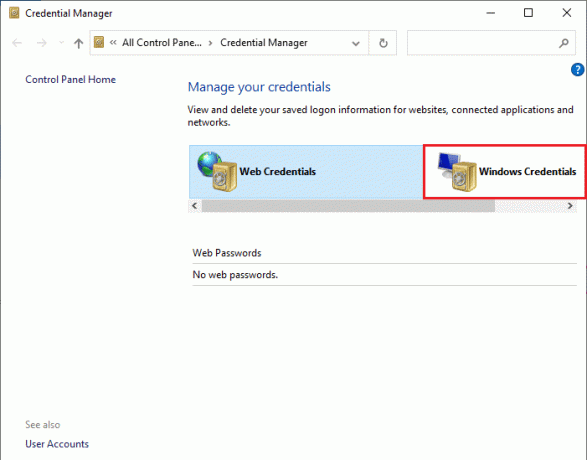
3. Dabar išplėskite šalia esantį išskleidžiamąjį meniu „Office 365“ / komandos ir spustelėkite Pašalinti variantas.

4. Dabar spustelėkite Taip jei būsite paraginti ir vėl prisijunkite prie savo Microsoft komandos sąskaitą. Patikrinkite, ar Teams klaida caa7000a išspręsta, ar ne.
4 būdas: išvalykite „Microsoft Teams“ talpyklą
Kaip ir visos „Microsoft Store“ programos, „Teams“ programėlė talpyklą ir laikinus duomenis saugo fone, kad galėtumėte greitai tvarkyti visus pokalbius ir pokalbius. Tačiau kai praeina dienos, šios talpyklos kaupiasi jūsų kompiuteryje ir sukelia Teams klaidą caa7000a. Pabandykite juos išvalyti iki galo, kad patikrintumėte, ar tai veikia.
1. Paspauskite „Windows + E“ klavišai kartu atidaryti Failų naršyklė.
2. Dabar pereikite į kitą vietą kelias.
C:\Users\USERNAME\AppData\Tarptinklinis ryšys
Pastaba: Būtinai patikrinkite Paslėpti daiktai dėžutėje Žiūrėti skirtuką norėdami peržiūrėti Programos duomenysVietinis & Programos duomenysTarptinklinis ryšys aplankus.
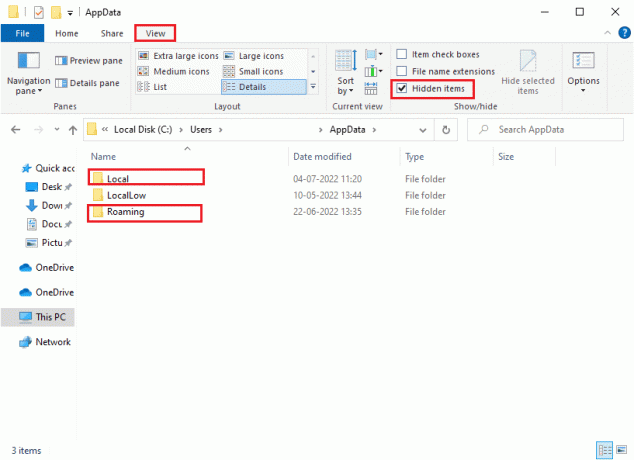
3. Dabar abiejose vietose dešiniuoju pelės mygtuku spustelėkite Komandos aplanką ir spustelėkite Ištrinti variantas.
Pastaba: Taip pat galite pervardyti arba perkelti aplanką į kitą vietą, jei norite jį grąžinti.
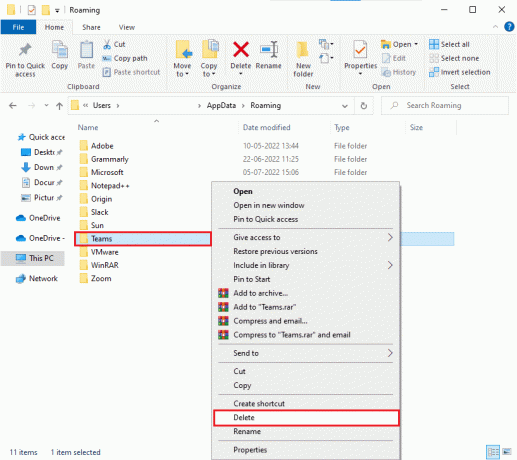
4. Pagaliau, perkraukite kompiuterį ir patikrinkite, ar tai veikia, ar ne.
Taip pat Skaitykite: Kaip sulieti „Microsoft Teams“ foną
5 būdas: atnaujinkite „Microsoft Teams“.
Jei naudojate pasenusią „Microsoft Teams“ versiją, kompiuteryje susidursite su „MS Teams“ klaidos kodu caa7000a. Jei pastebėsite, kad jūsų programa kompiuteryje suaktyvina klaidos kodą, galite atnaujinti programą, kaip nurodyta toliau.
1. Spustelėkite ant trijų taškų piktograma šalia tavo Profilio nuotrauka Komandose.

2. Tada pasirinkite Tikrinti, ar yra atnaujinimų parinktis, kaip parodyta.
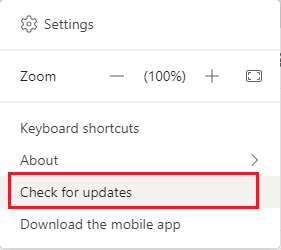
3. Pamatysite pranešimą Mes patikrinsime ir įdiegsime visus naujinimus, kol tęsite darbą ekrano viršuje.

4. Galiausiai „Teams“ atnaujinama jūsų „Windows 10“ kompiuteryje. Patikrinkite, ar ištaisėte Teams prisijungimo klaidą caa7000a.
6 būdas: pataisykite „Microsoft Teams“.
Kai kurie vartotojai pranešė, kad MS Teams caa7000a klaidą galima lengvai išspręsti pataisius programą naudojant integruotą įrankį. Šis „Windows“ įrankis surūšiuos visas su programa susijusias problemas ir padės išspręsti problemą be jokio vargo.
1. Paspauskite „Windows“ klavišas ir tipas Programos ir funkcijos.

2. Dabar ieškok Komandos paieškos meniu ir spustelėkite Microsoft komandos kaip pavaizduota.

3. Pirmiausia slinkite ekranu žemyn ir spustelėkite Remontas parinktis, kaip paryškinta.
Pastaba: Taisant programos duomenys nebus paveikti Microsoft komandos.
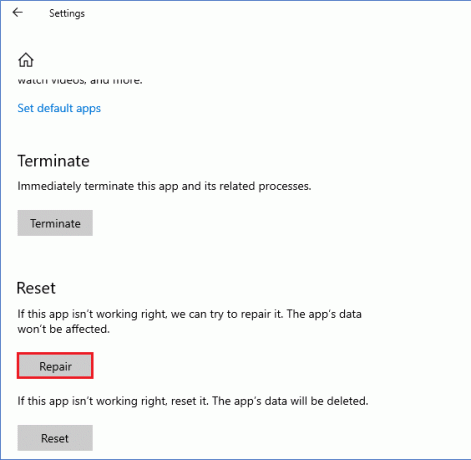
Taip pat Skaitykite: Pataisykite neveikiantį „Microsoft Teams“ vaizdo skambutį
7 būdas: iš naujo nustatykite „Microsoft Teams“.
Programos nustatymas iš naujo taip pat padės ištaisyti Microsoft Teams caa7000a. Šis procesas atjungs jūsų profilį iš Teams ir turėsite pradėti iš naujo. Atlikite toliau nurodytus veiksmus, kad iš naujo nustatytumėte komandas.
1. Atidaryk Programos ir funkcijos sistemos nustatymai.

2. Dabar ieškok Komandos paieškos meniu ir spustelėkite Microsoft komandos kaip pavaizduota.
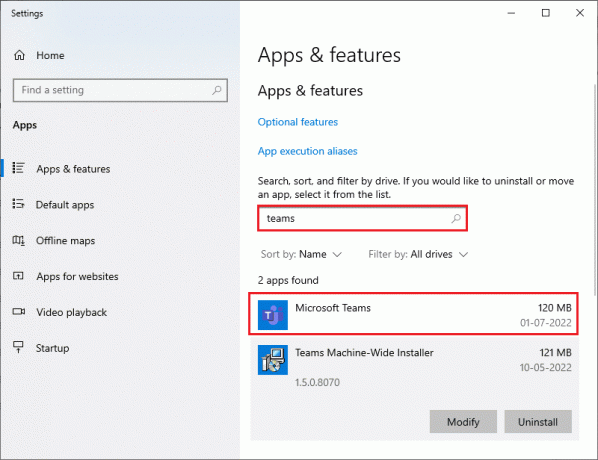
3. Pirmiausia slinkite ekranu žemyn ir spustelėkite Nustatyti iš naujo parinktis, kaip paryškinta.
Pastaba: Nustačius iš naujo, programos duomenys bus ištrinti Microsoft komandos.
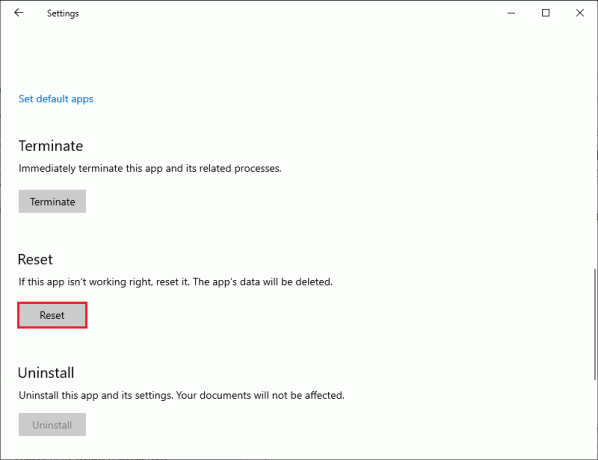
8 būdas: iš naujo įdiekite „Microsoft Teams“.
Jei nė vienas iš būdų jums nepadėjo, paskutinę galimybę pašalinkite programinę įrangą, iš naujo paleiskite kompiuterį ir vėliau įdiekite iš naujo. Štai keli žingsniai, susiję su tuo pačiu.
1. Paspauskite „Windows + I“ klavišai kartu atidaryti „Windows“ nustatymai.
2. Dabar spustelėkite Programėlės nustatymą.

3. Dabar ieškokite ir spustelėkite Microsoft komandos ir pasirinkite Pašalinkite variantas.

4. Dabar patvirtinkite raginimą, jei toks yra, ir paleisti iš naujo kai tik turėsite savo kompiuterį pašalintasKomandos.
5. Aplankykite Microsoft teams oficiali svetainė ir spustelėkite Atsisiųsti į darbalaukį mygtuką, kaip pavaizduota.

6. Dabar eikite į Mano atsisiuntimai aplanką ir paleiskite Teams_windows_x64 sąrankos failą ieškodami jo, kaip parodyta.
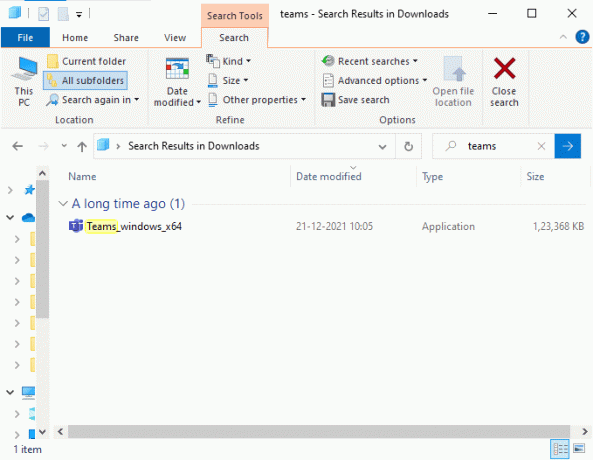
7. Vykdykite ekrane pateikiamus nurodymus, kad užbaigtumėte diegimą savo kompiuteryje.
8. Galiausiai įdiegėte iš naujo Komandos kompiuteryje. Taip būtų išspręstos visos su programa susijusios problemos.
Taip pat Skaitykite: Kaip paprašyti kontrolės „Microsoft Teams“.
9 būdas: naudokite žiniatinklio arba mobiliąją programą
Jei nepavyko ištaisyti Teams klaidos caa7000a Teams darbalaukio versijoje, galite išbandyti Teams naršyklę. Tai yra problemos alternatyva ir užtikrina, kad įgalinote prieigą prie daugialypės terpės paslaugų, įgalintų jūsų „Windows 10“ kompiuteryje.
1. Aplankykite„Microsoft Teams“ žiniatinklio programa ir Prisijungti tavo Microsoft "paskyrą.
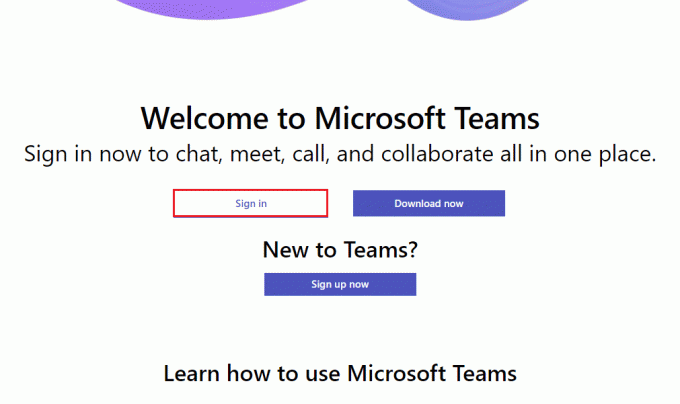
2. Prisijunkite naudodami savo kredencialus ir patikrinkite, ar nekyla problemų naudojant žiniatinklio programos versiją.
Taip pat skaitykite: Kaip nustatyti „Microsoft Teams“ būseną kaip visada pasiekiamą
10 būdas: susisiekite su „Microsoft Teams“ techninio palaikymo komanda
Vis dėlto, jei negalite pasiekti Teams dėl Microsoft Teams prisijungimo klaidos caa7000a tiek darbalaukyje, tiek žiniatinklyje Teams versijų, tada pasinaudokite paskutine galimybe pateikti užklausą oficialiame „Microsoft“ palaikymo puslapyje.
1. Aplankykite „Microsoft“ palaikymo puslapis.

2A. Galite naudoti Gaukite pagalbos programą „Windows 10“ sistemoje, kad pateiktumėte užklausą. Norėdami tai padaryti, spustelėkite Atidarykite programą Gauti pagalbos mygtuką ir patvirtinkite raginimą spustelėdami Atviras mygtuką.
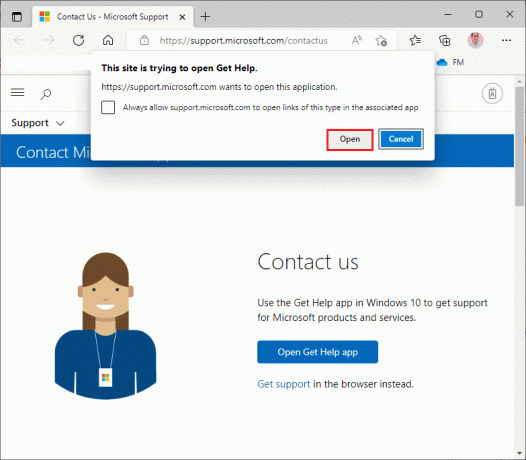
2B. Be to, galite naudoti naršyklės versija pateikti savo problemą. Norėdami tai padaryti, spustelėkite Gauti paramą nuoroda.
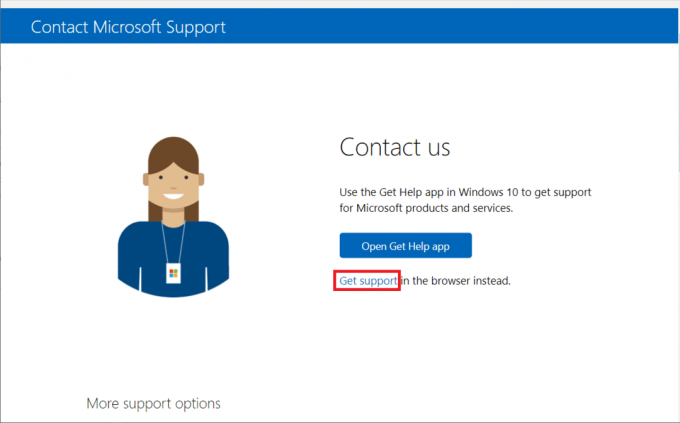
3. Dabar įveskite savo problemą Pasakykite mums apie savo problemą, kad gautume jums tinkamą pagalbą ir paramą lauką ir pataikė Įveskite raktą.

4. Tada atsakykite į klausimus, kaip jums patogu.
Galiausiai būtumėte išsprendę MS Teams klaidos kodą caa7000a.
Rekomenduojamas:
- Ištaisykite „Steam“ klaidos kodą 51 sistemoje „Windows 10“.
- Ištaisykite „Discord“ neaptinkančią „Battle Net“ problemą
- Ištaisykite „Microsoft Teams“ strigimą sistemoje „Windows 10“.
- Kaip įdiegti ir naudoti „Teams“ priedą, skirtą „Outlook“.
Tikimės, kad šis vadovas buvo naudingas ir galėjote jį pataisyti Komandos klaida caa7000a „Windows 10“. Nedvejodami susisiekite su mumis su savo užklausomis ir pasiūlymais naudodami toliau pateiktą komentarų skyrių. Be to, praneškite mums, ko norite išmokti toliau.



