Kaip patikrinti MBR arba GPT sistemoje „Windows 10“.
Įvairios / / April 05, 2023
Jei naudojate „Windows 10“ nešiojamąjį arba asmeninį kompiuterį, galite naudoti du skirtingus skaidinių stilius savo sistemoje, kad padalintumėte diską, GUID skaidinių lentelę (GPT) ir pagrindinį įkrovos įrašą (MBR). Turite naudoti skaidinį, kai pagrindinį atminties diską padalijate į kelis kitus diskus, kad padalitumėte atminties talpą. Bet kurioje sistemoje galima rasti du skirsnių stilius. Šiame straipsnyje sužinosite, kaip patikrinti MBR arba GPT sistemoje Windows 10. Taip pat aptarsime MBR vs. GPT skirtumai ir kas geriau SSD. Pirmiausia sužinokime, kaip patikrinti, ar „Windows 10“ kompiuteryje / nešiojamajame kompiuteryje yra MBR arba GPT skaidinys.

Turinys
- Kaip patikrinti MBR arba GPT sistemoje „Windows 10“.
- Kaip patikrinti MBR arba GPT sistemoje „Windows 10“?
- Kuo skiriasi MBR nuo GPT?
- Kuris yra geresnis MBR ar GPT SSD?
- Kuris yra greitesnis tarp MBR ar GPT?
Kaip patikrinti MBR arba GPT sistemoje „Windows 10“.
Pirmiausia išsiaiškinkime, kas yra „Windows“ skaidinys. Taigi, a skaidinys yra standžiojo disko padalijimas
(HDD) arba kietojo kūno diską (SSD), kuris leidžia padalyti atminties diską į kelis diskus. Įsigiję naują kompiuterį ar nešiojamąjį kompiuterį gausite tik vieną diską, tačiau naudodami skaidinį galite padalyti tą diską į kelis kitus diskus su norimu kiekvieno sukurto disko saugojimo limitu. Yra dviejų tipų skaidinių stiliai, Pagrindinis įkrovos įrašas (MBR) ir GUID skaidinių lentelė (GPT). MBR yra senesnis, o GPT yra naujesnis stilius.Kaip patikrinti MBR arba GPT sistemoje „Windows 10“?
Norėdami sužinoti, koks skaidinys naudojamas jūsų sistemoje, pažvelkime į kelis metodus, kaip patikrinti MBR arba GPT sistemoje Windows 10.
1 būdas: Disko valdymo įrankio naudojimas
1. Eikite į Pradėti meniu jūsų Windows 10 nešiojamas ar kompiuteris.
2. Viduje paieškos juosta, tipo Disko valdymas ir spustelėkite Atviras.
3. Dešiniuoju pelės mygtuku spustelėkite tikslinis diskas ir pasirinkite Savybės variantas.

4. Nuo Savybės iššokantį langą, spustelėkite Apimtys skirtuką iš viršaus.
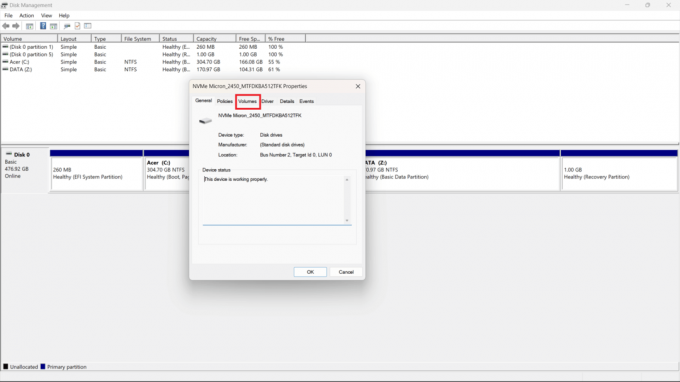
5. Pamatysite Pertvaros stilius lauke, kuriame bus nurodyta, ar jūsų HDD (kietasis diskas) arba SSD (Solid State Drive) suformatuotas naudojant GUID skaidinių lentelė (GPT) arba Pagrindinis įkrovos įrašas (MBR) stilius.
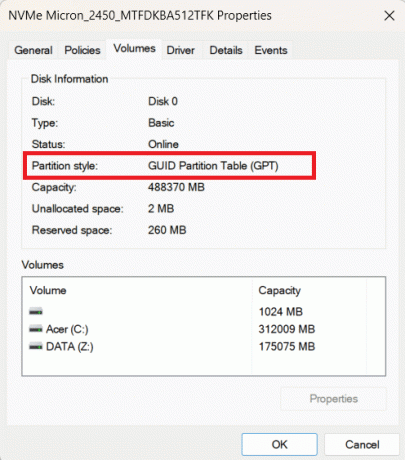
Taip pat Skaitykite: Kaip patikrinti pagrindinės plokštės modelį „Windows 10“.
2 būdas: Komandinės eilutės naudojimas
Norėdami sužinoti, kaip patikrinti MBR arba GPT sistemoje Windows 10 naudojant komandų eilutę, atlikite šiuos veiksmus:
1. Atidaryk Pradėti meniu „Windows“ kompiuteryje / nešiojamajame kompiuteryje.
2. Ieškoti Komandinė eilutė viduje paieškos juosta.
3. Spustelėkite Atviras kad atidarytumėte komandų eilutės langą.
4. Tada įveskite sekančią komandą atidarytame komandų lange ir paspauskite ĮeikiteRaktas.
disko dalis
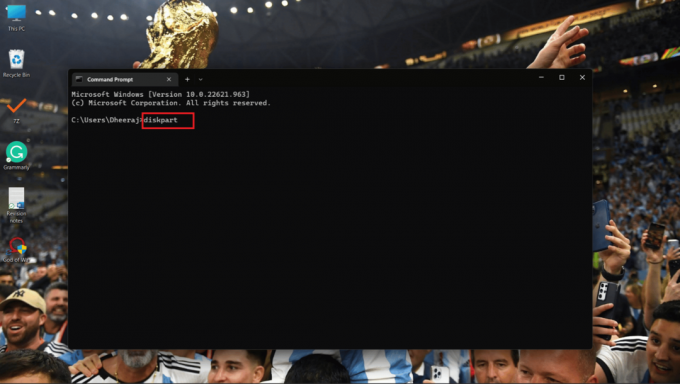
5. Dabar įveskite sekančią komandą ir paspauskite Įeikite.
sąrašo diskas

6A. The Gpt stulpelis pasirodys, o jei (*) charakteris gali būti matytas po juo, o tai reiškia, kad diskas naudoja a GPTpertvara.
6B. Jei (*)charakteris yra nėra stulpelyje Gpt diskas naudoja MBRpertvara.

3 būdas: „PowerShell“ naudojimas
Kitas būdas, kurį galite naudoti norėdami sužinoti, kaip patikrinti MBR arba GPT sistemoje „Windows 10“, yra „PowerShell“ naudojimas, tiesiog atlikite šiuos toliau nurodytus veiksmus:
1. Atviras PowerShell nuo Pradėti Meniu.
2. Dabar įveskite sekančią komandą viduje PowerShell komandų langą ir paspauskite Įeikite.
gauti diską
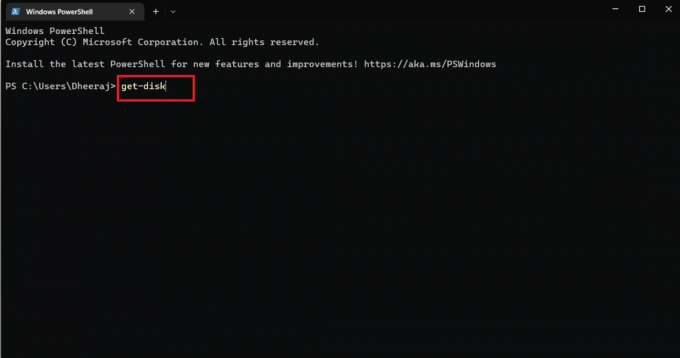
3. Pamatysite Pertvaros stilius stulpelyje, o po juo bus nurodyta, jei diskas naudoja MBR arba GPT pertvara.
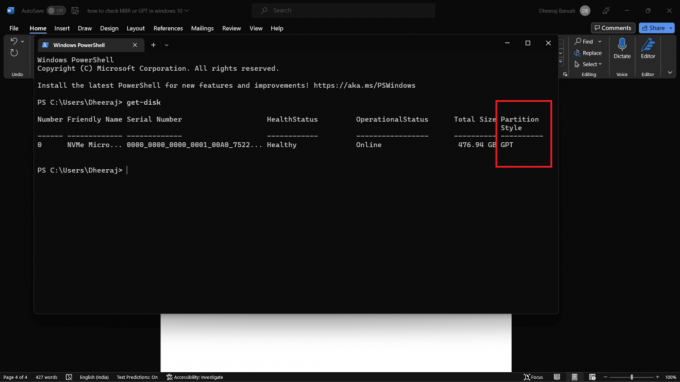
Todėl naudodamiesi šiais trimis metodais su nurodytais išsamiais veiksmais žinosite, kaip patikrinti MBR arba GPT sistemoje „Windows 10“.
Taip pat Skaitykite: 12 geriausių HDD klonavimo programinės įrangos
Kuo skiriasi MBR nuo GPT?
Žinote, kad MBR ir GPT yra skaidinių stiliai, naudojami jūsų atminties diskui padalyti. Dabar pažvelkime į kai kuriuos pagrindinius skirtumus tarp MBR ir MBR. GPT, yra daug skirtumų, tačiau čia aptarsime tik pagrindinius.
| MBR | GPT |
| MBR yra senesnis | GPT yra naujesnis skaidinio stilius |
| Didžiausia talpa 2 terabaitai | Didžiausia talpa 9,7 zetabaitų. (1 zetabaitas = 1 milijardas terabaitų) |
| Daugiausia 26 skirsniai | Leidžia iki 128 skaidinių |
| Suporuotas su vyresniais Pasenęs BIOS sistemos | Rasta naujose UEFI sistemose |
| Suderinamas su įvairiomis Windows versijomis, dažniausiai senesnėmis. | Geriausias suderinamumas su naujais Operacinės sistemos. |
Kuris yra geresnis MBR ar GPT SSD?
Mes aptarėme skirtumus tarp MBR ir MBR. GPT ankstesniame skyriuje. Taigi, jei naudojate a Windows 11 operacinė sistema ir turėti SSD saugykla, geriausias skaidinio stilius, kurį galite naudoti, yra GPT (GUID skaidinių lentelė). Palyginti su MBR, GPT siūlo iki 1 zettabaito talpos skaidinį,
Tuo tarpu MBR maksimali talpa yra iki 2 terabaitų. Kalbant apie suderinamumą su SSD, GPT yra tinkamiausias, nes tai naujesnis skaidinio stilius ir lengvai suderinamas su Windows 11. Priešingai, MBR yra senesnis ir suderinamas su senesnėmis operacinėmis sistemomis.
Taigi, kas yra geriau, MBR ar GPT, skirta SSD? Atsakymas visada bus GPT.
Kuris yra greitesnis tarp MBR ar GPT?
MBR ir GPT yra skaidinių stiliai, naudojami padalyti HDD arba SSD. MBR ir GPT nieko nedaro, kai lyginate juos pagal greitį nes jie nurodo tik skaidinio stilių. GPT turi privalumų per MBR, bet greitis nėra pasirinkimas lyginant abu.
Dažnai užduodami klausimai (DUK)
Q1. Kaip patikrinti skaidinių stilius naudojant „PowerShell“ sistemoje „Windows“?
Ans. Galite sekti pirmiau minėti žingsniai Šiame straipsnyje norėdami patikrinti, ar jūsų sistema naudoja MBR arba GPT skaidinio stilių.
Q2. Ką turėčiau pasirinkti tarp MBR arba GPT?
Ans. Jei naudojate operacinę sistemą su „Windows 10“ ir senesnės versijos, tada bus geriausias suderinamas variantas MBR. Bet jei naudojate „Windows 11“ ir UEFI sistemą, kuri paprastai ateina naujai išleisti nešiojamieji ir asmeniniai kompiuteriai, tada GPT bus geriausias pasirinkimas. Kadangi GPT siūlo geresnį valdymą ir saugumą.
Q3. Kas nutiks, jei konvertuosiu MBR į GPT?
Ans. Jei tu konvertuoti GPT į MBR arba MBR į GPT, Visidiske saugomi duomenys ir failai bus ištrinti. Taigi, patariame kurti atsargines visų duomenų ir failų kopijas arba perkelti juos į kitą diską arba a saugojimo įrenginį.
Rekomenduojamas:
- Roblox Brookhaven muzikos kodai
- Kaip ištaisyti 0x0000001A klaidą sistemoje „Windows 10“.
- Kaip patikrinti RAM dažnį „Windows 10“.
- Kaip patikrinti „PowerShell“ versiją sistemoje „Windows 10“.
Peržiūrėję šį straipsnį, jūs išmokote kaip patikrinti MBR arba GPT sistemoje „Windows 10“.. Naudodami įvairius straipsnyje nurodytus metodus ir išsamius veiksmus dabar galite lengvai patikrinti, ar jūsų „Windows 10“ sistemoje naudojamas MBR arba GPT stiliaus skaidinys. Taip pat aptarėme skirtumus tarp MBR ir MBR. GPT, kuri turėtų padėti nustatyti, kuri yra geresnė, o kuri labiau suderinama su jūsų operacine sistema. Taigi, jei turite daugiau klausimų ar pasiūlymų, palikite komentarą komentarų skiltyje žemiau.

Pitas Mitchellas
Pete'as yra „TechCult“ vyresnysis rašytojas. Pete'ui patinka viskas, kas susiję su technologijomis, be to, jis yra aistringas „pasidaryk pats“ širdyje. Jis turi dešimtmetį patirties rašydamas instrukcijas, funkcijas ir technologijų vadovus internete.



