Pataisykite „Kodi“ nepavyksta prisijungti prie tinklo serverio
Įvairios / / April 05, 2023
Kodi yra populiari platforma ir atvirojo kodo centras, skirtas žaidimams, filmams ir kitoms pramogoms. Platforma internete naudojasi milijonai vartotojų. Tačiau yra daug atvejų, kai vartotojams kyla problemų dėl „Kodi“ serverių. „Kodi“ negali prisijungti prie tinklo serverio yra viena iš dažniausiai pasitaikančių problemų, su kuriomis dažnai susiduria vartotojai. Ši klaida gali jus įstrigti be nieko. „Kodi“ nepavyko prisijungti, klaidą gali sukelti įvairūs veiksniai, pvz., neteisingas URL arba užblokuotas IP adresas. Šiame vadove aptarsime priežastis ir būdus, kaip išspręsti „Kodi“ negalinčio prisijungti prie nuotolinio serverio problemą. Skaitykite toliau, kad rastumėte veiksmingų sprendimų, kaip išspręsti serverio problemas naudojant „Kodi“.
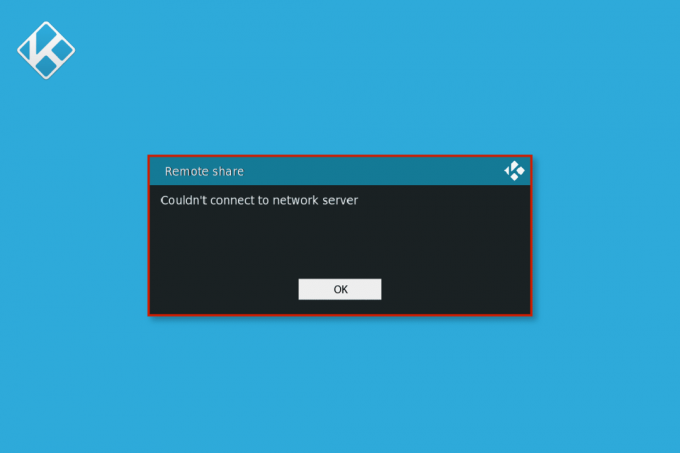
Turinys
- Kaip pataisyti „Kodi“ nepavyksta prisijungti prie tinklo serverio
- 1 būdas: tinklo ryšio trikčių šalinimas
- 2 būdas: patikrinkite URL informaciją
- 3 būdas: patikrinkite, ar URL veikia tinkamai
- 4 būdas: patikrinkite, ar šaltinis veikia tinkamai
- 5 būdas: atnaujinkite „Kodi“ priedus
- 6 būdas: iš naujo nustatykite „Kodi“ tinklo nustatymus
- 7 būdas: įgalinkite tarpinio serverio parinktį
- 8 būdas: naudokite VPN paslaugą
- 9 būdas: patikrinkite „Kodi“ klaidų žurnalą
- 10 būdas: iš naujo įdiekite Kodi programą
Kaip pataisyti „Kodi“ nepavyksta prisijungti prie tinklo serverio
Kodi negali prisijungti prie tinklo serverio problemų dėl įvairių priežasčių. Čia paminėtos kai kurios dažniausiai pasitaikančios priežastys.
- Neteisingas URL taip pat yra dažna klaidos priežastis.
- Neaktyvus URL taip pat gali sukelti šią serverio klaidą.
- Jei šaltinio domenas neveikia tinkamai, tai gali sukelti įvairių klaidų, įskaitant „Kodi“ serverio klaidą.
- Už šią klaidą taip pat atsakingi pasenę „Kodi“ priedai.
- Netinkami tinklo nustatymai Kodi programoje gali sukelti serverio problemų.
- Užblokuotas IP adresas dažnai yra atsakingas už šią klaidą.
- Jei URL yra geografinių apribojimų, vartotojai gali gauti serverio negali prisijungti klaidų
- Įvairios „Kodi“ programos problemos, tokios kaip klaidos ir netinkamas diegimas, taip pat yra atsakingos už klaidą.
Kitame vadove aptarsime būdus, kaip ištaisyti „Kodi“ negali prisijungti prie tinklo serverio klaidos.
1 būdas: tinklo ryšio trikčių šalinimas
Viena iš dažniausiai pasitaikančių priežasčių, kodėl „Kodi“ negali prisijungti prie tinklo serverio, yra blogas tinklo ryšys. Jei jūsų interneto ryšys nestabilus, gali kilti problemų dėl „Kodi“ serverio ir mėgaudamiesi kitomis „Kodi“ paslaugomis. Todėl pirmasis žingsnis, kurį turėtumėte apsvarstyti, yra išspręsti tinklo problemas, kurios sukelia „Kodi“ serverio ryšio klaidą.
I veiksmas: iš naujo paleiskite „WiFi“ maršrutizatorių
Vienas iš pirmųjų dalykų, kurį galite padaryti norėdami ištaisyti „Kodi negali prisijungti“ klaidą, yra patikrinti, ar „WiFi“ maršrutizatorius tinkamai prijungtas prie įrenginio ir pagrindinio maitinimo jungiklio. Labai dažnai tinklo ryšio klaidas sukelia netinkami maršrutizatoriaus ryšiai. Perskaitykite mūsų vadovą Iš naujo paleiskite maršrutizatorių.
II veiksmas: patikrinkite tinklo ryšį
Jei problemą sukėlė ne „WiFi“ maršrutizatorius, tai gali būti dėl jūsų interneto tiekėjo. Turėtumėte apsvarstyti galimybę patikrinti naudojamą interneto paslaugą, kad įsitikintumėte, jog gaunate pakankamai gerus signalus. Taip pat turėtumėte įsitikinti, kad įrenginyje turite aktyvų interneto planą. Jei problemą sukėlė ne tinklas, turėtumėte išbandyti šiuos metodus, kad išspręstumėte „Kodi“ serverio negalinčio prisijungti klaidą. Jei kyla problemų dėl lėto interneto ryšio, galite patikrinti Lėtas interneto ryšys? 10 būdų, kaip pagreitinti internetą! vadovas, kaip rasti būdų, kaip išspręsti lėto interneto problemas.

2 būdas: patikrinkite URL informaciją
Viena iš dažniausių serverio problemų, susijusių su Kodi, priežasčių yra neteisinga URL informacija, dėl kurios gali atsirasti ši klaida. Galite pabandyti ištaisyti neteisingą URL informaciją atlikdami šiuos veiksmus.
1. Atviras Kodi ir eikite į Nustatymai galimybės.

2. Puslapyje Sistema raskite ir spustelėkite Failų tvarkyklė.

3. Dabar dešiniuoju pelės mygtuku spustelėkite konkretų šaltinį, tada spustelėkite Redaguoti variantas.
4. Čia galėsite pamatyti visus URL adresai ir patikrinkite, ar nėra klaidų.
5. Atlikite reikiamus neteisingų URL adresų pakeitimus ir spustelėkite Gerai norėdami išsaugoti pakeitimus.
Taip pat skaitykite:Ištaisykite „Kodi“ paieškos klaidą „Windows 10“.
3 būdas: patikrinkite, ar URL veikia tinkamai
Jei URL klaidų taisymas nepadeda išspręsti serverio problemos, turėtumėte patikrinti, ar URL saugykla veikia, ar ne. Kai nuorodų saugykla yra netinkama, ji neveikia ir sukelia ryšio problemų. Atlikite toliau nurodytus veiksmus, kad patikrintumėte, ar URL veikia tinkamai.
1. Kopijuoti URL adresas iš Kodi.
2. Atidaryk savo Interneto naršyklė ir įklijuokite URL į paieškos juosta.
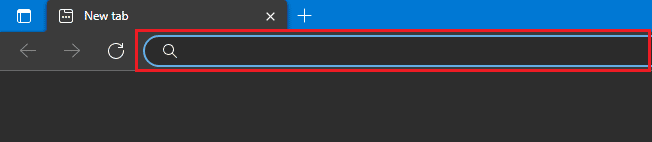
3. Jei pamatysite naują Indeksasapie/ puslapio URL saugykla veikia gerai.
Pastaba: Kai kuriais atvejais galite pamatyti a Sveiki puslapis vietoj an Rodyklė / puslapį.
4. Tačiau jei pamatysite naują puslapį su Ši svetainė nepasiekiama pranešimą, tada URL saugykla yra neteisinga arba neveikia tinkamai.
4 būdas: patikrinkite, ar šaltinis veikia tinkamai
Jei naudojamas URL yra teisingas, bet vis tiek kyla serverio ryšio klaidų, taip gali nutikti, nes Kodi šaltinio domenas neveikia tinkamai. Kai domenas išjungiamas, „Kodi“ nuolat keičia URL. Todėl jums tampa būtina žinoti naujus priedų URL adresus.
1. Atidaryk Interneto naršyklė ir ieškokite URL.
2. Jei paieškos rezultate yra puslapis, kuriame yra priedas, šaltinis veikia gerai.
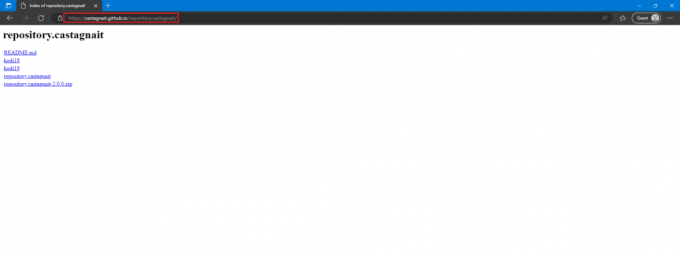
3. Tačiau jei paieškoję URL matote klaidos puslapį, šaltinis uždarytas arba neveikia.
Taip pat skaitykite:Kaip įdiegti „Kodi“ priedus
5 būdas: atnaujinkite „Kodi“ priedus
Jei jūsų „Kodi“ priedai nėra atnaujinti, jie gali sukelti įvairių programos klaidų, įskaitant „Kodi“ serverio klaidą. Todėl turėtumėte apsvarstyti galimybę atnaujinti „Kodi“ priedus į naujausias versijas, kad išspręstumėte šią problemą.
1. Paleiskite Kodi ir spustelėkite Priedai nuo pagrindinis puslapis.
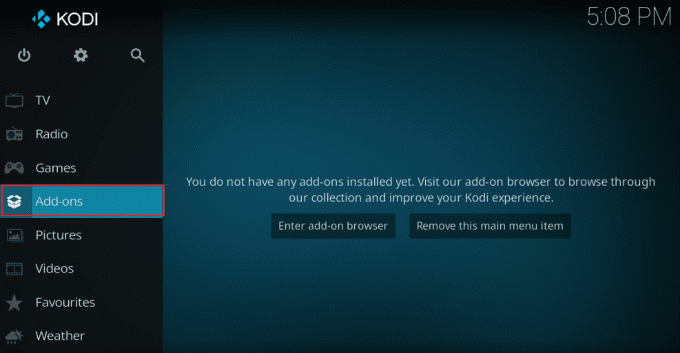
2. Dabar spustelėkite Mano priedai.
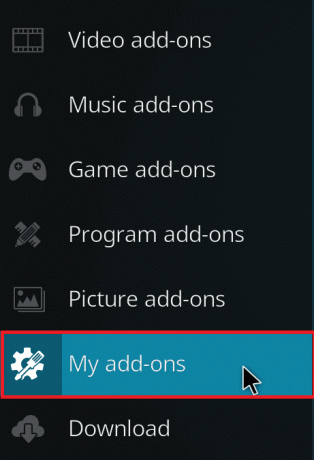
3. Spustelėkite Galimybės kairėje ekrano apačioje. Galiausiai spustelėkite Tikrinti, ar yra atnaujinimų parinktį ir Kodi automatiškai pradės atnaujinti priedus.
6 būdas: iš naujo nustatykite „Kodi“ tinklo nustatymus
Jei problema išlieka ir negalite rasti sprendimo, galite pabandyti iš naujo nustatyti Kodi tinklo nustatymus. Galite pabandyti išspręsti šią problemą sistemos nustatymuose išjungę pralaidumo apribojimus.
1. Paleisti Kodi ir eikite į Nustatymai ir tada į Sistema Nustatymai.
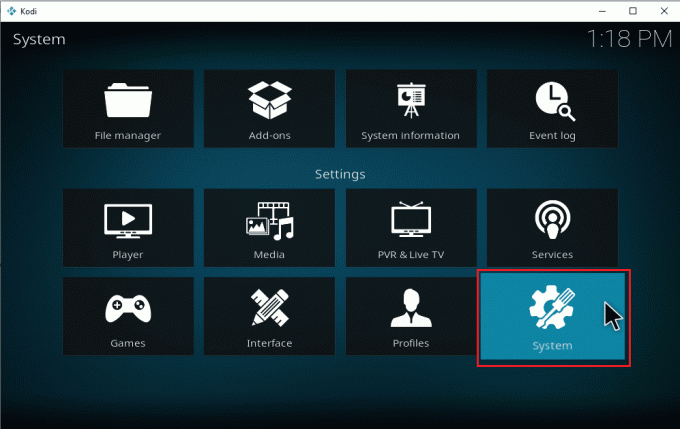
2. Kairiajame skydelyje pasirinkite Interneto ryšys.
3. Čia spustelėkite Interneto ryšio pralaidumo apribojimas.
4. Spustelėkite ant Išjungta variantas.
5. Pagaliau, iš naujo paleiskite Kodi programą.
Taip pat skaitykite:Pataisykite „Kodi Ares“ vedlį, neveikiantį „Windows 10“.
7 būdas: įgalinkite tarpinio serverio parinktį
Kai „Kodi“ užblokuoja jūsų IP adresą, galite gauti serverio klaidų, susijusių su programa. Norėdami išspręsti šią problemą, galite pabandyti įjungti tarpinio serverio parinktį.
1. Bėk Kodi ir eikite į Nustatymai ir tada į Sistemos nustatymai.
2. Kairiajame skydelyje pasirinkite Interneto ryšys.

3. Įjungti jungiklis už Naudokite tarpinį serverį.
4. Pagal Tarpinio serverio tipas suraskite ir spustelėkite Serveris.
5. Čia įveskite tarpinio serverio adresą ir tada spustelėkite GERAI.
6. Dabar, ant Uostas parinktį įveskite Prievado numeris tarpinio serverio ir spustelėkite Padaryta.
7. Dabar įveskite Vartotojo vardas ir Slaptažodis jei tokį turite.
8. Pagaliau, Perkrauti Kodi, kad pamatytumėte, ar problema išspręsta.
8 būdas: naudokite VPN paslaugą
Jei „Kodi“ programa neveikia tinkamai naudojant konkretų URL, tai gali būti dėl to, kad URL yra apribotas jūsų vietovėje. Galite išvengti šios serverio klaidos dėl tokių apribojimų naudodami VPN serverį, kad paslėptumėte savo IP adresą. Jei nesate tikri, kaip kompiuteryje nustatyti VPN paslaugą, galite peržiūrėti Kaip nustatyti VPN sistemoje „Windows 10“. vadovas, kaip saugiai nustatyti VPN kompiuteryje.

Taip pat skaitykite:Kaip klonuoti „Kodi“ konfigūraciją ir kopijuoti sąranką
9 būdas: patikrinkite „Kodi“ klaidų žurnalą
Jei tinklo nustatymų keitimas nepadeda išspręsti serverio problemų, galite pabandyti patikrinti „Kodi“ klaidų žurnalus, kad suprastumėte, kur kilo problema. Klaidų žurnale saugomos visos programoje pasitaikančios klaidos. „Windows 10“ kompiuteryje galite rasti „Kodi“ klaidų žurnalą atlikdami šiuos paprastus veiksmus.
1. Paspauskite Windows + R klavišai kartu atidarykite Bėk dialogo langas.
2. Lauke Vykdyti įveskite %PROGRAMOS DUOMENYS% ir paspauskite Įveskite raktą.
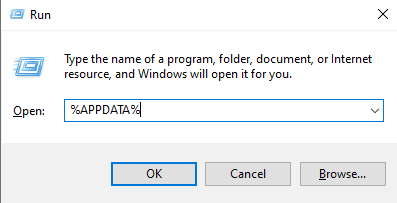
3. Čia raskite Kodi aplanką ir atidarykite jį.
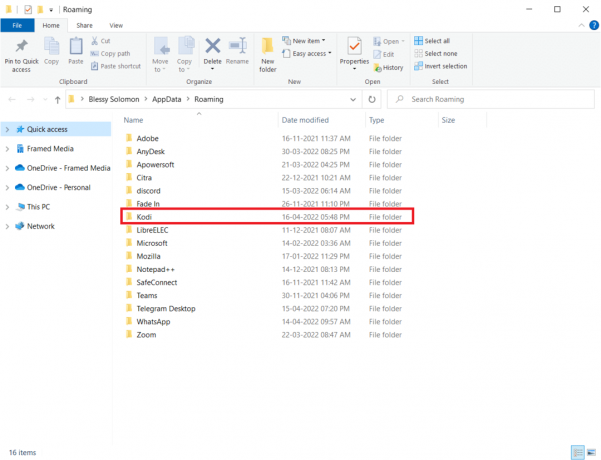
4. Kodi aplanke raskite kodi.log ir kodi.old.log. failus.
5. Galite atidžiai peržiūrėti šiuos failus ir iššifruoti pagrindinę „Kodi“ negalėjimo prisijungti klaidos priežastį.
10 būdas: iš naujo įdiekite Kodi programą
Jei nė vienas iš aukščiau paminėtų būdų neveikia ir serverio problema išlieka, galite pabandyti iš naujo įdiegti programą.
1. Paspauskite „Windows“ klavišas, tipas Kontrolės skydelis ir spustelėkite Atviras.

2. Nustatyti Žiūrėti pagal > Kategorija, tada spustelėkite Pašalinkite programą pagal Programos meniu, kaip parodyta.

3. Dabar pasirinkite Kodi iš sąrašo ir spustelėkite Pašalinkite taip, kaip parodyta. Tada patvirtinkite bet kokį raginimą, kuris pasirodys kitame lange.

4. Spustelėkite Taip viduje Vartotojo abonemento valdymas paraginti.
5. Spustelėkite Kitas viduje Kodi pašalinimas langas.

6. Dar kartą spustelėkite Kitas kitame pašalinimo lange.

7. Dabar spustelėkite Pašalinkite parinktį patvirtinti pašalinimo procesą.

8. Spustelėkite Baigti kad užbaigtumėte procesą.

9. Paspauskite „Windows“ klavišas, tipas %programos duomenys% ir pataikė į Įveskite raktą atidaryti „AppData“ tarptinklinis ryšys aplanką.

10. Dešiniuoju pelės mygtuku spustelėkite Kodi aplankas ir pasirinkite Ištrinti variantas.

11. Toliau įveskite %localappdata% viduje „Windows“ paieškos juosta atidaryti „AppData“ vietinis aplanką.

12. Vėlgi, ištrinkite Kodi aplanką, kaip parodyta 10 veiksmas.
13. Pagaliau, perkraukite kompiuterį visiškai pašalinus Kodi.
14. Galiausiai eikite į Kodi atsisiuntimo puslapis ir spustelėkite Diegimo programa (64 BIT) mygtuką, kaip pavaizduota.

Atsisiuntus „Kodi“, diegti kompiuteryje, iš naujo paleiskite įrenginį ir paleiskite programą, kad patikrintumėte, ar anksčiau iškilusi klaida buvo išspręsta dabar. Daugiau veiksmų rasite mūsų vadove Kaip įdiegti „Kodi“..

Taigi tai yra būdai, kaip išspręsti „Kodi“ negalinčio prisijungti klaidą.
Dažnai užduodami klausimai (DUK)
Q1. Kas sukelia serverio klaidas naudojant „Kodi“?
Ans. Kodi serverio klaidas gali sukelti daug veiksnių, pvz., neteisingas URL, nuleistas šaltinio domenas, netinkami tinklo nustatymai, užblokuotas IP adresas ir kt.
Q2. Kaip išspręsti „Kodi“ serverio neprisijungimo problemą?
Ans. Norėdami išspręsti problemą, galite išbandyti įvairius metodus, pvz., patikrinti URL, pakeisti tinklo nustatymus arba išbandyti VPN paslaugą.
Q3. Ar „Kodi“ nemokama „Windows 10“?
Ans. taip, „Kodi“ programą galima nemokamai atsisiųsti „Windows 10“ kompiuteriams. Programą galite atsisiųsti iš oficialios svetainės.
Rekomenduojamas:
- 9 būdai, kaip ištaisyti „Google Play“ parduotuvės klaidą 963
- Pataisykite „Windows 10“ susietus diskus, kurie nerodomi programose
- Ištaisykite „Kodi“ klaidą Nepavyko sukurti programos išėjimo
- Pataisykite „Kodi“ neatsidarys sistemoje „Windows 10“.
Tikimės, kad šis vadovas jums buvo naudingas ir galėjote tai pataisyti Kodi negali prisijungti prie tinklo serverio sutrikimas. Praneškite mums, kuris metodas jums tiko. Jei turite kokių nors pasiūlymų ar klausimų, praneškite mums komentarų skiltyje.



