Ištaisykite neveikiančius „Discord“ pranešimus
Įvairios / / November 28, 2021
Bendravimas su kitais žmonėmis „Discord“ per balso pokalbius, vaizdo skambučius ir interaktyvius tekstus žaidimo metu yra pagrindinė priežastis, dėl kurios „Discord“ tapo toks populiarus. Jūs tikrai nenorėtumėte praleisti savo žaidėjų ir draugų kelionės, kuria jie nori pasidalinti su jumis, dalimi. Deja, daugelis vartotojų pranešė, kad negauna „Discord“ pranešimų perspėjimų kompiuteryje, net kai „Discord“ buvo įjungti pranešimai. Laimei, yra keletas būdų, kaip išspręsti „Discord“ pranešimų neveikiančią problemą. Skaitykite toliau, kad sužinotumėte daugiau!
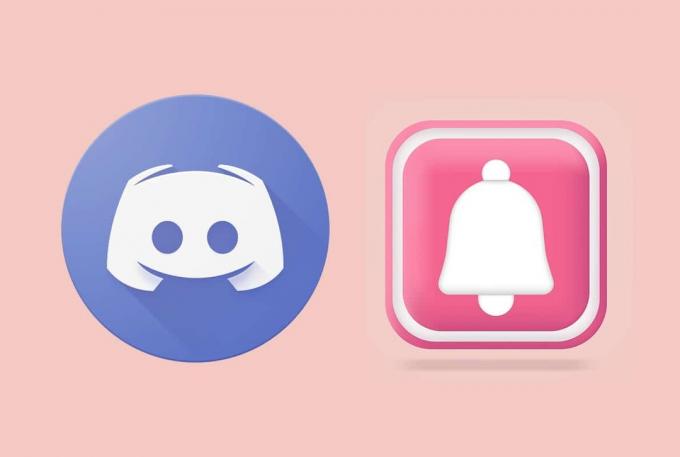
Turinys
- Kaip pataisyti „Windows 10“ neveikiančius „discord“ pranešimus
- 1 būdas: preliminarus trikčių šalinimas
- 2 būdas: įgalinkite darbalaukio pranešimus
- 3 būdas: nustatykite nesantaikos būseną į Prisijungęs
- 4 būdas: pasirinkite tinkamą balso išvesties įrenginį
- 5 būdas: atnaujinkite „Discord“.
- 6 būdas: įjunkite arba išjunkite „Streamer“ režimą
- 7 būdas: nustatykite Discord serverio pranešimų nustatymą į Visi pranešimai
- 8 būdas: pakeiskite tinklo ryšį
- 9 būdas: naudokite kitą „Discord“ paskyrą
- 10 būdas: išjunkite tyliąsias valandas.
- 11 būdas: pakeiskite užduočių juostos nustatymus.
- 12 būdas: iš naujo įdiekite „Discord“.
Kaip pataisyti „Windows 10“ neveikiančius „discord“ pranešimus
Jei nesate informuotas per „Discord Notifications“, gali susilpnėti visa kolektyvinio žaidimo patirtis „Discord“. Štai keletas galimų priežasčių, kodėl negaunate „Discord“ pranešimų „Windows“ kompiuterio „Discord“ darbalaukio programoje:
- Pasenusi versijanesantaikos – Gali atsirasti tokių klaidų.
- Leidimai nesuteikti – Kadangi Discord reikia atitinkamų leidimų, kad galėtų teikti pranešimus, įsitikinkite, kad programai suteikti visi reikalingi leidimai.
- Balso ir fotoaparato nustatymai – Įsitikinkite, kad balso ir fotoaparato parinktys yra tinkamos, o „Discord“ leista prie jų prieiti.
- Akumuliatoriaus optimizavimo nustatymai – Tai gali blokuoti pranešimus „Android“ įrenginyje.
- Maži užduočių juostos mygtukai – Tai gali būti dar viena priežastis, kodėl „Windows“ kompiuteryje neveikia „Discord“ pranešimai.
- Ramios valandos – Jei įjungta, ši funkcija per šį laiką neįspės apie nieko, kas susiję su programa.
- Sugadinti / trūkstami programos failai – Tokie failai sukels daugybę klaidų, įskaitant šią. Galite išvalyti programos talpyklą, kad jas ištrinti, arba visiškai iš naujo įdiegti programą.
Žemiau pateikiami visi galimi būdai, kaip išspręsti „Discord“ pranešimų neveikiančią problemą. Be to, šie metodai buvo paaiškinti laipsniškai, pateikiant ekrano kopijas, kad būtų aiškesnė „Discord“ kompiuterio programa.
1 būdas: preliminarus trikčių šalinimas
Būtina atlikti kai kuriuos išankstinius patikrinimus:
- Patikrinkite, ar pranešimus iš kitų programų pasiekia jūsų įrenginį. Priešingu atveju tai gali būti įrenginio problema.
- Išjunkite, tada įjunkitepranešimai savo įrenginyje. Tada Iš naujo paleiskite įrenginį.
2 būdas: įgalinkite darbalaukio pranešimus
Akivaizdus sprendimas ištaisykite „Discord“ pranešimo neveikiančią klaidą yra įjungti darbalaukio pranešimus kompiuteryje.
1. Paleisti Nesantaika kompiuteryje.
2. Eiti į VartotojasNustatymai spustelėdami Krumpliaračio piktograma apatiniame dešiniajame ekrano kampe.

3. Dabar spustelėkite Pranešimai pagal Programos nustatymai skyrius.
4. Galiausiai pažymėkite parinktį pavadinimu Įjungti darbalaukio pranešimus, jei dar nepatikrinta.
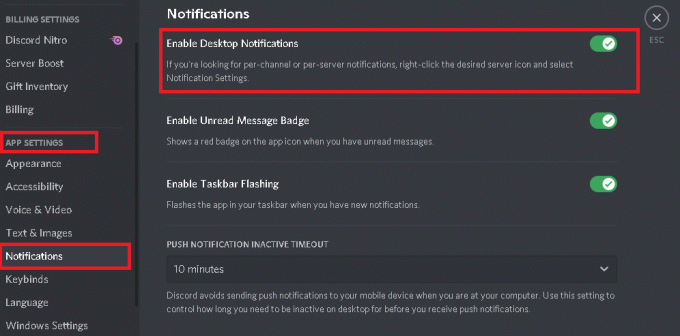
3 būdas: nustatykite nesantaikos būseną į Prisijungęs
Jei jūsų „Discord“ būsena nenustatyta į prisijungus, galite negauti pranešimų. Norėdami tai padaryti, atlikite toliau nurodytus veiksmus.
1. Paleisti Nesantaika darbalaukio programa.
2. Spustelėkite savo Discord avataro / vartotojo profilio piktograma iš apatinės kairės pusės, kaip parodyta.
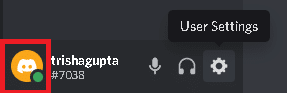
3. Pasirinkite Prisijungęs iš būsenos parinkiklio meniu, kaip parodyta.

Taip pat skaitykite:Ištaisykite „Discord“ žaidimo garso įrašymo klaidą
4 būdas: pasirinkite tinkamą balso išvesties įrenginį
Norėdami gauti pranešimus įrenginyje, įsitikinkite, kad pasirinktas tinkamas išvesties įrenginys, atlikdami šiuos veiksmus:
1. Paleisti Nesantaika „Windows“ sistemoje.
2. Spustelėkite ant krumpliaračio piktograma matomas apatiniame dešiniajame kampe, kad atidarytumėte Vartotojo nustatymai.

3. Tada spustelėkite Balsas ir vaizdo įrašas.
4. Toliau spustelėkite Išvesties įrenginys ir pasirinkite tinkamą išvesties įrenginį, t.y. tavo kompiuterisgarsiakalbis, kaip paryškinta.
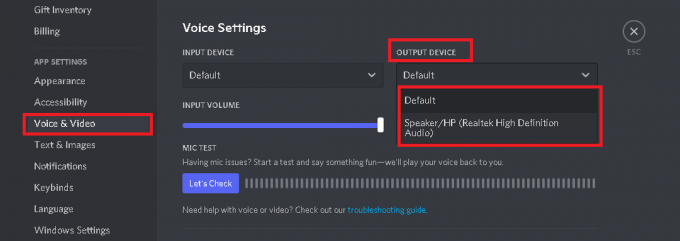
Dabar patikrinkite, ar jūsų pranešimų garsai veikia. Jei ne, pabandykite kitą pataisymą.
5 būdas: atnaujinkite „Discord“.
Turite užtikrinti, kad jūsų įrenginio „Discord“ programai būtų pritaikyti naujausi naujinimai. Su kiekvienu paskesniu atnaujinimu pataisomos ankstesnėje versijoje rastos klaidos. Todėl, jei jūsų įrenginyje vis dar yra pasenusi programa, gali būti, kad „Discord“ pranešimai dėl „Windows PC“ problemos negausite. Štai kaip atnaujinti „Discord“ „Windows 10“ sistemose:
1. Spustelėkite ant rodyklė aukštyn dešinėje pusėje Užduočių juosta Žiūrėti Paslėptos piktogramos.

2. Tada dešiniuoju pelės mygtuku spustelėkite Nesantaika programą ir pasirinkite Tikrinti, ar yra atnaujinimų.
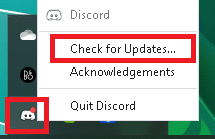
3. Jei yra naujinimų, programa tai padarys parsisiųsti ir diegti juos.
Atnaujinimas būtų pašalinęs visas programos klaidas, o neveikiančių Discord pranešimų problema būtų išspręsta. Jei jis vis tiek išlieka, pabandykite kitą pataisymą.
Taip pat skaitykite:Pataisykite Discord Screen Share Neveikiantį garsą
6 būdas: įjunkite „Streamer“ režimą Įjungta arba Išjungta
Daugelis vartotojų pastebėjo, kad „Discord“ pranešimų negaunant kompiuteryje problemą galima išspręsti įjungus arba išjungus „Discord Streamer“ režimą „Windows“ darbalaukyje / nešiojamajame kompiuteryje.
1. Paleisti Nesantaika darbalaukio programą ir eikite į Vartotojo nustatymai, kaip paaiškinta anksčiau.
2. Toliau pasirinkite Streamer režimas pagal Programos nustatymai skyrius.
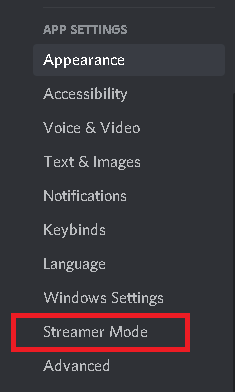
3. Pažymėkite langelį šalia Įgalinti srautinio perdavimo režimą. Dabar patikrinkite, ar girdite pranešimų garsus.
4. Jei jau įjungta, panaikinkite parinkties žymėjimą Įgalinti srautinio perdavimo režimą kad jį išjungtumėte. Dar kartą patikrinkite, ar nėra įspėjimų.
7 būdas: nustatykite Discord serverio pranešimų nustatymą į Visi pranešimai
Štai kaip išspręsti neveikiančių „Discord“ pranešimų problemą pakeitus „Discord Server“ pranešimų nustatymus:
1. Bėk Nesantaika ir spustelėkite Serverio piktograma esantis kairiajame skydelyje.
2. Tada spustelėkite Pranešimų nustatymai iš išskleidžiamojo meniu.
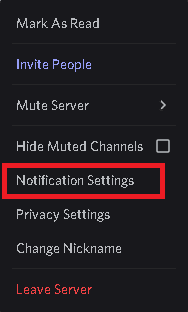
3. Galiausiai pasirinkite Visi pranešimai pagal Serverio pranešimų nustatymai, kaip parodyta žemiau.

8 būdas: pakeiskite tinklo ryšį
Jūsų interneto paslaugų teikėjas (IPT) gali blokuoti prieigą prie išteklių, kurių Discord reikia vaizdo skambučiams, žinutėms ir srautiniam perdavimui. Jūsų IPT gali tai daryti, kad apsaugotų jus nuo galimų žiniatinklio grėsmių. Todėl, norėdami išspręsti „Discord“ pranešimų neveikiančią problemą, turime apeiti šį bloką pakeisdami jūsų IP adresą taip:
1. Uždaryk Nesantaika taikymas.
2. Atviras Užduočių tvarkyklė jo ieškodami „Windows“ paieška dėžutė, kaip parodyta.

3. Užbaikite „Discord“ procesą dešiniuoju pelės mygtuku spustelėdami jį ir pasirinkdami Baigti užduotį, kaip pavaizduota.

4. Išeikite iš užduočių tvarkyklės ir pereiti prie Darbalaukis.
5. Toliau atidarykite „Wi-Fi“ nustatymai spustelėdami „Wi-Fi“ piktograma iš užduočių juostos.

6. Prisijunkite prie a skirtingas tinklas ir patikrinkite, ar nėra „Discord“ pranešimų.
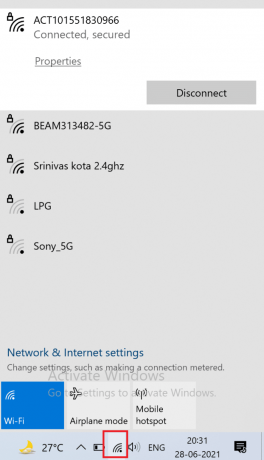
7. Arba įjunkite VPN ryšys jūsų prietaiso, jei tokia paslauga buvo užsisakyta.
Taip pat skaitykite: Kaip tiesiogiai transliuoti „Discord“.
9 būdas: naudokite kitą „Discord“ paskyrą
„Discord“ serveris galėjo užblokuoti jūsų paskyrą dėl įrenginio ir serverio trikdžių. Taigi, norėdami nustatyti, ar taip yra, turite prisijungti prie kitos „Discord“ paskyros ir patikrinti, ar problema išlieka. Štai kaip galite padaryti tą patį:
1. Bėk Nesantaika darbalaukio programa.
2. Spustelėkite ant Nustatymai / pavara piktogramą, esančią šalia vartotojo profilio piktogramos.
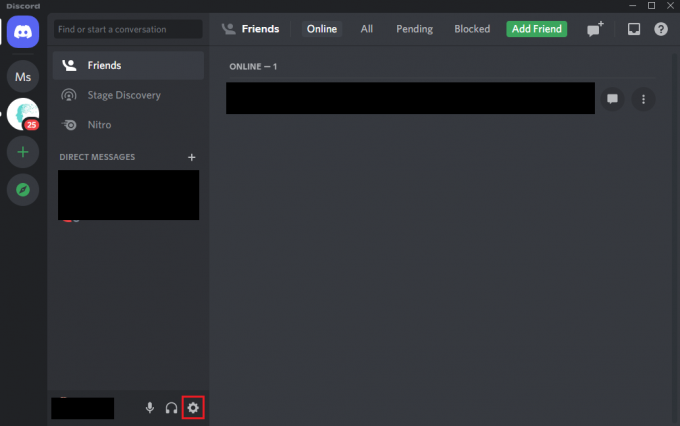
3. Slinkite žemyn ir spustelėkite ŽurnalasIšeina, kaip paryškinta toliau.
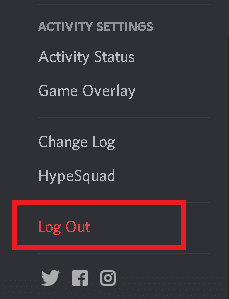
4. Perkrauti sistema ir Prisijungti į „Discord“ naudodami kitą paskyrą.
Patikrinkite, ar perjungę paskyras gaunate pranešimus.
Jei vis tiek negaunate „Discord“ pranešimų savo „Windows“ kompiuteryje, šie sprendimai gali padėti tai išspręsti.
10 būdas: išjunkite tyliąsias valandas
Tyliosios valandos yra „Windows“ funkcija, kuri išjungia visus pranešimus kompiuteryje tyliųjų valandų laikotarpiu. Turite įsitikinti, kad jis išjungtas, kad jūsų kompiuteris galėtų gauti pranešimus ir įspėti jus apie tai.
1. Tipas Focus Assist viduje konors „Windows“ paieška laukelį ir paleiskite jį iš paieškos rezultato, kaip parodyta.

2. Patikrink Išjungta parinktis dalyje Focus Assist to Gaukite visus pranešimus iš savo programų ir kontaktų.
3. Tada išjunkite visus keturis mygtukus pagal Automatinės taisyklės, kaip pavaizduota žemiau.

Taip pat skaitykite:Kaip pranešti apie vartotoją naudojant „Discord“.
11 būdas: pakeiskite užduočių juostos nustatymus
Buvo žinoma, kad dėl mažų užduočių juostos mygtukų, kai jie įjungti jūsų kompiuteryje, „Discord“ pranešimai neveikia. Taigi šiuo metodu išjungsime mažus užduočių juostos mygtukus ir įjungsime užduočių juostos ženklelius.
1. Uždaryti Nesantaika ir Baigti „Discord“ užduotis viduje konors Užduočių tvarkyklė kaip paaiškinta 8 metodas 1-3 žingsniai.
2. Tipas Užduočių juostos nustatymai viduje konors „Windows“ paieška laukelį ir paleiskite jį iš paieškos rezultato, kaip parodyta.

3. Išjungti mygtuką, esantį po parinktimi pavadinimu Naudokite mažus užduočių juostos mygtukus, kaip parodyta paryškinta.
4. Įjungti mygtukas skirtas Rodyti ženklelius ant užduočių juostos mygtukų, kaip parodyta paryškinta.

12 būdas: iš naujo įdiekite „Discord“.
Jei visi pirmiau minėti sprendimai neveikė jūsų naudai, turėsite iš naujo įdiegti „Discord“. Pašalinus Discord ir įdiegus iš naujo, atsikratysite sugadintų nustatymų ar failų kurie gali blokuoti pranešimų veikimą, todėl ištaisykite, kad „Discord“ pranešimai neveikia problema.
1. Paleisti Pridėti arba pašalinti programąs ieškodami jo „Windows“ paieška langelį, kaip parodyta žemiau.
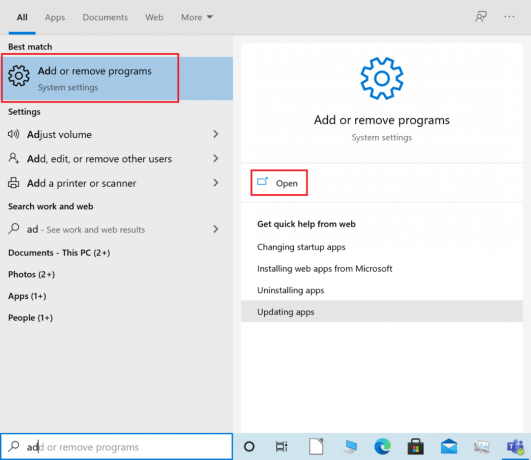
2. Įveskite Discord Ieškokite šiame sąraše teksto laukas.
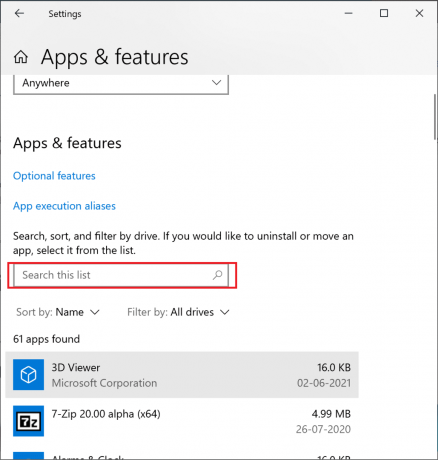
3. Spustelėkite Nesantaika ir pasirinkite Pašalinkite.
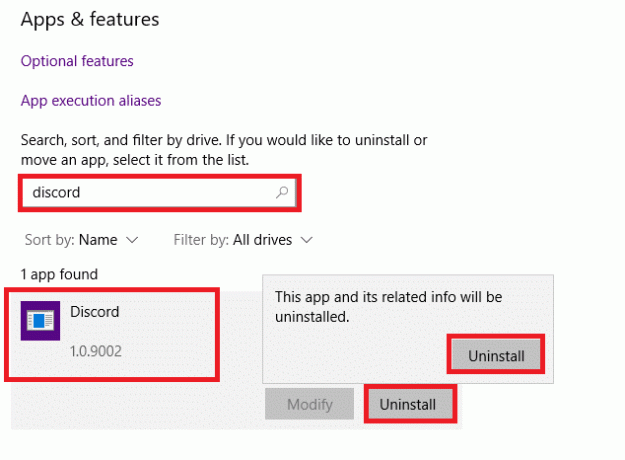
4. Patvirtinti Pašalinkite iššokančiajame lange. Palaukite, kol bus baigtas pašalinimo procesas.
5. Toliau paleiskite Bėk paspausdami Windows + R klavišai kartu.
6. Tipas %localappdata% ir spustelėkite Gerai, taip, kaip parodyta.

7. Čia dešiniuoju pelės mygtuku spustelėkite Nesantaikaaplanką ir pasirinkite Ištrinti.
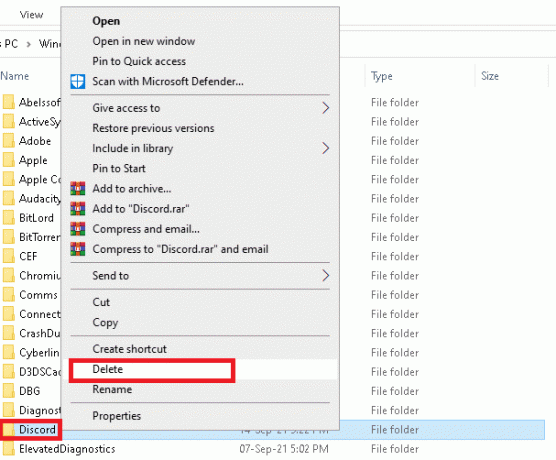
8. Perkrauti tavo kompiuteris. Tada įdiegti iš naujoNesantaika pateikė atsisiunčiant jį iš čia.
9. Prisijungti į savo Discord paskyrą atnaujinti žaidimą ir pokalbius su draugais.

Rekomenduojamas:
- Kaip išjungti nesantaikos pranešimus
- Pataisykite „Windows 10“ naujinimą, įstrigusią arba užšaldytą
- Discord perdanga neveikia? 10 būdų, kaip tai išspręsti!
- Kaip visiškai pašalinti „Discord“ sistemoje „Windows 10“.
Tikimės, kad šis vadovas jums buvo naudingas ištaisyti Discord pranešimai neveikia sutrikimas. Praneškite mums, kuris metodas jums buvo geriausias. Be to, jei turite klausimų ar pasiūlymų dėl šio straipsnio, praneškite mums toliau pateiktame komentarų skyriuje.



