Kaip išspręsti „Gmail“ parašo vaizdų nerodomą problemą
Įvairios / / April 05, 2023
„Gmail“ parašai yra viena iš pagrindinių „Gmail“ funkcijų. Tai leidžia vartotojams pasirašyti savo el. laiškus savo kredencialais. Galite tinkinti savo parašus ir naudoti juos įvairiais būdais. Vartotojai taip pat gali naudoti vaizdus parašams. Tačiau gali kilti problemų, kai „Gmail“ parašo vaizdai nerodomi siunčiant el. laišką. Šios klaidos priežastys gali būti įvairios, pvz., netinkamas įkėlimas ir netinkamas formatavimas. Jei el. laiškuose nerodomas „Gmail“ parašo vaizdas, šis vadovas skirtas jums. Skaitykite toliau, kad rastumėte būdų, kaip pataisyti paveikslėlį, kuris nerodomas „Gmail“ paraše.
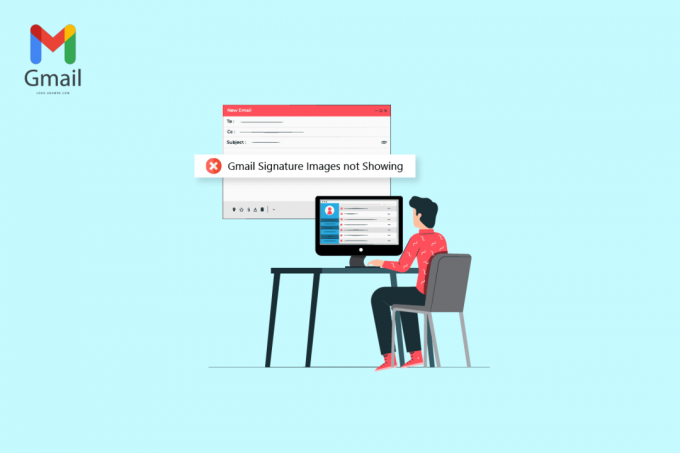
Turinys
- Kaip išspręsti „Gmail“ parašo vaizdų nerodomą problemą
- 1 būdas: naudokite kitą vaizdo formatą
- 2 būdas: išbandykite inkognito režimą arba kitą naršyklę, kad pridėtumėte vaizdą
- 3 būdas: pasirinkite Teisingas parašas
- 4 būdas: pašalinkite formatavimą
- 5 būdas: ištrinkite ir iš naujo pridėkite vaizdą
- 6 būdas: naudokite tinkamą vaizdo nuorodą
- 7 būdas: išjunkite paprasto teksto režimą
- 8 būdas: naudokite tinkamus „Google“ bendrinimo leidimus (jei taikoma)
- 9 būdas: priglobkite vaizdą internete ir naudokite jį paraše
Kaip išspręsti „Gmail“ parašo vaizdų nerodomą problemą
Gali būti įvairių priežasčių, kodėl vaizdas neįkeliamas į „Gmail“ parašus. Kai kurios dažniausiai pasitaikančios šios problemos priežastys nurodytos toliau.
- An nepalaikomas vaizdas failo formatas gali sukelti šią problemą.
- Įvairūs naršyklės klaidos taip pat gali sukelti šią problemą.
- Neteisingas parašas Pasirinkus taip pat gali atsirasti parašo nematoma klaida.
- Netinkamas formatavimas ir paprasto teksto nustatymas taip pat yra susijęs su šia klaida.
- Netinkamas įkėlimas atvaizdo parašas taip pat gali sukelti šią klaidą.
- An netinkamas „Google“ bendrinimo leidimas norėdami gauti vaizdą „Google“ diske.
- An neteisingas vaizdo URL taip pat yra galima šios klaidos priežastis.
1 būdas: naudokite kitą vaizdo formatą
Vienas iš pirmųjų būdų, kaip pašalinti parašo nematomą problemą, yra pakeisti vaizdo formatą. Jei naudojate vaizdą failo formatu, kurio nepalaiko Gmail parašai, negalėsite jo įkelti ir jis nebus matomas el. laiškuose. Todėl, jei kyla ši problema, pabandykite ją išspręsti pakeisdami vaizdo formatą. Galite tiesiog naudoti integruotą įrankį „Paint“, kad išspręstumėte nerodomo „Gmail“ parašo vaizdo problemą.
1. Paieška Dažyti „Windows“ paieškos juostoje, kad ją atidarytumėte.
2. Spustelėkite Failas parinktį ir atidarykite failas, kurį reikia redaguoti.
3. Spustelėkite Failas dar kartą ir užveskite pelės žymeklį ant Išsaugoti kaip parinktis, kaip parodyta žemiau.

4. Spustelėkite ant vaizdo formatas į kurį norite jį konvertuoti.
2 būdas: išbandykite inkognito režimą arba kitą naršyklę, kad pridėtumėte vaizdą
Kitas paprastas būdas ištaisyti paveikslėlį, nerodomą „Gmail“ parašo problema, yra naudoti „Gmail“ ir pabandyti įkelti parašą naršyklės inkognito režimu. Tiesiog paspauskite Ctrl + Shift + N klavišai kartu daryti tą patį.
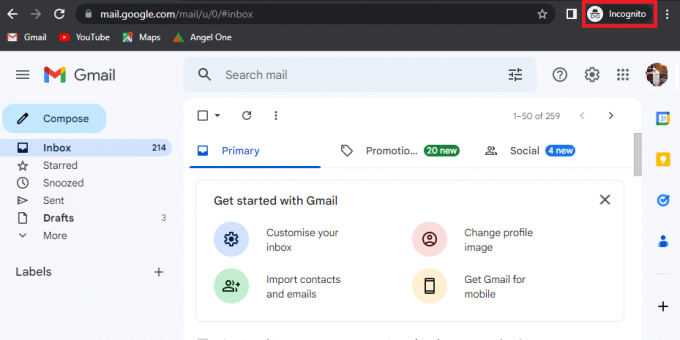
Taip pat galite pabandyti naudoti kitą naršyklę, kad pasiektumėte „Gmail“ paskyrą ir pataisytumėte laikinai nerodomus „Gmail“ parašo vaizdus.
Taip pat skaitykite: Kaip išgauti vaizdus iš „Word Document 2022“.
3 būdas: pasirinkite Teisingas parašas
Jei savo Gmail paskyroje sukūrėte daugiau nei vieną parašą, kiekvieną kartą rašydami el. laišką galite pasirinkti vieną iš parašų. Kartais, jei vienas iš parašų įkeliamas netinkamai, „Gmail“ paraše vaizdas gali būti neįkeltas. Todėl siunčiant el. laišką iš Gmail svarbu pasirinkti tinkamą parašą.
1. Atidaryk savo Gmail paskyrą savo įrenginyje.
2. Spustelėkite Sukurti parašyti naują el.

3. Viduje Nauja žinutė pašto dėžutę, suraskite ir spustelėkite Pieštukas arba redaguoti piktogramą.

4. Pasirinkite tinkamą parašą.
4 būdas: pašalinkite formatavimą
Viena iš dažniausių priežasčių, kodėl nerodomi „Gmail“ parašo vaizdai, yra „Gmail“ parašų formatavimo problemos. Jei yra koks nors formatavimas, kurio nepalaiko „Gmail“, jūsų parašas gali būti nematomas laiško gavėjui. Galite pašalinti formatavimą atlikdami šiuos paprastus veiksmus.
1. Atidaryk savo Gmail paskyrą savo kompiuteryje.
2. Viršutiniame dešiniajame kampe suraskite ir spustelėkite Nustatymai piktogramą.
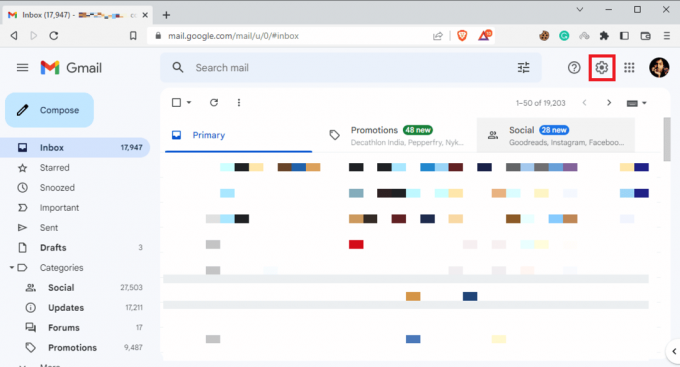
3. Spustelėkite Žiūrėti visus nustatymus taip, kaip parodyta.

4. Spustelėkite Parašasir pasirinkite tavo parašas kaip pavaizduota žemiau.
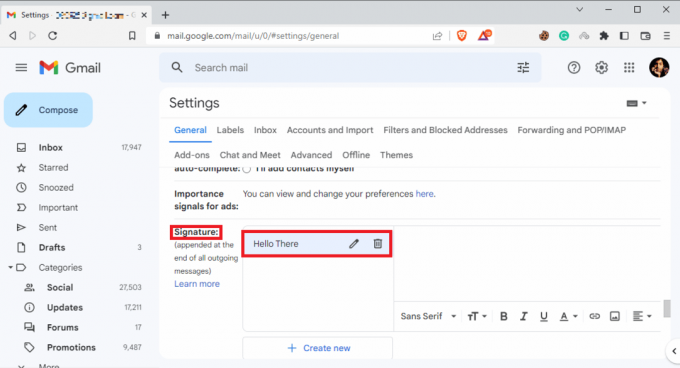
5. Spustelėkite išskleidžiamojo meniu piktogramą, tada spustelėkite Pašalinti formatavimą piktogramą.
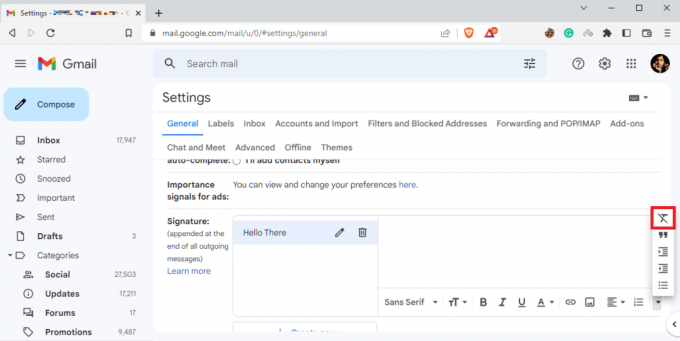
Taip pat skaitykite: Kaip atkurti ištrintą juodraštį „Gmail“.
5 būdas: ištrinkite ir iš naujo pridėkite vaizdą
Jei parašo vaizdas įkeliamas netinkamai, gali būti, kad jo nematysite el. laiškuose ir vaizdas neįkeliamas. Vienas iš paprasčiausių būdų, kaip išspręsti nerodomų „Gmail“ parašo vaizdų problemą, yra ištrinti ir iš naujo pridėti vaizdą.
1. Sekite 1–3 žingsniai ankstesnį metodą, kad pasiektumėte visus „Gmail“ nustatymus.
2. Raskite parašo parinktis ir pasirinkite probleminis parašas.
3. Spustelėkite ant Ištrinti parašą piktogramą, tada Ištrinti jį spustelėdami šiukšliadėžės piktograma rodomas paryškintas.
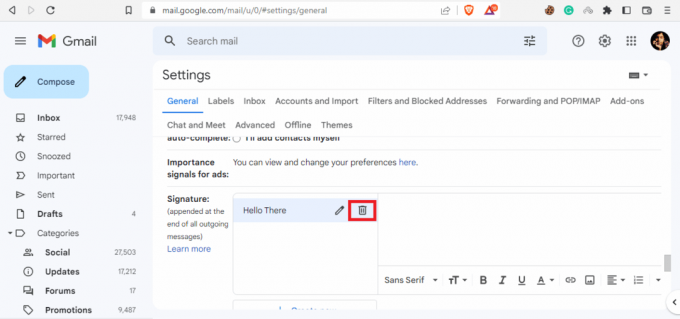
4. Dabar spustelėkite Įterpti paveikslėlį piktogramą, kad iš naujo pridėtumėte vaizdą.

6 būdas: naudokite tinkamą vaizdo nuorodą
Jei naudojate parašo vaizdą su vaizdo nuoroda, įsitikinkite, kad naudojate tinkamą vaizdo URL, kad išvengtumėte nerodymo problemos. Jei vaizdo URL buvo pakeistas iš šaltinio, vaizdas gali būti nematomas el. laiškuose. Todėl įsitikinkite, kad vaizdo URL yra teisingas, kad paveikslėlis nebūtų rodomas „Gmail“ paraše.
1. Atlikite 1–3 veiksmus nuo 4 būdas norėdami pasiekti visus „Gmail“ nustatymus.
2. Raskite Parašas galimybės.
3. Spustelėkite ant Įterpti vaizdą piktogramą ir eikite į Žiniatinklio adresas (URL).
4. Galiausiai įklijuokite parašo nuorodą į Įklijuokite vaizdo URL čia lauke.

7 būdas: išjunkite paprasto teksto režimą
Jei ankstesnis metodas nepadeda išspręsti šios problemos ir problema išlieka, taip pat galite pabandyti išjungti paprasto teksto režimą savo pašte. Galite atlikti šiuos paprastus veiksmus, kad išjungtumėte paprasto teksto režimą „Gmail“ paskyroje, kad išvengtumėte paveikslėlio, kuris nerodomas šioje problemoje.
1. Atidaryk savo Gmail sąskaitą.
2. Raskite ir spustelėkite Sukurti.
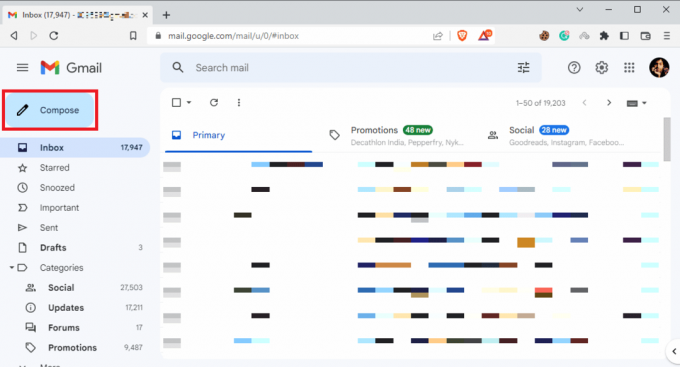
3. Raskite ir spustelėkite Daugiau pasirinkimų piktogramą.
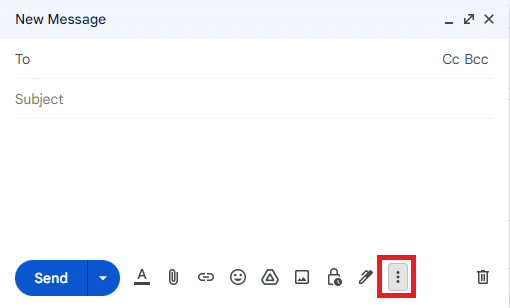
4. Čia panaikinkite žymėjimą Paprasto teksto režimo parinktis.

8 būdas: naudokite tinkamus „Google“ bendrinimo leidimus (jei taikoma)
Jei parašo vaizdui įterpti naudojote „Google“ diską, ši problema gali kilti dėl nepakankamų „Google“ disko vaizdų bendrinimo leidimų. Naudodami tinkamus „Google“ bendrinimo leidimus, atlikite šiuos paprastus veiksmus, kad ištaisytumėte neįkeliamą vaizdą „Gmail“ paraše:
1. Atviras Google diskas, tada pasirinkite „Gmail“ parašo vaizdas.
2. Spustelėkite Daugiau veiksmų ir tada Dalintis.
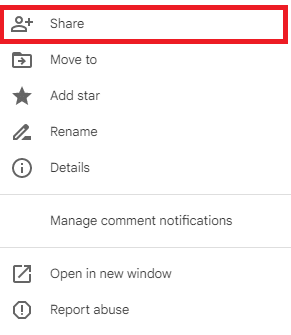
3. Viduje Bendra prieiga skyrių, spustelėkite išskleidžiamąjį meniu toliau paryškinta piktograma.
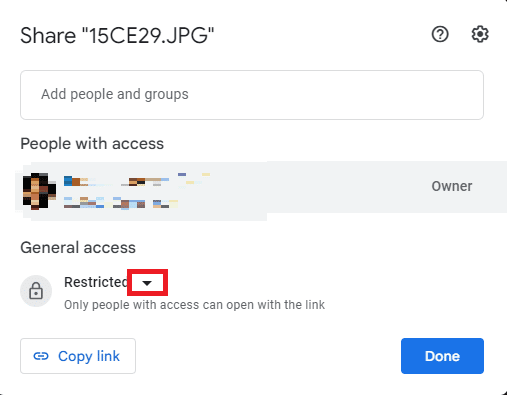
4. Spustelėkite Visi, turintys nuorodą, tada spustelėkite padaryta kad išsaugotumėte šiuos pakeitimus.
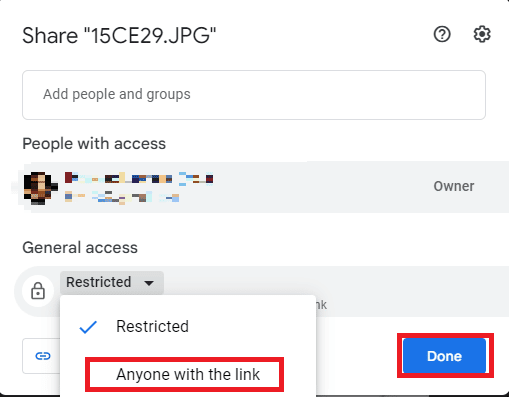
5. Nukopijuokite vaizdo URL ir įklijuokite jį į Įklijuokite vaizdo URL čia parinktį ir spustelėkite Pasirinkite variantas.
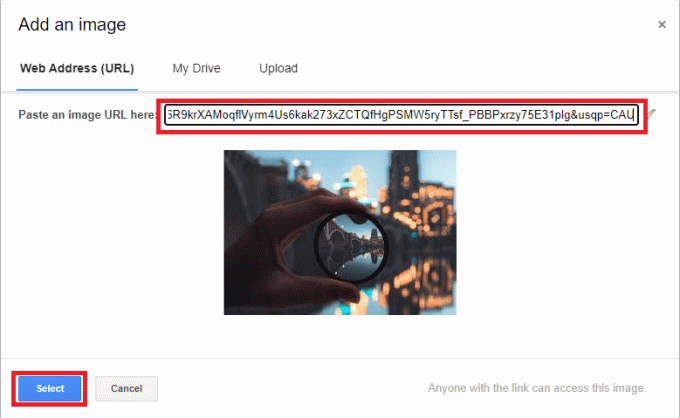
9 būdas: priglobkite vaizdą internete ir naudokite jį paraše
Kad išvengtumėte URL ir vaizdo neįkeliamų „Gmail“ parašo problemų su „Gmail“ parašu, galite naudoti įvairias internetines vaizdų prieglobos svetaines, pvz., ImgBox, PostImage, ImageShack, ir panašiai, kad priglobtumėte savo vaizdą, tada nukopijuokite nuorodą, kad įkeltumėte ją kaip „Gmail“ parašą.
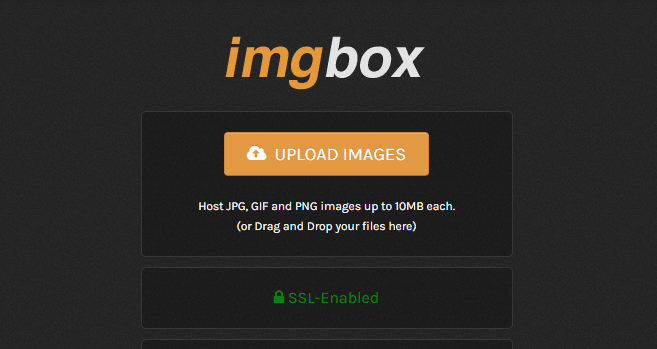
Dažnai užduodami klausimai (DUK)
Q1. Kodėl el. laiške nematau savo parašo?
Ans. Šios problemos priežastys gali būti įvairios, pvz., netinkamas parašo formatavimas arba neteisingi „Google“ bendrinimo leidimai.
Q2. Ar galiu pridėti vaizdų kaip savo parašą „Gmail“?
Ans. Taip, „Gmail“ leidžia įkelti arba naudoti vaizdo URL, kad sukurtumėte „Gmail“ parašą su vaizdu.
Q3. Ką daryti, jei „Gmail“ nematau savo parašo?
Ans. Galite pabandyti išspręsti šią problemą išvalydami parašo formatavimą arba naudodami „Gmail“ inkognito režimu.
4 klausimas. Kas yra „Gmail“ parašai?
Ans. Gmail parašas yra svarbus įrankis, leidžiantis vartotojams pasirašyti savo el. laiškus suasmenintais parašais.
Q5. Kaip sukurti „Gmail“ parašą?
Ans. Galite sukurti „Gmail“ parašą eidami į visus nustatymus ir tada į Parašai.
Rekomenduojamas:
- 15 geriausių „WhatsApp“ automatinio atsakiklio
- Pataisykite „WhatsApp“ failo formatą, nepalaikomą „Android“.
- 14 geriausių nemokamų „Gmail“ alternatyvų
- Kaip sukurti „Gmail“ paskyrą be telefono numerio patvirtinimo
Tikimės, kad šio vadovo pagalba jums pavyko sužinoti, kaip tai padaryti pataisykite nerodomus „Gmail“ parašo vaizdus sutrikimas. Jei turite klausimų ar pasiūlymų, nedvejodami pateikite juos toliau esančiame komentarų skyriuje.

Elonas Dekeris
Elonas yra TechCult technologijų rašytojas. Jis rašo vadovus maždaug 6 metus ir yra apėmęs daugybę temų. Jam patinka aptarti temas, susijusias su „Windows“, „Android“, ir naujausias gudrybes bei patarimus.



