9 būdai, kaip pataisyti „Microsoft Word“ dokumentą, liko tuščias
Įvairios / / April 05, 2023
„Windows“ sistemos vartotojai turi prieigą prie daugybės „Microsoft“ programų, kurios labai palengvina jų gyvenimą. „Microsoft Office“ yra vienas iš tokių įrankių, siūlančių kelias MS programas, kurias galima naudoti oficialiais tikslais. „Microsoft Word“ yra plačiai naudojama teksto apdorojimo programinė įranga ir „Microsoft Office“ komponentas. MS Word programinė įranga turi daug pažangių funkcijų, kurios leidžia vartotojams formatuoti ir redaguoti savo failus ir dokumentus geriausiu įmanomu būdu. Nors programinė įranga nepriekaištingai kuria dokumentus, sutartis ir įrašus, vartotojai dažnai susiduria su Microsoft Word dokumento problema. Jei taip pat susiduriate su ta pačia problema ir klausiate savęs, kodėl tada mano „Word“ dokumentas buvo tuščias, tada patekote į tinkamą puslapį. Šiandienos dokumente aptarsime priežastis, dėl kurių „Word“ dokumentas tampa tuščias, ir įvairius metodus, kuriais galite bandyti išspręsti išsaugotą „Word doc“ failą, atveriantį tuščią problemą.

Turinys
- Kaip pataisyti „Microsoft Word“ dokumentą liko tuščias
- Kodėl mano „Microsoft Word“ dokumentas liko tuščias?
- Kaip pataisyti „Word“ dokumentą, kuriame nerodomas turinys
Kaip pataisyti „Microsoft Word“ dokumentą liko tuščias
Čia mes pateikėme sprendimus, kuriuos reikia išspręsti Microsoft word dokumentas buvo tuščias problema išsamiai.
Kodėl mano „Microsoft Word“ dokumentas liko tuščias?
Keletą kartų MS Word vartotojai skundėsi atidarę tuščią dokumentą be teksto. Šis nelaimingas įvykis įvyksta dėl toliau išvardytų priežasčių:
- „Microsoft Word“ dokumentas tuščias, jei taip buvo sugadintas kažkuriuo būdu.
- MS Word dokumentai taip pat gali būti rodomi be teksto dėl kenkėjiškų programų, virusų ar kitų išorinių grėsmių atakų.
- Priverstinis arba netinkamas Microsoft Word įrankio nutraukimas redaguojant dokumentą dokumentas gali būti tuščias.
Kaip pataisyti „Word“ dokumentą, kuriame nerodomas turinys
Nepriklausomai nuo to, kas sukelia tuščią dokumentą, yra įvairių galimų sprendimų, kurie gali padėti grąžinti originalų dokumentą su tekstu. Norėdami sužinoti daugiau apie tai, kaip tvarkyti tuščius dokumentus, kai pasiekiate „Microsoft Word“ failus, peržiūrėkite toliau pateiktus metodus.
1 būdas: iš naujo paleiskite kompiuterį
Visų pirma, prieš pereidami prie sudėtingų metodų, kaip išspręsti „Word“ dokumento problemą, turėtumėte iš naujo paleiskite kompiuterį. Sistemos atnaujinimas arba paleidimas iš naujo padeda iš naujo įkelti išteklius ir pašalinti laikinas problemas. Tai taip pat padeda išspręsti „Microsoft Office“ programinės įrangos problemas, jei tokių yra. Galite išbandyti keletą naujų metodų, kaip paleisti iš naujo, naudodami mūsų vadovą 6 būdai, kaip iš naujo paleisti arba iš naujo paleisti „Windows 10“ kompiuterį.

2 būdas: paleiskite „Microsoft Word“ kaip administratorių
„Windows“ programos paleidimas su administratoriaus teisėmis yra puikus būdas išspręsti įvairias programinės įrangos problemas. Tas pats pasakytina apie išsaugotą „Word doc“ failą, kuris atidaromas tuščias ten, kur veikia Microsoft Word kaip administratorius padeda programinei įrangai suteikti visišką prieigą prie sistemos, reikalingos norint atidaryti dokumentą ir išspręsti kitus nedidelius nesklandumus. Galite paleisti MS Word kaip administratorių atlikdami šiuos veiksmus:
1. Kompiuterio ekrane dešiniuoju pelės mygtuku spustelėkite Microsoft word.
2. Dabar spustelėkite Savybės parinktį iš meniu.
3. Toliau, į Suderinamumas skirtuką, pasirinkite Paleiskite šią programą kaip administratorius.

4. Galiausiai spustelėkite Gerai kad išsaugotumėte atliktus pakeitimus.
Taip pat skaitykite:Ištaisykite „Word“ failo leidimo klaidą „Windows 10“.
3 būdas: atnaujinkite „Microsoft Word“.
„Microsoft Word“ dokumento problema taip pat gali iškilti, jei jūsų naudojama „MS Word“ programinė įranga veikia pasenusioje versijoje. Senesnėje versijoje gali būti pagrindinė problema, riktų arba klaidų, dėl kurių gali kilti jūsų Word dokumento priežastis. Todėl jūs turite išlaikyti MS Word atnaujinta kad būtų išvengta tokių problemų.
1. Pirmiausia eikite į Failas skirtuką ir pasirinkite sąskaita joje.

2. Toliau spustelėkite Atnaujinimo parinktys.

3. Galiausiai spustelėkite Atnaujinti dabar.
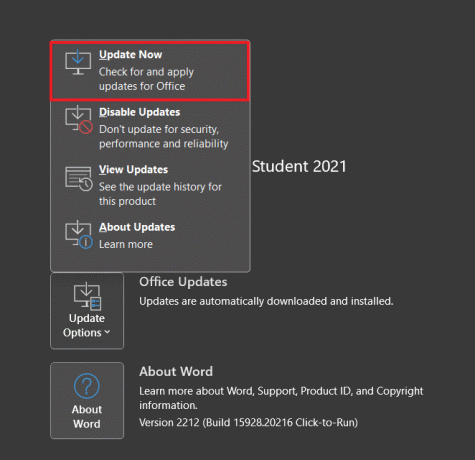
4. Sekti raginimai ekrane ir paleiskite MS Word dar kartą, kad patikrintumėte, ar tuščio dokumento problema buvo išspręsta.
4 būdas: atnaujinkite „Windows“.
Kad ir kaip „Microsoft Word“ naujinimas būtų svarbus, kad „Word“ dokumentas neparodytų turinio, tai taip pat svarbu nuolat atnaujinkite savo įrenginį. Tai padeda užtikrinti, kad jūsų įrenginys suderinamas su jūsų naudojama Microsoft Word versija. Gana lengva rankiniu būdu įdiegti naują naujinimą, daugiau apie tai galite sužinoti mūsų skirtame vadove Kaip atsisiųsti ir įdiegti naujausią Windows 10 naujinimą.
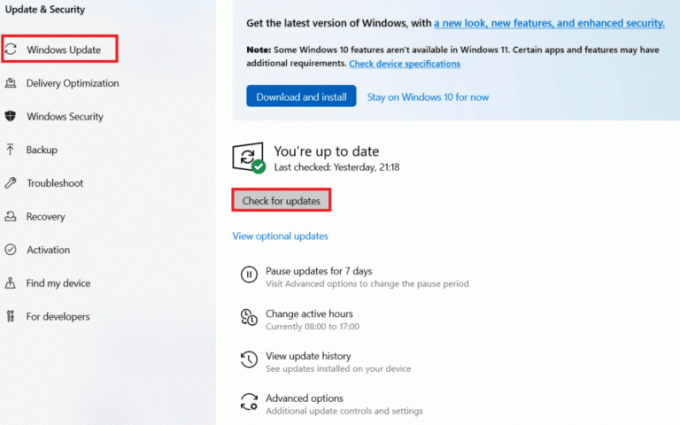
Taip pat skaitykite:Kaip išjungti „Microsoft Word“ rašybos tikrintuvą
5 būdas: naudokite atidarymo ir taisymo funkciją
Jei jums įdomu, kodėl mano Word dokumentas liko tuščias, labiausiai tikėtina priežastis yra a sugadintas dokumentas. Šią problemą galima lengvai išspręsti naudojant „Word“ komandų įrankį Atidaryti ir taisyti. Norėdami sužinoti daugiau apie šį įrankį ir kaip jį naudoti, žr. toliau nurodytus veiksmus.
1. Atidaryk Microsoft word taikymas.
2. Spustelėkite ant Failas meniu arba Microsoft Office piktogramą ir pasirinkite Atviras.

3. Dabar spustelėkite tuščią vietą Word failas.
4. Tada spustelėkite rodyklė žemyn pateikti šalia Atviras mygtuką.
5. Galiausiai pasirinkite Atidaryti ir taisyti.

6 būdas: naudokite /a Switch Utility
Jei jūsų Word dokumentas liko tuščias, galite jį pataisyti naudodami /a jungiklio programa. Šis jungiklis yra trikčių šalinimo įrankis, galintis lengvai išsiaiškinti „Word“ dokumento problemą. Atidarius varginantį „Word“ dokumentą su /a jungikliu, nebus įkeliami visi priedai, visuotiniai šablonai ir nustatymai, o tai padės nustatyti tikslias problemas sukeliančias sritis.
1. Paspauskite Windows + R klavišai vienu metu atidaryti Bėk dialogo langas.
2. Dabar įveskite Winword /a į dėžutę ir paspauskite Įveskite raktą.
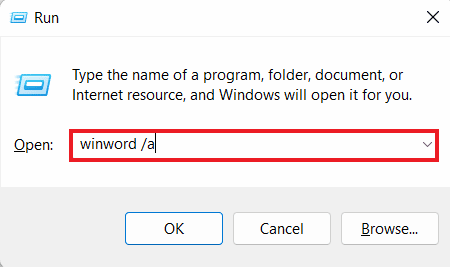
Galite išjungti priedus, jei Word dokumentas atidaromas su tekstu.
7 būdas: ištrinkite Word duomenis registre
Kitas veiksmingas būdas išspręsti išsaugotą Word doc failą, atveriantį tuščią problemą, yra ištrinkite Word duomenis iš registro. „Word Data“ dalinis registro raktas saugo daugumą „MS Word“ parinkčių ir numatytųjų nustatymų. Iš naujo paleisdama „Word“, programa iš naujo sukuria „Word Data“ registro dalinį raktą naudodama numatytuosius nustatymus. Šį dalinį raktą galite ištrinti atlikdami šiuos veiksmus:
1. Išeiti MS Word ir atidarykite Bėk raginimo langelį paspausdami Win + R Raktas.

2. Dabar įveskite regedit dialogo lange Vykdyti ir paspauskite Įeikite.
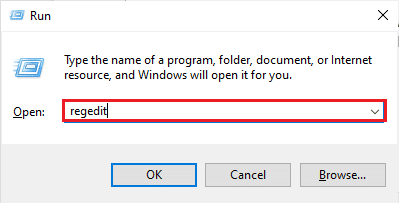
3. Tada eikite į šią vietą kelias.
Kompiuteris\HKEY_CURRENT_USER\Software\Microsoft\Office\12.0\Word\Data
4. Dabar dešiniuoju pelės mygtuku spustelėkite Duomenys ir pasirinkite Ištrinti.
5. Pagaliau, uždaryti registrą ir paleisti Word norėdami patikrinti, ar tuščio dokumento problema buvo išspręsta.
8 būdas: išjunkite priedus
Taip pat galite išspręsti problemą, kai „Microsoft Word“ dokumentas buvo tuščias priedų išjungimas programoje Microsoft Word. MS Word priedai siūlo papildomų dokumentų funkcijų. Kita vertus, tie patys priedai gali sukelti problemų su Word programine įranga. Todėl galite juos išjungti atlikdami toliau nurodytus veiksmus.
1. Paleisti MS Word ir spustelėkite Failas skirtuką.

2. Dabar spustelėkite Galimybės.

3. Toliau spustelėkite Priedai iš šoninio skydelio.
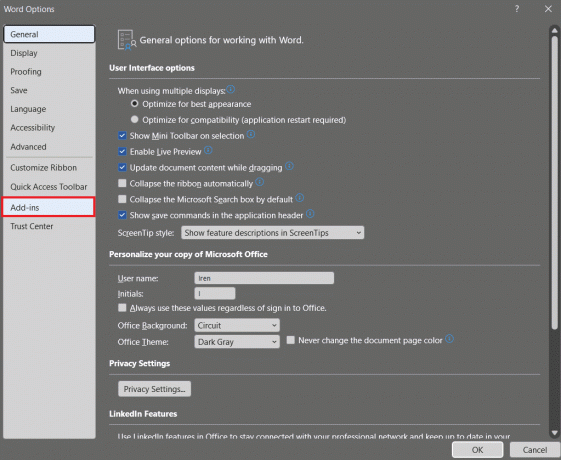
4. Dabar išjunkite priedus kurie yra aktyvūs, bet nenaudojami.
Išjungę priedus, pabandykite dar kartą atidaryti tuščią dokumentą ir patikrinti, ar problema išspręsta.
Taip pat skaitykite:Kaip pataisyti Atsiprašome, bet „Word“ sistemoje „Windows 10“ įvyko klaida
9 būdas: atkurkite ankstesnę versiją
Galiausiai, jei jūsų „Word“ dokumentas tapo tuščias ir negalite jo ištaisyti aukščiau nurodytais būdais, galite pabandyti tuščio dokumento atkūrimas į ankstesnę versiją. Šis metodas buvo gana naudingas grąžinant tuščius „Word“ failus. Norėdami atlikti šį metodą, turite iš anksto įjungti failų istoriją.
1. Dešiniuoju pelės mygtuku spustelėkite tuščias Word doc ir pasirinkite Atkurti ankstesnes versijas.

2. Pasirinkite naujausias iš ankstesnių atkūrimo taškų sąrašo.
3. Galiausiai spustelėkite Atkurti mygtuką, kad atkurtumėte tuščią dokumentą.
Dažnai užduodami klausimai (DUK)
Q1. Kodėl mano Word dokumentas tuščias?
Ans. Ryški tuščio „Word“ dokumento priežastis yra a korumpuotas doc. Tai gali būti dėl kenkėjiškų programų, virusų ar išorinių grėsmių.
Q2. Ar galiu susigrąžinti prarastą darbą „Word“?
Ans. Taip, galite atkurti prarastą „Word“ darbą pasiekę Atkurti neišsaugotus dokumentus parinktis per Failas.
Q3. Ar galiu atkurti sugadintą „Word“ dokumentą?
Ans. Taip, galite atkurti sugadintą „Word“ dokumentą pasiekę Atidaryti ir taisyti komandą.
4 klausimas. Ką reiškia tuščias dokumentas?
Ans. Tuščias doc neša jokio teksto, ženklo ar simbolio.
Q5. Kaip sužinoti, ar mano „Word“ dokumentas sugadintas?
Ans. Jei jūsų kompiuteris nereaguoja, galite sužinoti, ar jūsų „Word“ dokumentas yra sugadintas dokumento formatavimas ar išdėstymas nuolat keičiasi, jei yra neįskaitomų simbolių, arba jeigu yra nenurodytas klaidos pranešimas.
Rekomenduojamas:
- 13 būdų, kaip pataisyti „Twitter“ neįsikėlimą „Chrome“.
- Kaip išspręsti Rockalldll.dll nerasta problemą sistemoje Windows 10
- Kas yra „Microsoft Word“ puslapio lūžis?
- Kaip įterpti lygtį į Word
Tai veda prie mūsų vadovo pabaigos „Microsoft Word“ dokumentas buvo tuščias sutrikimas. Tikime, kad galėjome atsakyti į visas jūsų abejones dėl tuščio doc. Praneškite mums, kuris metodas jums padėjo labiausiai, o jei turite kitų klausimų, palikite juos toliau pateiktame komentarų skyriuje.



