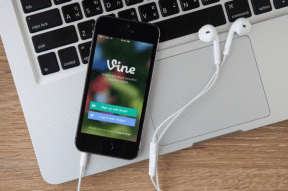11 būdų, kaip ištaisyti lėtai veikiančias „Microsoft“ komandas
Įvairios / / April 05, 2023
„Microsoft Teams“ yra naujausia „Microsoft“ verslo bendradarbiavimo programinė įranga, siūlanti vartotojams platformą susitikti ir aptarti projektus bei užduotis. Tačiau daugeliui vartotojų pastaraisiais mėnesiais „Microsoft Teams“ sulėtėjo su programa, todėl ją sunku naudoti. Įprastą „Microsoft Teams“ atsilikimo problemą gali sukelti daugybė skirtingų veiksnių, įskaitant pasenusius naršyklės ar aparatinė įranga, prastas interneto ryšys, neteisingi nustatymai kliento pusėje arba duomenų perteklius saugomi. Laimei, yra keletas paprastų veiksmų, kuriuos galite atlikti norėdami pagerinti našumą ir išspręsti „Microsoft Teams“ užtrunka amžinai, kol problema įkeliama jūsų „Windows 10“ kompiuteryje.

Turinys
- Kaip pataisyti lėtai veikiančias „Microsoft Teams“.
- 1 būdas: pagrindiniai trikčių šalinimo veiksmai
- 2 būdas: paleiskite „Windows Store Apps“ trikčių šalinimo įrankį
- 3 būdas: Stebėkite „Microsoft Teams“ serverio būseną
- 4 būdas: išvalykite kliento kredencialus
- 5 būdas: pataisykite „Microsoft Teams“.
- 6 būdas: išvalykite „Microsoft Teams“ talpyklą
- 7 būdas: atnaujinkite „Microsoft Teams“.
- 8 būdas: iš naujo nustatykite „Microsoft Teams“.
- 9 būdas: iš naujo įdiekite „Microsoft Teams“.
- 10 būdas: prisijunkite naudodami žiniatinklio arba mobiliąją programą
- 11 būdas: susisiekite su „Microsoft Teams“ techninio palaikymo komanda
Kaip pataisyti lėtai veikiančias „Microsoft Teams“.
Šiame skyriuje apžvelgsime kai kurias galimas „Microsoft“ komandų lėtai veikiančių problemų priežastis ir kaip jas išspręsti.
- Prastas interneto ryšys: lėtas interneto ryšys yra viena iš dažniausiai pasitaikančių lėto Microsoft Teams veikimo priežasčių.
- Tinklo perkrova: Jei jūsų biure daug darbuotojų naudojasi „Microsoft Teams“, tinklas gali būti perkrautas. Tai gali sukelti lėtą veikimą ir atsilikimą.
- Per daug programų ir plėtinių: „Microsoft Teams“ palaiko platų trečiųjų šalių programų ir plėtinių spektrą, tačiau naudojant per daug jų veikimas gali sulėtėti ir vėluoti.
- Silpna kompiuterinė įranga: „Microsoft Teams“ reikalauja tam tikro aparatinės įrangos našumo lygio, kad veiktų sklandžiai. Jei jūsų kompiuteris per senas arba jame nepakanka RAM ar apdorojimo galios, tai gali sukelti lėtą atsilikimą. Apsvarstykite galimybę atnaujinti aparatinę įrangą, jei įtariate, kad tai yra problemos šaltinis.
- Pasenusi programinė įranga: Microsoft Teams nuolat atnaujinama naujomis funkcijomis ir klaidų pataisymais. Jei naudojate ne naujausią versiją, galite praleisti svarbius našumo naujinimus.
- Per daug foninių programų ir paslaugų: Jei fone veikia daug programų ir paslaugų, tai gali sulėtinti „Microsoft Teams“.
- Didelis procesoriaus naudojimas: Jei jūsų kompiuterio centrinis procesorius labai išnaudojamas, tai gali sulėtinti „Microsoft Teams“.
- Mažai atminties: Jei baigiasi RAM, tai gali turėti įtakos Microsoft Teams našumui.
- Per daug failų: Jei jūsų „Microsoft Teams“ failai yra per dideli arba per daug, tai gali sulėtinti našumą.
- Pasenusios tvarkyklės: Svarbu įsitikinti, kad jūsų kompiuterio tvarkyklės yra atnaujintos.
Šiame skyriuje apžvelgsite keletą bendrų trikčių šalinimo metodų, kurie padės išspręsti problemą „Windows 10“ kompiuteryje. Vykdykite juos ta pačia tvarka, kad pasiektumėte puikių rezultatų.
1 būdas: pagrindiniai trikčių šalinimo veiksmai
Štai keli pagrindiniai problemos sprendimo būdai.
1A. Iš naujo paleiskite kompiuterį
Jei jūsų kompiuteryje yra kokių nors laikinų trikdžių, susidursite su „Microsoft“ komandomis, kurios veikia lėtai. Bendras triukas, kaip išspręsti visus laikinus nesklandumus, yra iš naujo paleiskite kompiuterį.
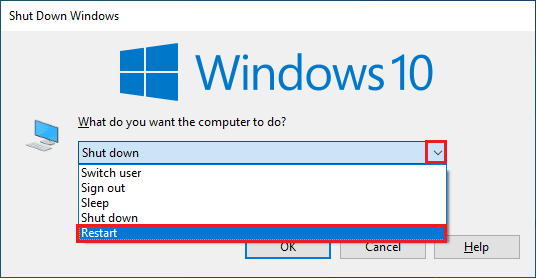
1B. Priverstinai uždaryti „Microsoft Teams“.
Jei naudojate „Microsoft Teams“ lėtą greitį arba vėluojate, turite žinoti, kaip priverstinai uždaryti programą, kad išspręstumėte šias problemas. Priverstinis programos uždarymas gali padėti pagerinti ryšio greitį ir pašalinti bet kokį sulėtėjimą, kurį galite patirti. Jei norite mėgautis sklandžia Teams prisijungimo patirtimi naudodami Teams, pirmiausia turite visiškai uždarykite visus foninius Teams procesus ir vėl juos atidarykite.
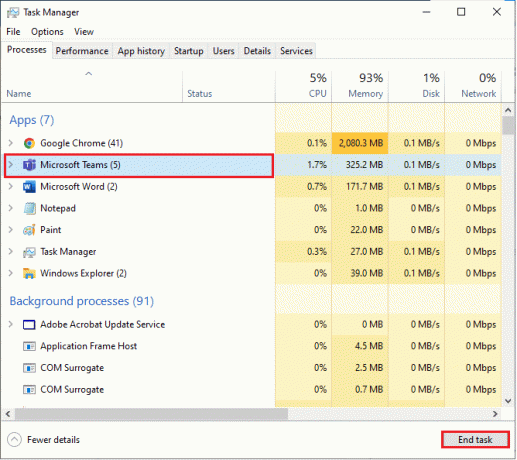
Tai uždarys visus foninius procesus, susijusius su Teams. Patikrinkite, ar ištaisėte aptartą klaidos kodą.
1C. Paleiskite „Microsoft Teams“ kaip administratorių
Tai viena iš dažniausiai pasitaikančių priežasčių, dėl kurių „Microsoft“ komandoms užtrunka amžinai įkelti problemą jūsų „Windows 10“ kompiuteryje. Pagal šį scenarijų aptartą problemą galite išspręsti vadovaudamiesi toliau pateiktomis instrukcijomis.
1. Dešiniuoju pelės mygtuku spustelėkite „Microsoft Teams“ spartusis klavišas darbalaukyje arba eikite į diegimo katalogas ir spustelėkite jį dešiniuoju pelės mygtuku.
2. Dabar pasirinkite Savybės variantas.
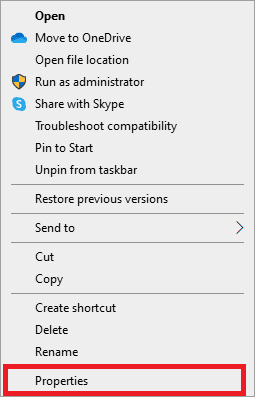
3. Tada perjunkite į Suderinamumas skirtuką ir pažymėkite langelį Paleiskite šią programą kaip administratorius.

4. Galiausiai spustelėkite Taikyti ir Gerai norėdami išsaugoti pakeitimus.
1D. Užtikrinkite tinkamą tinklo ryšį
Tinkamo tinklo ryšio užtikrinimas gali būti labai svarbus darbuotojams, dirbantiems namuose, kuriems reikia bendradarbiauti su kolegomis. Didėjant internetinių bendradarbiavimo įrankių, tokių kaip „Microsoft Teams“, paklausa, būtina užtikrinti, kad visi vartotojai turėtų gerą ir stabilų interneto ryšį. Lėtas ir vėluojantis tinklo ryšys ne tik paveiks produktyvumą, bet ir gali sukelti kitų problemų, pvz., duomenų praradimo ir saugumo pažeidimų.
Norėdami išspręsti galimas vėlavimo problemas, vartotojai turėtų patikrinti maršrutizatoriaus nustatymus, iš naujo paleisti modemą arba, jei reikia, perjungti skirtingus „Wi-Fi“ tinklus.
Galite paleisti a greičio testas žinoti optimalų tinklo greičio lygį, reikalingą tinkamam ryšiui užtikrinti.

Jei kyla problemų dėl interneto ryšio, peržiūrėkite mūsų vadovą Kaip pašalinti tinklo ryšio problemas sistemoje „Windows 10“. pašalinti tą patį gedimą.
1E. Išvalykite DNS talpyklą ir duomenis
Nedaug vartotojų teigė, kad DNS talpyklos ir duomenų išvalymas kompiuteryje padėjo jiems išspręsti „Microsoft“ komandos atsilikimo problemą. Sekite kaip nurodyta.
1. Paspauskite „Windows“ klavišas ir tipas cmd. Tada spustelėkite Atviras.
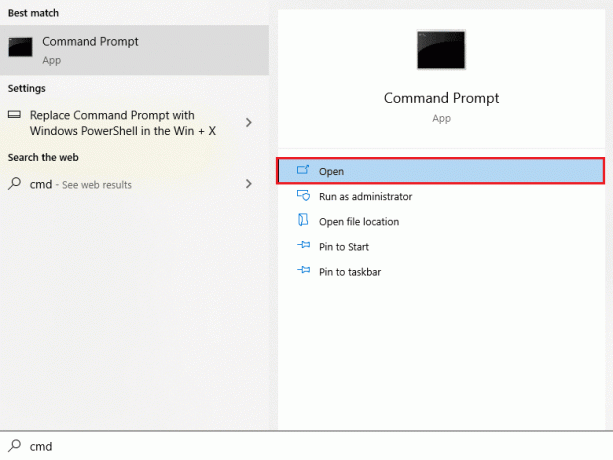
2. Dabar po vieną įveskite šias komandas. Pataikė Įeikite po kiekvienos komandos.
ipconfig/flushdnsipconfig/registerdnsipconfig/releaseipconfig/renew„netsh winsock“ nustatymas iš naujo
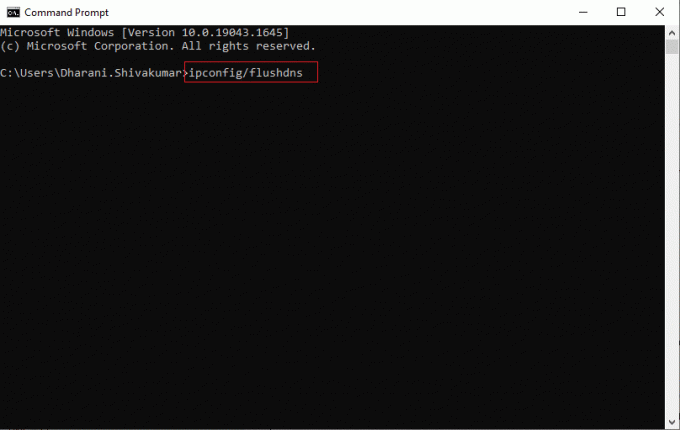
3. Palaukite, kol bus įvykdytos komandos, ir iš naujo paleiskite kompiuterį.
1F. Taisyti sistemos failus
Sistemos failų taisymas yra svarbi jūsų kompiuterio ir jo programų našumo palaikymo dalis. Laimei, yra keletas būdų, kuriais galite taisyti sistemos failus ir vėl sklandžiai veikti „Microsoft Teams“. Tai apima „Windows“ trikčių šalinimo priemonių naudojimą, Sistemos failų tikrintuvas (SFC) ir DISM komandos iš komandinės eilutės sąsajos (CLI). Perskaitykite mūsų vadovą Kaip taisyti sistemos failus „Windows 10“. ir atlikite veiksmus, kaip nurodyta, kad pataisytumėte visus sugadintus failus.
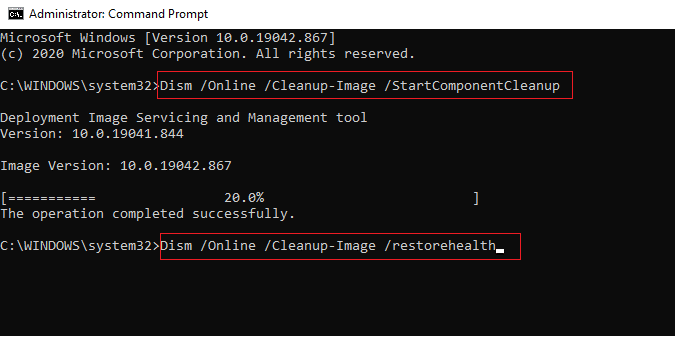
1G.Paleiskite kenkėjiškų programų nuskaitymą
Kenkėjiška programa gali sukelti įvairių problemų kompiuteryje, įskaitant lėtą Microsoft Teams ir kitų programų atsilikimą. Esminis žingsnis siekiant išspręsti bet kokią „Microsoft“ komandų lėtą problemą yra atlikti visą sistemos nuskaitymą naudojant apsaugos nuo kenkėjiškų programų programinę įrangą. Be to, nuskaitymas padės aptikti visas galimas grėsmes, kurios gali slypėti jūsų įrenginio fone. Baigę nuskaitymą, turėtumėte iš naujo paleisti programą, kad įsitikintumėte, jog ji vėl veikia optimaliu našumo lygiu. Norėdami nuskaityti kompiuterį, atlikite mūsų vadove nurodytus veiksmus Kaip savo kompiuteryje paleisti virusų nuskaitymą?
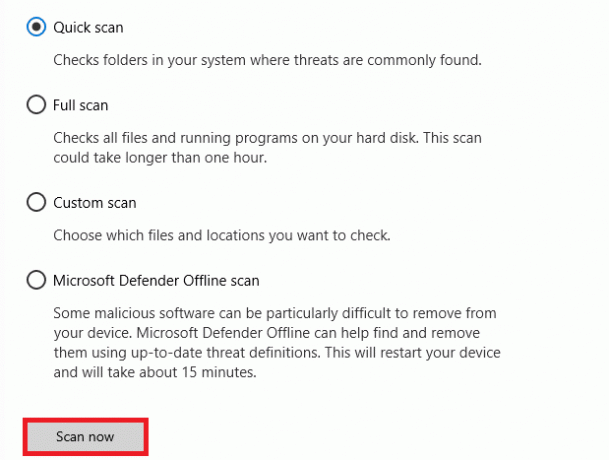
Be to, jei norite pašalinti kenkėjiškas programas iš savo kompiuterio, peržiūrėkite mūsų vadovą Kaip pašalinti kenkėjiškas programas iš kompiuterio sistemoje „Windows 10“..
1H.Atnaujinkite „Windows“.
Laimei, „Microsoft“ dažnai atnaujina savo operacines sistemas, įskaitant klaidų ar trikdžių, kurios gali sukelti tokio tipo problemas, pataisymus. Taigi įsitikinkite, kad atnaujinote „Windows“ operacinę sistemą ir jei naujinimai laukiami, naudokite mūsų vadovą Kaip atsisiųsti ir įdiegti naujausią Windows 10 naujinimą
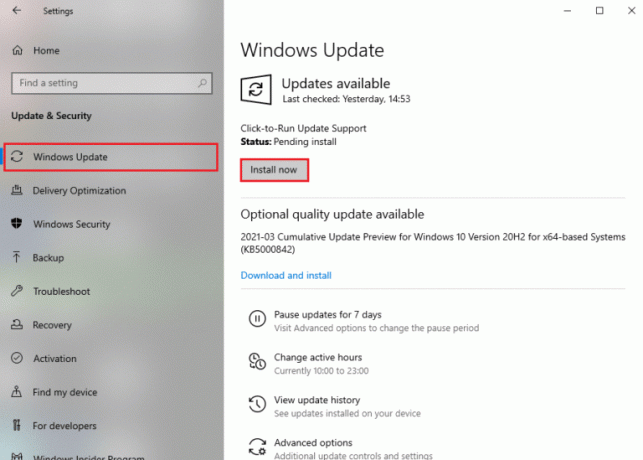
Atnaujinę „Windows“ operacinę sistemą patikrinkite, ar galite pasiekti savo komandas be klaidų.
1I. Atnaujinkite WLAN tvarkyklę
WLAN tvarkyklės atnaujinimas yra svarbi sklandaus kompiuterio veikimo dalis. Visų pirma, šis procesas gali padėti išspręsti lėtai vėluojančias problemas, su kuriomis žmonės dažnai susiduria naudodami „Microsoft Teams“. WLAN tvarkyklės atnaujinimo pranašumai apima didesnį našumą ir patobulintą ryšį naudojant internetines programas, pvz., Microsoft Teams. Sekite mūsų vadovą Kaip atnaujinti tinklo adapterio tvarkykles sistemoje „Windows 10“. tai padaryti.

1J. Iš naujo įdiekite WLAN tvarkyklę
Iš naujo įdiegti WLAN tvarkyklę yra svarbus žingsnis sprendžiant lėtai vėluojančias „Microsoft Teams“ problemas. Tai gali padėti užtikrinti, kad jūsų interneto ryšys veiktų sklandžiai ir kad jūs išnaudosite geriausią Microsoft Teams našumą. WLAN tvarkyklės iš naujo įdiegimo procesas yra paprastas, tačiau svarbu atidžiai sekti instrukcijas. Sekite mūsų vadovą Kaip pašalinti ir iš naujo įdiegti tvarkykles sistemoje „Windows 10“.
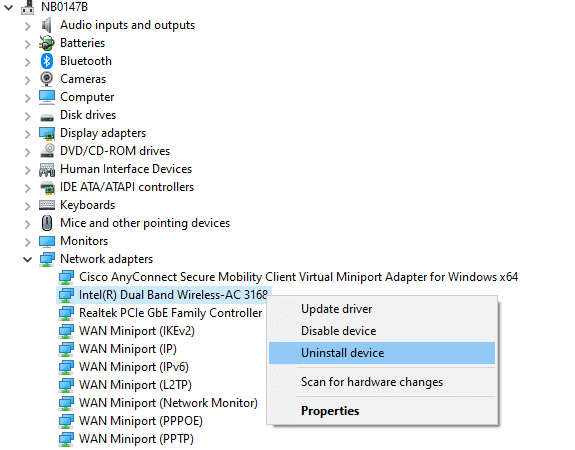
1 tūkst. Grąžinti WLAN tvarkykles
Susidūrę su lėtai vėluojančiomis „Microsoft Teams“ problemomis, daugelis žmonių gali negalvoti apie pirmąjį trikčių šalinimo žingsnį panaikinti WLAN tvarkykles. Tačiau šis paprastas veiksmas dažnai gali išspręsti bet kokias esmines technines problemas, kurios gali sukelti šias problemas. Atlikite veiksmus, kaip nurodyta mūsų vadove Kaip atkurti tvarkykles „Windows 10“. Norėdami išspręsti „Microsoft Team“ atsilikimo problemą.
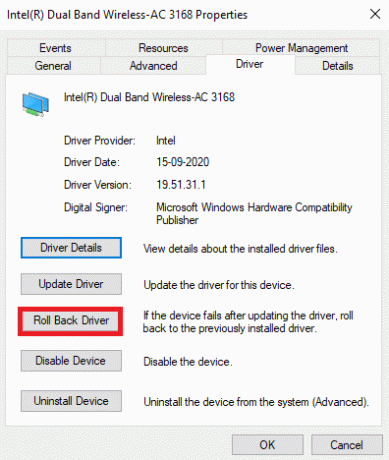
Taip pat skaitykite:Ištaisykite komandų klaidą caa7000a sistemoje „Windows 10“.
2 būdas: paleiskite „Windows Store Apps“ trikčių šalinimo įrankį
Paleisti „Windows Store Apps“ trikčių šalinimo įrankį yra būtina norint išspręsti „Microsoft“ komandų, kurios veikia lėtai, problemą. Tai galingas įrankis, galintis diagnozuoti ir išspręsti įprastas „Windows Store“ programų, kurias naudoja „Microsoft Teams“, problemas. Be to, šis įrankis taip pat gali aptikti pasenusias būtinų komponentų versijas, kad jūsų įrenginyje tinkamai veiktų Microsoft Teams, ir prireikus juos automatiškai atnaujinti.
1. Paspauskite „Windows“ klavišas ir tipas Nustatymų trikčių šalinimas kaip pavaizduota.

2. Tada spustelėkite „Windows Store“ programos ir tada Paleiskite trikčių šalinimo įrankį kaip pavaizduota.

3. Jei trikčių šalinimo įrankis nustatė kokių nors problemų jūsų kompiuteryje, spustelėkite Taikykite šį pataisą.
4. Galiausiai vykdykite ekrane pateikiamas instrukcijas, kad užbaigtumėte trikčių diagnostiką ir paleiskite kompiuterį iš naujo. Patikrinkite, ar išsprendėte problemą, ar ne.
3 būdas: Stebėkite „Microsoft Teams“ serverio būseną
Deja, kartais „Microsoft Teams“ gali sulėtinti arba pradėti vėluoti dėl serverio problemų. Norint kuo greičiau išspręsti šias lėtai vėluojančias problemas, svarbu patikrinti „Microsoft Teams“ serverio būseną.
Vienas iš būdų patikrinti „Microsoft Teams“ serverio būseną yra naudoti „Office 365“ administravimo centre esančią paslaugų būklės informacijos suvestinę. Šioje informacijos suvestinėje pateikiama informacija apie dabartinius įvykius ir bet kokius paslaugos sutrikimus, kurie gali atsirasti dėl serverio problemų įvairiose pasaulio vietose. Naudodami šią informacijos suvestinę vartotojai gali nustatyti, ar yra kokių nors žinomų problemų, dėl kurių gali kilti našumo problemų, susijusių su jų Microsoft Teams patirtimi, ir imtis atitinkamų veiksmų jas išspręsti.
1. Eikite į oficialią svetainę Žemutinis detektorius.
2. Jūs turite gauti Vartotojų ataskaitose nurodoma, kad šiuo metu Microsoft Teams problemų nėra žinutę.
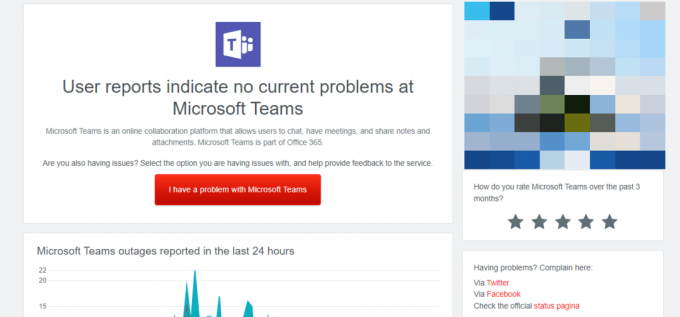
3A. Jei gaunate tą patį pranešimą, serverio klaidų nėra. Vykdykite šiame straipsnyje aptartus metodus, kad išspręstumėte „Microsoft“ komandų lėtą problemą.
3B. Jei matote kokių nors neįprastų pranešimų, turite palaukti, kol jie bus išspręsti.
Taip pat skaitykite:Ištaisykite „Microsoft Teams“, kurios negalite siųsti pranešimų, klaidą
4 būdas: išvalykite kliento kredencialus
Yra dar vienas paprastas pataisymas, kad išvalius visus su „Teams“ susijusius kredencialus ir iš naujo paleidus programą, būtų lengviau išspręsti lėtai veikiančių „Microsoft“ komandų problemą. Atlikite šiuos veiksmus, kad išvalytumėte kliento kredencialus programoje Teams.
1. Paspauskite „Windows“ klavišas ir tipas Kreditų valdytojas. Tada spustelėkite Atviras.
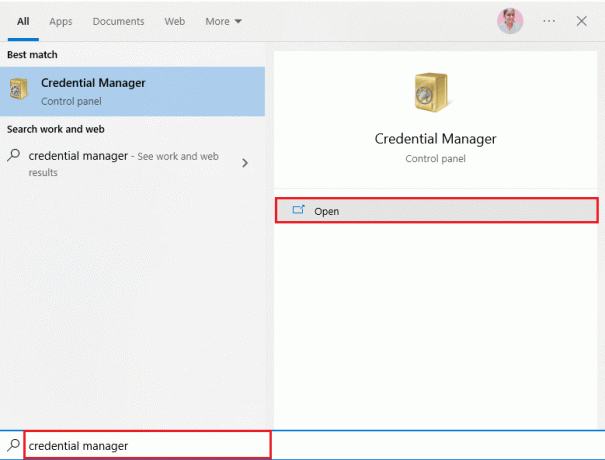
2. Dabar spustelėkite „Windows“ kredencialai kaip pavaizduota.
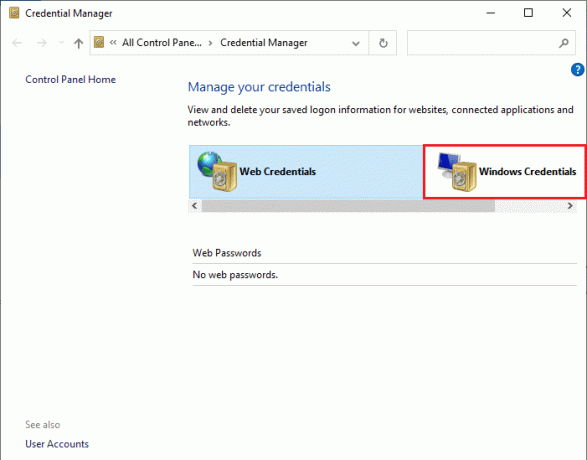
3. Dabar išplėskite šalia esantį išskleidžiamąjį meniu „Office 365“ / komandos ir spustelėkite Pašalinti variantas.
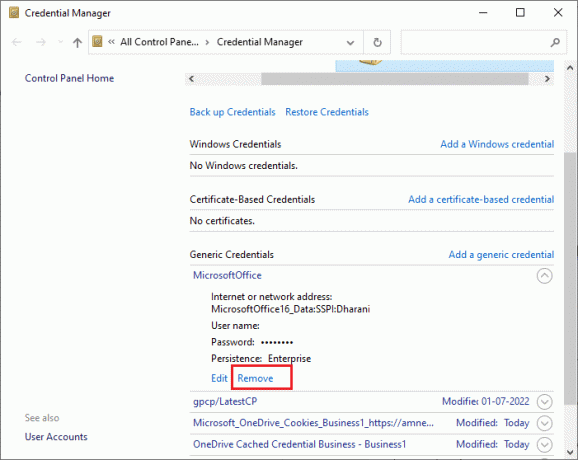
4. Dabar spustelėkite Taip jei būsite paraginti ir vėl prisijunkite prie savo Microsoft komandos sąskaitą.
5 būdas: pataisykite „Microsoft Teams“.
Kai kurie vartotojai pranešė, kad problemą galima lengvai išspręsti pataisius programą naudojant integruotą įrankį. Šis „Windows“ įrankis surūšiuos visas su programa susijusias problemas ir padės išspręsti problemą be jokio vargo.
1. Paspauskite „Windows“ klavišas ir tipas Programos ir funkcijos, tada spustelėkite Atviras.

2. Dabar ieškok Komandos paieškos meniu ir spustelėkite Microsoft komandos kaip pavaizduota.

3. Pirmiausia slinkite ekranu žemyn ir spustelėkite Remontas parinktis, kaip paryškinta.
Pastaba: Taisant programos duomenys nebus paveikti Microsoft komandos.
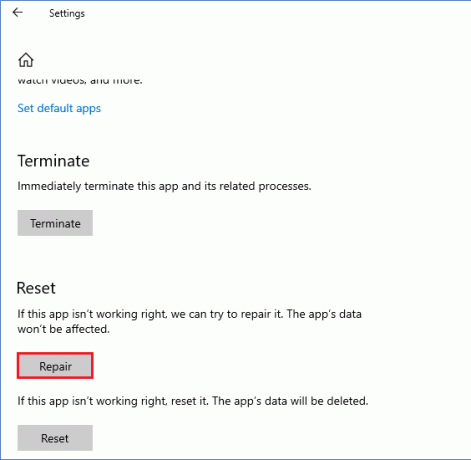
Taip pat skaitykite:Kaip sustabdyti „Microsoft Teams“ atsidarymą paleidžiant
6 būdas: išvalykite „Microsoft Teams“ talpyklą
Kaip ir visos „Microsoft Store“ programos, „Teams“ programėlė talpyklą ir laikinus duomenis saugo fone, kad galėtumėte greitai tvarkyti visus pokalbius ir pokalbius. Tačiau kai praeina dienos, šios talpyklos kaupiasi jūsų kompiuteryje, todėl atsiranda „Microsoft“ komandos atsilikimo problema. Pabandykite juos išvalyti iki galo, kad patikrintumėte, ar tai veikia.
1. Paspauskite „Windows + E“ klavišai kartu atidaryti Failų naršyklė.
2. Dabar pereikite į kitą vietą.
C:\Users\USERNAME\AppData\Tarptinklinis ryšys
Pastaba: Būtinai patikrinkite Paslėpti daiktai dėžutėje Žiūrėti skirtuką, kad peržiūrėtumėte „AppData“ aplanką.
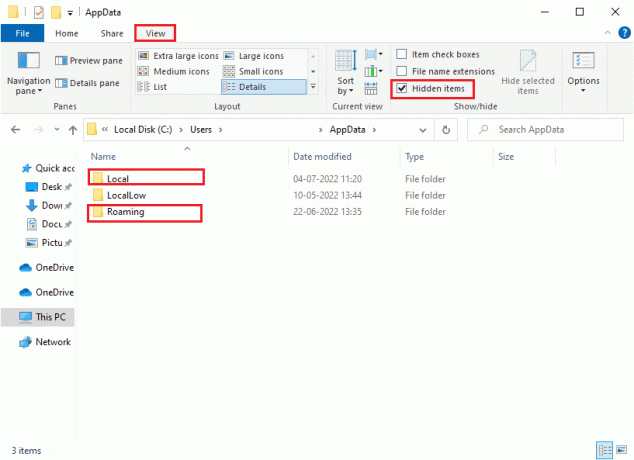
3. Dabar abiejose vietose dešiniuoju pelės mygtuku spustelėkite Komandos aplanką ir spustelėkite Ištrinti variantas.
Pastaba: Taip pat galite pervardyti arba perkelti aplanką į kitą vietą, jei norite jį grąžinti.

4. Iš naujo paleiskite kompiuterį ir patikrinkite, ar tai veikia, ar ne.
7 būdas: atnaujinkite „Microsoft Teams“.
Jei naudojate pasenusią „Microsoft Teams“ versiją, kompiuteryje susidursite su lėta „Microsoft Teams“ problema. Jei pastebėsite, kad jūsų programa kompiuteryje suaktyvina klaidos kodą, galite atnaujinti programą, kaip nurodyta toliau.
1. Spustelėkite ant trijų taškų piktograma šalia tavo Profilio nuotrauka Komandose.

2. Tada pasirinkite Tikrinti, ar yra atnaujinimų parinktis, kaip parodyta.
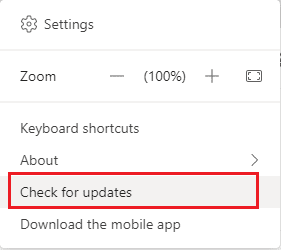
3. Pamatysite pranešimą Mes patikrinsime ir įdiegsime visus naujinimus, kol tęsite darbą ekrano viršuje.

4. Galiausiai „Teams“ atnaujinama jūsų „Windows 10“ kompiuteryje. Patikrinkite, ar išsprendėte lėtai veikiančių „Microsoft“ komandų problemą.
Taip pat skaitykite:Kaip paprašyti kontrolės „Microsoft Teams“.
8 būdas: iš naujo nustatykite „Microsoft Teams“.
Programos nustatymas iš naujo taip pat padės išspręsti „Microsoft“ komandų įkėlimo problemą. Šis procesas atjungs jūsų profilį iš Teams ir turėsite pradėti iš naujo. Atlikite toliau nurodytus veiksmus, kad iš naujo nustatytumėte komandas.
1. Eikite į paieškos meniu ir tipas Programos ir funkcijos, tada spustelėkite Atviras.

2. Dabar ieškok Komandos paieškos meniu ir spustelėkite Microsoft komandos kaip pavaizduota.
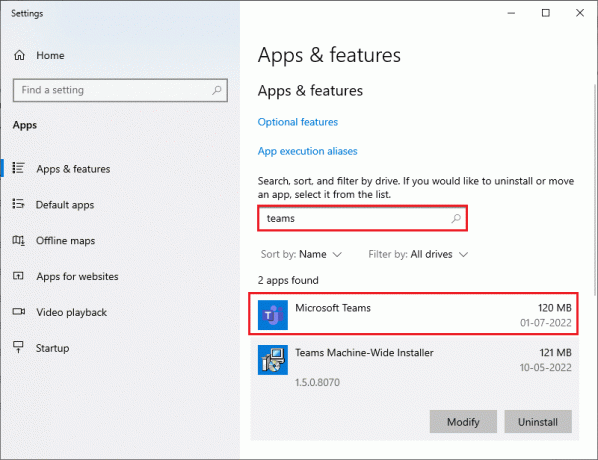
3. Pirmiausia slinkite ekranu žemyn ir spustelėkite Nustatyti iš naujo parinktis, kaip paryškinta.
Pastaba: Nustačius iš naujo, programos duomenys bus ištrinti Microsoft komandos.
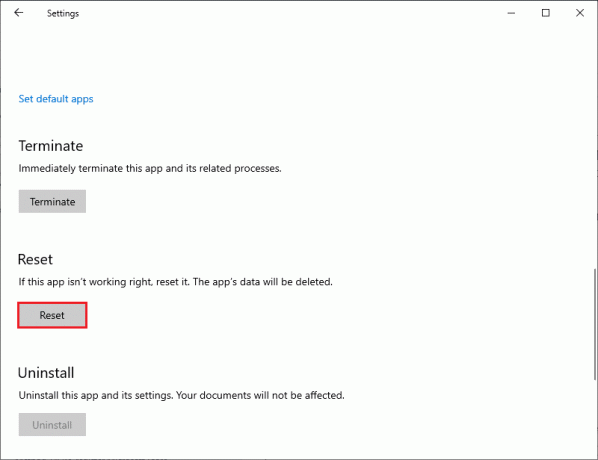
Patikrinkite, ar išsprendėte problemą, ar ne.
9 būdas: iš naujo įdiekite „Microsoft Teams“.
Jei nė vienas iš būdų jums nepadėjo, paskutinę galimybę pašalinkite programinę įrangą, iš naujo paleiskite kompiuterį ir vėliau įdiekite iš naujo. Štai keli žingsniai, susiję su tuo pačiu.
1. paspauskite ir palaikykite „Windows + I“ klavišai kartu atidaryti „Windows“ nustatymai.
2. Dabar spustelėkite Programėlės.

3. Dabar ieškokite ir spustelėkite Microsoft komandos ir pasirinkite Pašalinkite variantas.
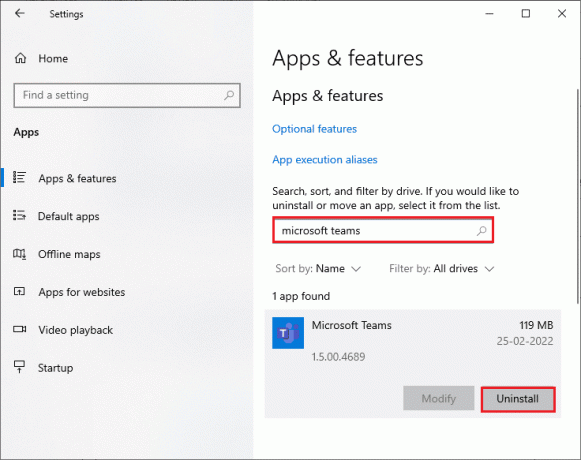
4. Dabar patvirtinkite raginimą, jei toks yra, ir iš naujo paleiskite kompiuterį, kai pašalinsite Komandos.
5. Aplankykite Microsoft teams oficiali svetainė ir spustelėkite Atsisiųsti į darbalaukį mygtuką, kaip pavaizduota.

6. Dabar eikite į Mano atsisiuntimai ir paleiskite Teams_windows_x64 sąrankos failą.
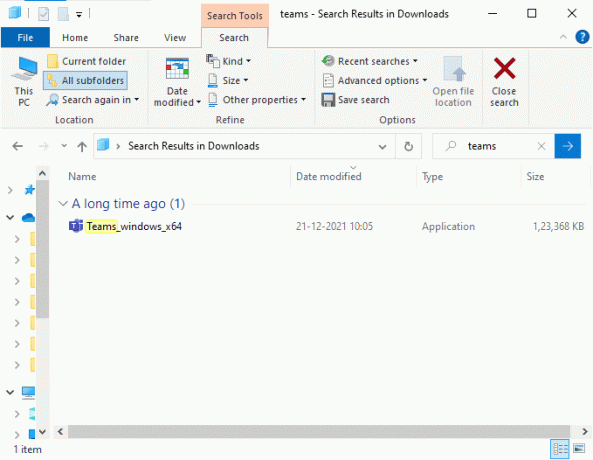
7. Vykdykite ekrane pateikiamus nurodymus, kad užbaigtumėte diegimą savo kompiuteryje.
8. Galiausiai įdiegėte iš naujo Komandos kompiuteryje. Taip būtų išspręstos visos su programa susijusios problemos.
Taip pat skaitykite:Ištaisykite „Microsoft Teams“ strigimą sistemoje „Windows 10“.
10 būdas: prisijunkite naudodami žiniatinklio arba mobiliąją programą
Jei „Teams“ darbalaukio versijoje nepadėjote išspręsti „Microsoft“ komandos atsilikimo problemos, galite išbandyti „Teams“ naršyklę. Tai yra problemos alternatyva ir užtikrina, kad įgalinote prieigą prie daugialypės terpės paslaugų, įgalintų jūsų „Windows 10“ kompiuteryje.
1. Aplankykite„Microsoft Teams“ žiniatinklio programa ir prisijunkite prie „Microsoft“ paskyros.
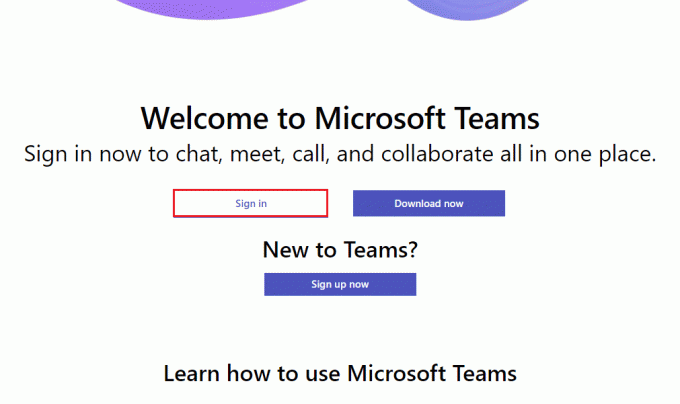
2. Prisijunkite naudodami savo kredencialus ir patikrinkite, ar nekyla problemų naudojant žiniatinklio programos versiją.
Taip pat skaitykite: Kaip nustatyti „Microsoft Teams“ būseną kaip visada pasiekiamą
11 būdas: susisiekite su „Microsoft Teams“ techninio palaikymo komanda
Vis dėlto, jei negalite pasiekti „Teams“ dėl „Microsoft Teams“, problema įkeliama tiek darbalaukyje, tiek kompiuteryje žiniatinklio Teams versijas, tada pasinaudokite paskutine galimybe pateikti užklausą dėl oficialaus Microsoft palaikymo puslapį.
1. Aplankykite „Microsoft“ palaikymo puslapis.
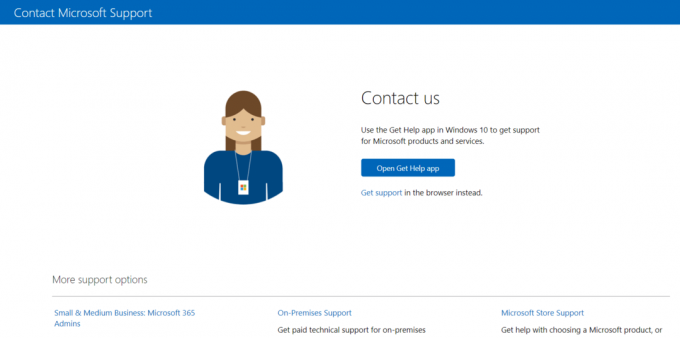
2A. Galite naudoti Gaukite pagalbos programą „Windows 10“ sistemoje, kad pateiktumėte užklausą. Norėdami tai padaryti, spustelėkite Atidarykite programą Gauti pagalbos mygtuką ir patvirtinkite raginimą spustelėdami Atviras mygtuką.
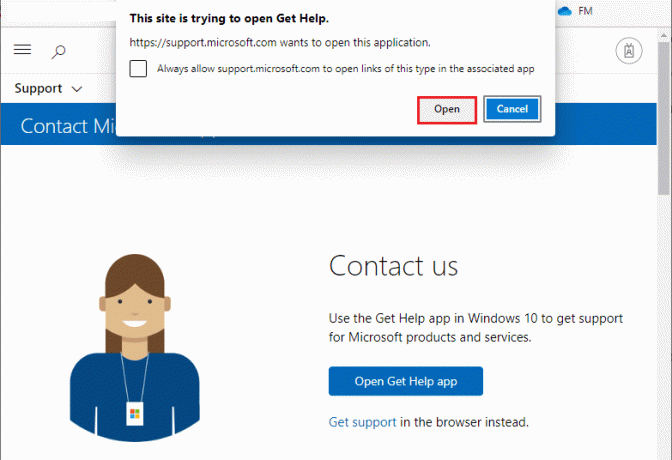
2B. Be to, galite naudoti naršyklės versija pateikti savo problemą. Norėdami tai padaryti, spustelėkite Gauti paramą nuoroda.
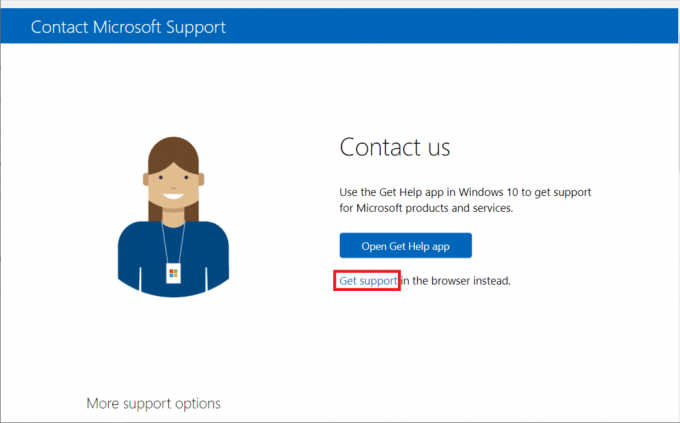
3. Dabar įveskite tavo problema viduje Pasakykite mums apie savo problemą, kad gautume jums tinkamą pagalbą ir paramą lauką ir pataikė Įveskite raktą.
Tada atsakykite į klausimus, kaip jums patogu, ir galiausiai išsprendėte „Microsoft Teams“ lėto problemą.
Rekomenduojamas:
- Pataisykite ekrano veidrodinį „iPhone“ prie „Samsung“ televizoriaus, kuris neveikia
- Kaip išeiti iš „Slack Workspace“.
- Pataisyti Microsoft Teams vis sako, kad esu išvykęs, bet nesu klaida
- Ištaisykite „Microsoft Teams“ juodo ekrano problemą
Tikimės, kad šis vadovas buvo naudingas ir galėjote jį pataisyti „Microsoft Teams“ lėta problema savo įrenginyje. Nedvejodami susisiekite su mumis su savo užklausomis ir pasiūlymais naudodami toliau pateiktą komentarų skyrių. Be to, praneškite mums, ko norite išmokti toliau.