Kaip patikrinti RAM greitį, dydį ir tipą sistemoje „Windows 10“.
Įvairios / / November 28, 2021
Kartais galbūt norėsite patikrinti technines specifikacijas, pvz., RAM tipą, dydį ir greitį „Windows 10“ OS. Galbūt norėsite sužinoti informaciją apie savo sistemos RAM, nes galite patikrinti, kaip sklandžiai programinė įranga ar programa veiks jūsų sistemoje.
Be to, jei esate profesionalus žaidėjas arba turite žaidimų kompiuterį, galbūt norėsite sužinoti savo RAM informaciją, kad užtikrintumėte, jog žaidimas jūsų sistemoje veiks sklandžiai. Kad padėtume jums sužinoti apie savo RAM informaciją, pateikiame lengvai sekamą vadovą kaip patikrinti RAM greitį, dydį ir tipą sistemoje „Windows 10“.

Turinys
- Kaip rasti RAM greitį, tipą ir dydį sistemoje „Windows 10“.
- Kas yra RAM?
- 1 būdas: peržiūrėkite išsamią RAM informaciją užduočių tvarkyklėje
- 2 būdas: naudokite komandų eilutę
- A. Norėdami rasti atminties tipą
- B. Kaip rasti atminties formos koeficientą
- C. Norėdami rasti visą atminties informaciją
- 3 būdas: nustatymuose patikrinkite RAM dydį
- 4 būdas: peržiūrėkite išsamią RAM informaciją naudodami CPU-Z
- 5 būdas: patikrinkite išsamią RAM informaciją naudodami „PowerShell“.
- 6 būdas: patikrinkite RAM informaciją naudodami sistemos informaciją
Kaip rasti RAM greitį, tipą ir dydį sistemoje „Windows 10“.
Kas yra RAM?
RAM yra fizinė laisvosios prieigos atmintis, kurioje saugomi visi jūsų duomenys, failai ir atidarytos programos. Daugiau RAM turite, tuo geriau jūsų sistema veiks sklandžiai. Paprastai 4 GB arba 8 GB RAM idealiai tinka vartotojams, kurie nėra žaidėjai arba naudoja savo sistemas paprastoms darbo užduotims atlikti. Tačiau, jei esate žaidėjas arba naudojate vaizdo redagavimo programinę įrangą, jums gali prireikti 16 GB ar daugiau RAM, kad viskas veiktų sklandžiau.
Išvardijame metodus, kuriuos galite naudoti norėdami rasti išsamią RAM informaciją sistemoje „Windows 10“.
1 būdas: peržiūrėkite išsamią RAM informaciją užduočių tvarkyklėje
Galite lengvai naudoti užduočių tvarkyklę sistemoje „Windows 10“, kad peržiūrėtumėte savo RAM informaciją:
1. Užduočių juostos paieškos juostoje įveskite užduočių tvarkyklė. Arba galite spustelėti Ctrl + Shift + Esc atidaryti Užduočių tvarkyklė.
2. Užduočių tvarkytuvėje spustelėkite Našumo skirtukas.
3. Eikite į Atminties skyrius.
4. Pagal atmintį, pamatysite savo RAM tipą, dydį ir greitį. Taip pat galite peržiūrėti kitą informaciją, pvz., naudojamus lizdus, formos veiksnį, rezervuotą aparatinę įrangą ir daug daugiau.

Taip pat skaitykite:Kaip atlaisvinti RAM „Windows 10“ kompiuteryje?
2 būdas: naudokite komandų eilutę
Galite vykdyti komandas komandų eilutėje, kad sužinotumėte apie savo RAM informaciją. Jei tau įdomu, kiek turite RAM? Tada galite lengvai atlikti šiuos veiksmus, kad naudodami komandų eilutę sužinotumėte apie savo RAM informaciją.
A. Norėdami rasti atminties tipą
Norėdami patikrinti RAM atminties tipą, atlikite šiuos veiksmus:
1. Atidarykite pradžios meniu ir paieškos laukelyje įveskite komandų eilutę.
2. Paleiskite komandų eilutę su administraciniais leidimais. Spustelėkite Paleisti kaip administratorius.

3. Įveskite komandą wmicmemorychip gauti įrenginio lokatorių, atminties tipą, ir paspauskite įvesti.
4. Dabar gali lengvai patikrinkite savo atminties tipą identifikuodami kanalo numerį. Pavyzdžiui, jei gaunate 24, tada turite DDR3 atminties tipą. Peržiūrėkite šį sąrašą, kad sužinotumėte savo atminties tipą.
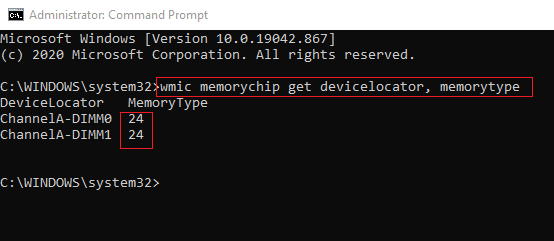
0: Nežinoma. 1: kita. 2: DRAM. 3: Sinchroninė DRAM. 4: talpyklos DRAM. 5: EDO. 6: EDRAM. 7: VRAM. 8: SRAM. 9: RAM. 10: ROM. 11: blykstė. 12: EEPROM. 13: FEPROM. 14: EPROM. 15: CDRAM. 16: 3DRAM. 17: SDRAM. 18: SGRAM. 19: RDRAM. 20: DDR. 21: DDR2. 22: DDR2 FB-DIMM. 24: DDR3. 25: FBD2.
B. Kaip rasti atminties formos koeficientą
Norėdami sužinoti savo RAM modulį, galite vykdyti šią komandą:
1. Atviras Komandinė eilutė su administraciniais leidimais.
2. Įveskite komandą wmicmemorychip gauti įrenginio lokatorių, formos faktorių, ir paspauskite įvesti.
3. Dabar, pagal formos veiksnį, galite lengvai Raskite savo atminties formos koeficientą, nustatydami unikalų išvesties numerį kurį matote savo ekrane. Mūsų atveju atminties formos koeficientas yra 8, tai yra DIMM modulis.
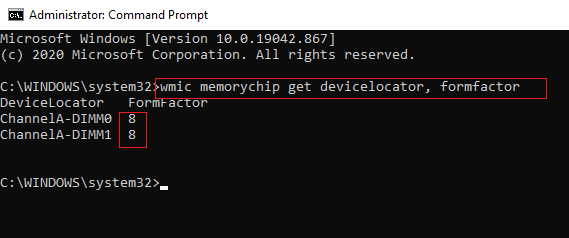
Norėdami sužinoti savo atminties formos koeficientą, žiūrėkite šį sąrašą:
0: Nežinoma. 1: Kita. 2: SIP. 3: DIP. 4: ZIP. 5: SOJ. 6: Nuosavybė. 7: SIMM. 8: DIMM. 9: TSOP. 10: PGA. 11: RIMM. 12: SODIMM. 13: SRIMM. 14: SMD. 15: SSMP. 16: QFP. 17: TQFP. 18: SOIC. 19: LCC. 20: PLCC. 21: BGA. 22: FPBGA. 23: LGA. 24: FB-DIMM.
C. Norėdami rasti visą atminties informaciją
Jei norite peržiūrėti visą informaciją apie savo RAM, pvz RAM greitis, dydis ir tipas sistemoje „Windows 10“, tada galite atlikti šiuos veiksmus, kad vykdytumėte komandą:
1. Spustelėkite savo „Windows“ klavišas ir ieškokite komandų eilutės paieškos juostoje.
2. Dabar spustelėkite Paleisti kaip administratorius kad atidarytumėte komandų eilutę su administratoriaus teisėmis.

3. Įveskite komandą wmicmemorychip sąrašas pilnas ir paspauskite įvesti.
4. Galiausiai galite lengvai patikrinti atminties tipą, formos faktorių, greitį ir kitą informaciją. Norėdami gauti informacijos, patikrinkite ekrano kopiją.
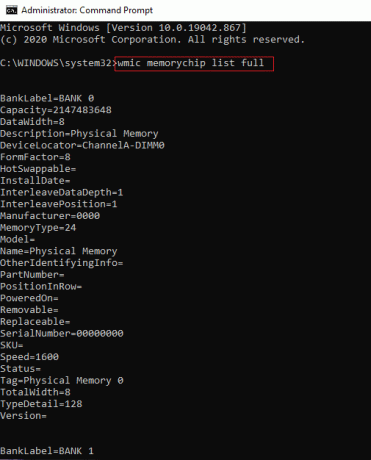
Arba, jei nenorite matyti visos informacijos apie savo RAM, galite įvesti šias komandas, kad peržiūrėtumėte konkrečią informaciją:
wmicmemorychip gauti įrenginio lokatorių. gamintojas. dalies numeris. serijos numeris. talpa. greitis. atminties tipas. formos koeficientas
Taip pat skaitykite:Patikrinkite, ar jūsų RAM tipas yra DDR3 arba DDR4 sistemoje „Windows 10“.
3 būdas: nustatymuose patikrinkite RAM dydį
Jei jums įdomu kiek turite RAM, Tada galite lengvai patikrinti savo RAM dydį, naudodami „Windows 10“ sistemos nustatymų programą.
1. Atidarykite meniu Pradėti ir eikite į Nustatymai. Arba spustelėkite Windows klavišą + I, kad atidarytumėte Nustatymai.
2. Spustelėkite ant Sistemos skirtukas.

3. Slinkite žemyn ir spustelėkite skiltį apie kairėje esančiame skydelyje.
4. Dabar galite greitai patikrinkite įdiegtą RAM pagal įrenginio specifikacijas.
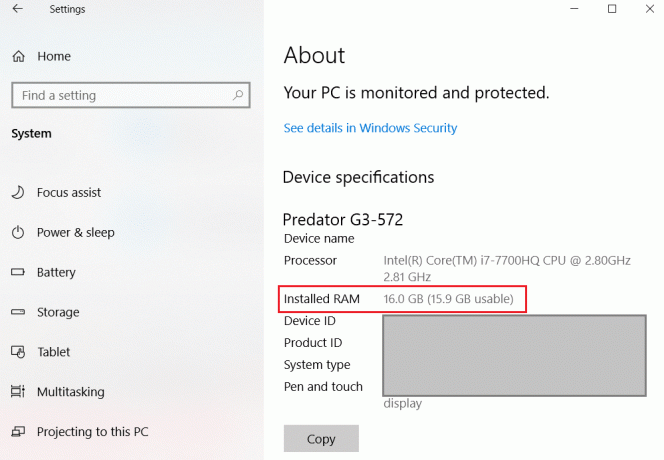
4 būdas: peržiūrėkite išsamią RAM informaciją naudodami CPU-Z
CPU-Z yra puiki programinė įranga, kuri gali padėti sužinoti informaciją apie jūsų RAM. Jei norite, atlikite šiuos veiksmus Raskite savo RAM greitį, tipą ir dydį sistemoje Windows 10 naudodami CPU-Z:
1. Atsisiųskite ir įdiekite CPU-Z jūsų sistemoje.
2. Paleiskite programinę įrangą ir eikite į Atminties skirtukas nuo skydelio viršuje.
3. Pagaliau tu galėsi pamatyti savo RAM tipą, dydį, DRAM dažnį, ir kitos tokios smulkmenos.
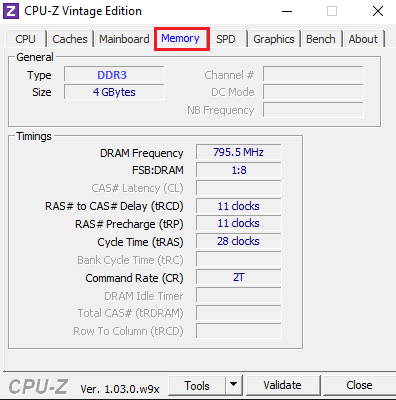
5 būdas: patikrinkite išsamią RAM informaciją naudodami „PowerShell“.
Galite naudoti „PowerShell“, kad sužinotumėte apie savo RAM informaciją, pvz., greitį, dydį, tipą ir kt.
1. Atidaryk savo Pradžios meniu ir ieškoti „Windows PowerShell“. paieškos laukelyje.
2. Paleiskite programą ir jūs nereikia paleisti programos su administratoriaus teisėmis.
3. Dabar, norėdami sužinoti daugiau apie savo RAM, galite įvesti komandą Get-CimInstance-Klasės pavadinimas Win32_PhysicalMemory žinoti visa informacija apie jūsų RAM. Norėdami gauti informacijos, patikrinkite ekrano kopiją.
Pastaba:Skaitykite daugiau apie Get-CimInstance.
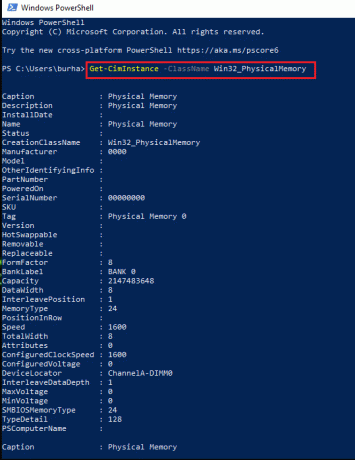
4. Tačiau, jei norite sužinoti konkrečią informaciją apie savo RAM, galite naudoti šias komandas:
Get-CimInstance -ClassName Win32_PhysicalMemory | Format-Table Talpa, Gamintojas, FormFactor, Banklabel, Configuredclockspeed, Speed, Devicelocator, Serijos numeris – Automatinis dydis
ARBA
Get-WmiObject Win32_PhysicalMemory | Format-Table Talpa, Gamintojas, FormFactor, Banklabel, Configuredclockspeed, Speed, Devicelocator, Serijos numeris – Automatinis dydis
6 būdas: patikrinkite RAM informaciją naudodami sistemos informaciją
Jei neturite laiko vykdyti komandų komandų eilutėje arba „Powershell“, galite naudoti greitą metodą, kad patikrintumėte savo RAM informaciją naudodami sistemos informaciją.
1. Spustelėkite savo „Windows“ klavišas ir paieškos juostoje įveskite Sistemos informacija.
2. Atviras Sistemos informacija iš paieškos rezultatų.
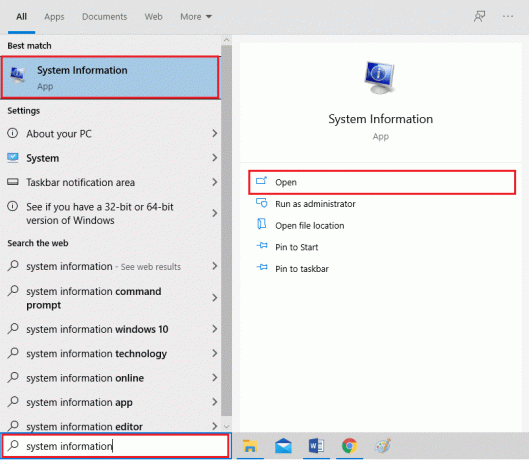
3. Spustelėkite ant Sistemos santrauka iš skydelio kairėje.
4. Galiausiai pamatysite Įdiegta fizinė atmintis (RAM) pagrindiniame skydelyje. Norėdami gauti informacijos, patikrinkite ekrano kopiją.
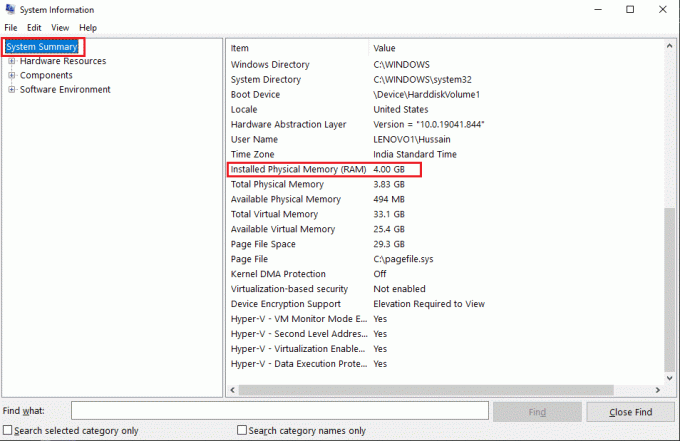
Dažnai užduodami klausimai (DUK)
Q1. Kaip sužinoti savo RAM greitį ir dydį?
Norėdami sužinoti savo RAM greitį ir dydį, galite lengvai eiti į užduočių tvarkytuvę> skirtuką Našumas> atmintis. Galiausiai atminties skiltyje pamatysite savo RAM tipą, dydį ir greitį.
Q2. Kaip sužinoti savo RAM tipą „Windows 10“?
Galite lengvai sužinoti savo RAM tipą sistemoje „Windows 10“, vykdydami komandas komandų eilutėje arba „PowerShell“. Galite patikrinti komandas naudodami mūsų vadove išvardytus metodus. Arba galite patikrinti savo RAM tipą naudodami trečiosios šalies programinę įrangą, vadinamą CPU-Z.
Q3. Kaip sužinoti, kas yra DDR mano RAM?
Norėdami sužinoti, koks DDR yra jūsų RAM, galite lengvai pasiekti savo sistemos užduočių tvarkytuvę ir eiti į našumo skirtuką. Našumo skirtuke spustelėkite Atmintis ir ekrane galėsite peržiūrėti savo RAM tipą.
Rekomenduojamas:
- Pataisykite Kompiuteris turi atminties problemų
- Pataisykite „Windows 10“, nenaudojant visos RAM
- Ištaisykite „uTorrent“, įstrigusią prisijungiant prie bendraamžių
- Kaip sugrąžinti ne ekrano langą į darbalaukį
Tikimės, kad šis vadovas buvo naudingas ir jums tai pavyko Patikrinkite RAM greitį, dydį ir tipą sistemoje „Windows 10“. Vis dėlto, jei turite kokių nors abejonių, nedvejodami paklauskite jų komentarų skiltyje.



