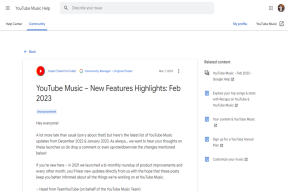Ištaisykite „PowerPoint“ neišsaugomo failo klaidą
Įvairios / / April 05, 2023
Prieš „PowerPoint“ egzistavimą buvo skaidrės iš popieriaus, o prieš tai buvo ploni skaidrūs lapai, kurie buvo pateikiami naudojant šviesos projektorius. Viskas, įskaitant tekstą, diagramas ir ataskaitas, buvo sukurta tik rankomis. Buvo atliktas teisėtas darbas, skirtas specialiai sukurti pristatymus, kuriuos pakeitė programinė įranga, pvz., „PowerPoint“. Netrukus dirbtinis intelektas perims viršų ir gali tekti įdėti duomenis į programą, o AI įrankiai automatiškai sukurs pristatymą už jus per kelias minutes. Bet kuriuo atveju jūsų darbui gresia pavojus, jei pasikliaujate dalykų kūrimu naudojant kūrybines priemones. Na, mes neketiname suteikti naujos įtampos. Pažvelkime į jūsų dabartinę įtampą dėl „PowerPoint“ neišsaugojimo. Jei taip pat susiduriate su ta pačia problema, esate tinkamoje vietoje. Pateikiame jums puikų vadovą, kuris padės ištaisyti klaidą, įvykusią „PowerPoint“ įrašant failą.
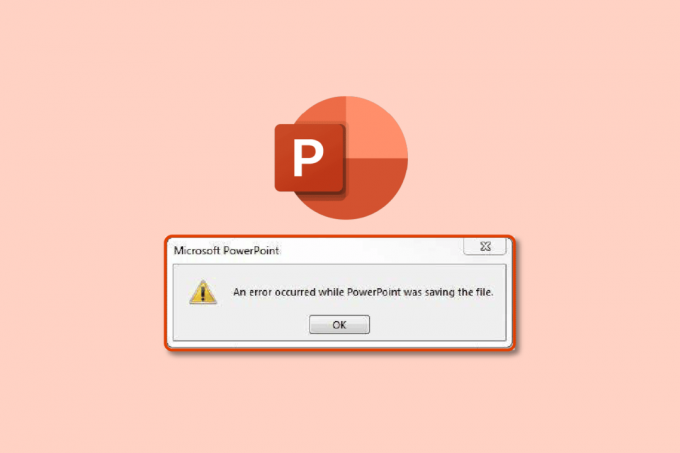
Turinys
- Kaip ištaisyti „PowerPoint“ neišsaugomo failo klaidą
- 1 būdas: sukurkite naują „PowerPoint“ failą
- 2 būdas: išsaugokite kitu formatu
- 3 būdas: išsaugokite failą kitoje vietoje
- 4 būdas: eksportuokite kaip PDF
- 5 būdas: išjunkite peržiūros sritį
- 6 būdas: patikrinkite, ar skaidrė nesugadinta
- 7 būdas: patikrinkite sistemos saugyklą
- 8 būdas: patikrinkite ir ištaisykite sistemos failo klaidą
- 9 būdas: iš naujo prijunkite „Microsoft“ paskyrą
- 10 būdas: pataisykite „PowerPoint“ programą
- 11 būdas: pašalinkite UserForm naudodami Visual Basic redaktorių
- 12 būdas: iš naujo įdiekite „PowerPoint“ programą
Kaip ištaisyti „PowerPoint“ neišsaugomo failo klaidą
Prieš įvesdami duomenis ir kurdami pristatymą, pirmas dalykas, kurį turėtumėte padaryti, yra iš pradžių išsaugoti failą, kuris stebės pakeitimus ir automatiškai išsaugos failą. Tai neleis jums prarasti duomenų įvykus bet kokiai sistemos klaidai ar programos gedimui. Toliau pateikiamos kelios galimos PowerPoint neišsaugomų klaidų priežastys:
- Sugadinta skaidrė dėl nesuderinamų duomenų failų
- Nemokama saugykla yra ribota arba jos nėra
- Sugadinta vieta dėl sistemos klaidų
- Failas atidarytas kitoje vietoje
1 būdas: sukurkite naują „PowerPoint“ failą
Pats pirmas dalykas, kurį rekomenduojame, jei negalite išsaugoti PowerPoint pristatymo failo, yra sukurti naują PPT failą ir nukopijuoti bei įklijuoti duomenis į naują failą. Po to pabandykite dar kartą jį išsaugoti. Norėdami sukurti ir išsaugoti duomenis naujame PPT faile, atlikite šiuos veiksmus:
1. Spustelėkite bet kurią skaidrę iš skaidrių peržiūros priemonės stulpelio kairėje pusėje.

2. Paspauskite Ctrl + A klavišai kartu, kad pasirinktumėte viską, tada paspauskite Ctrl + Craktai vienu metu kopijuoti duomenis.
3. Tada paspauskite Ctrl + Nraktai tuo pačiu metu sukurti naują PowerPoint pristatymo failą.
4. Dabar paspauskite Ctrl + Vraktai kartu, kad įklijuotumėte duomenis į naują PPT failą.
5. Galiausiai paspauskite Ctrl + Sraktai vienu metu, kad išsaugotumėte naują PPT failą.
Jei rodomas tas pats klaidos pranešimas ir vis tiek negalite išsaugoti failo, išbandykite kitus toliau nurodytus būdus.
2 būdas: išsaugokite kitu formatu
Viena geriausių „PowerPoint“ dalių, be kita ko, yra ta, kad ji siūlo daugiau nei 15 formatų pristatymams išsaugoti. Tikėkite ar ne, netgi galite išsaugoti GIF formatu. Šiuo metu .pptx yra standartinis formatas, o prieš tai jis buvo .ppt. Taigi, galite pabandyti išsaugoti .ppt arba bet kokiu kitu formatu. Norėdami išsaugoti įvairiais formatais, atlikite šiuos veiksmus:
1. Paspauskite Ctrl + Shift + Sraktai kartu, kuris atsidarys Išsaugoti kaip langas.
2. Pateikite failo pavadinimą. Tada išskleidžiamajame meniu Įrašyti kaip tipą pasirinkite .ppt Dokumento formatas.

3. Išsaugokite failą spustelėdami Sutaupyti mygtuką.
Taip pat skaitykite:Pataisykite „Microsoft Office“, kuris neatsidaro sistemoje „Windows 10“.
3 būdas: išsaugokite failą kitoje vietoje
Gali būti, kad vieta, kurioje bandote išsaugoti failą, yra apsaugota arba reikalingas papildomas leidimas atlikti pakeitimus, arba gali būti nustatyta debesies paslauga, pvz., OneDrive. Tai gali būti viena iš PowerPoint klaidos neišsaugomų priežasčių. Taigi, pakeiskite vietą, kurioje įrašote failą. Norėdami pakeisti vietą, atlikite toliau nurodytus veiksmus.
1. Paspauskite Ctrl + Shift + Sraktai vienu metu atidaryti Išsaugoti kaip langas.
2. Kairėje pusėje esančioje šoninėje juostoje pasirinkite kitą vietą ir pakeisti failo pavadinimą.
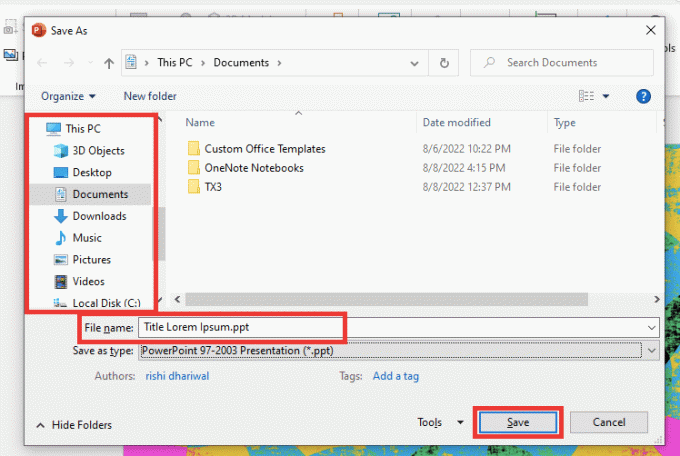
3. Tada spustelėkite Sutaupyti.
Patikrinkite, ar „PowerPoint“ įrašant failą įvyko klaida, ar ne.
4 būdas: eksportuokite kaip PDF
Kitas būdas išsaugoti PowerPoint pristatymo failą yra eksportuoti jį PDF formatu. Jei PowerPoint neišsaugo klaida išlieka ta pati, užuot praradę visus pristatymo duomenis, galite išsaugoti failą kaip PDF. Norėdami eksportuoti PDF formatu, atlikite šiuos veiksmus:
Pastaba: Eksportavę PPT failą kaip PDF, negalėsite jo redaguoti ar keisti. Tačiau prieš bandant naudoti šį metodą, geriausia pasidaryti atsarginę duomenų kopiją kaip PDF failą.
1. Pirma, spustelėkite Failas.

2. Tada eikite į Eksportuoti Skirtukas ir spustelėkite Sukurkite PDF / XPS mygtuką.
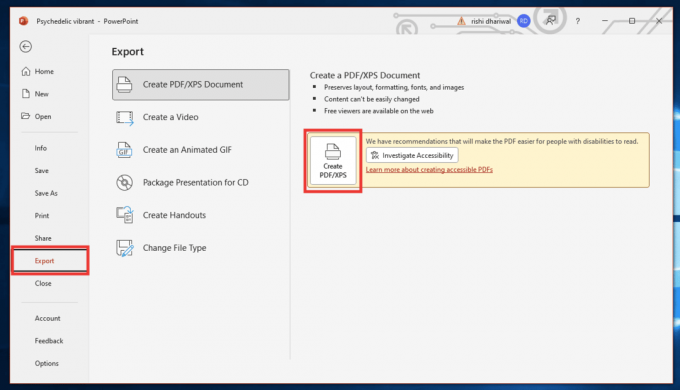
3. Pateikite failo pavadinimą. Pasirinkite PDF arba (* .pdf) failo formatą iš išskleidžiamojo meniu Įrašyti kaip tipą ir spustelėkite Paskelbti jį išsaugoti.

5 būdas: išjunkite peržiūros sritį
„PowerPoint“ neišsaugojimo klaida taip pat gali atsirasti, jei PPT failas atidarytas kitoje vietoje arba programoje. Štai ką reikia padaryti:
1. Uždarykite visas programas, išskyrus PowerPoint.
2. Atidarykite „File Explorer“ paspausdami Windows + Eraktai kartu.
3. Eikite į Žiūrėti skirtuką ir išjunkite Peržiūros sritis spustelėdami jį.

6 būdas: patikrinkite, ar skaidrė nesugadinta
Daug kartų mes tiesiog kopijuojame ir įklijuojame duomenis iš interneto. Ir taip gali būti, kad šriftas, vaizdas ar formatas gali būti nesuderinami ir nepalaiko PowerPoint standartų. Norėdami tai išspręsti, pašalinkite visus abejotinus vaizdus ar diagramas. Pasirinkite vieną šriftą visam tekstui.
Taip pat skaitykite:Kaip atsisiųsti Microsoft Office Picture Manager
7 būdas: patikrinkite sistemos saugyklą
Jei standžiojo disko saugykla yra pilna, tikrai negalėsite išsaugoti jokio failo, kol nepaliksite tam vietos. Atlaisvinkite vietos ištrindami nereikalingus failus. Perskaitykite mūsų vadovą 10 būdų, kaip atlaisvinti vietos standžiajame diske sistemoje „Windows 10“..

8 būdas: patikrinkite ir ištaisykite sistemos failo klaidą
Naudokite šį integruotą failų skaitytuvo įrankį, kad ištaisytumėte trūkstamus arba sugadintus failus, dėl kurių gali kilti klaida, kai PowerPoint įrašė failo problemą.
1. Paspauskite „Windows + E“ klavišas norėdami atidaryti „File Explorer“.
2. Tada spustelėkite Šis kompiuteris. Pasirinkite diską, kuriame bandote išsaugoti failą, dešiniuoju pelės mygtuku spustelėkite ir spustelėkite Savybės.

3. Eikite į Įrankiai skirtuką ir spustelėkite Patikrinti.
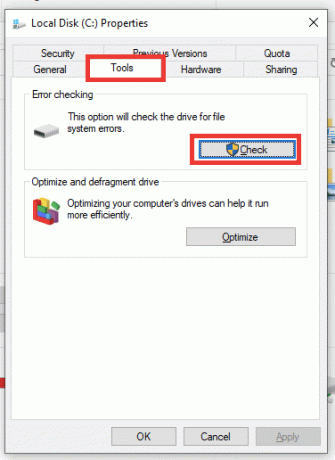
4. Ir, spustelėkite Nuskaitymo diskas.
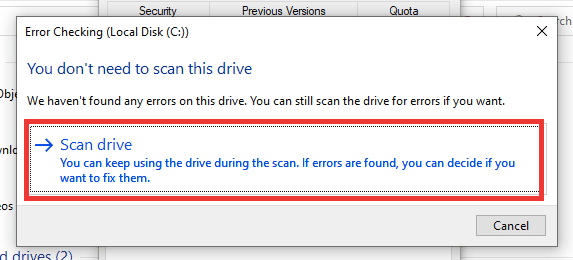
Baigę nuskaitymo procesą, grįžkite į „PowerPoint“ ir pabandykite išsaugoti failą.
9 būdas: iš naujo prijunkite „Microsoft“ paskyrą
Atsijunkite ir vėl prisijunkite prie „Microsoft“ paskyros, tada pabandykite išsaugoti failą. Norėdami tai padaryti, atlikite toliau nurodytus veiksmus.
1. Spustelėkite Failas.

2. Tada eikite į sąskaita skirtuką ir spustelėkite Atsijungti.
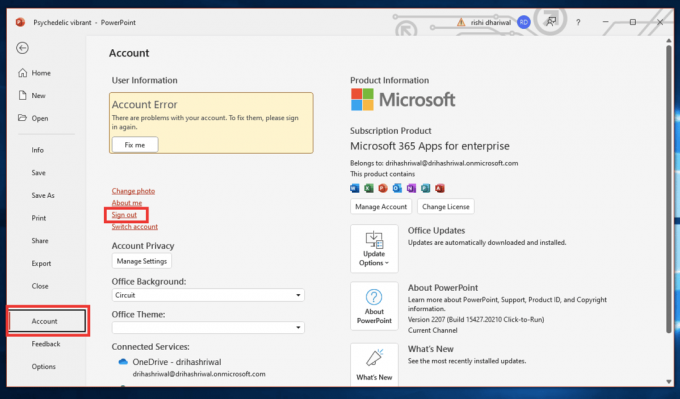
3. Prisijungti atgal iš to paties lango įvesdami savo el. pašto adresą ir slaptažodį.
Taip pat skaitykite:Pataisykite „Microsoft Setup Bootstrapper“ nustojo veikti
10 būdas: pataisykite „PowerPoint“ programą
Taip pat galite išbandyti taisymo parinktį, jei „PowerPoint“ įrašant failą įvyko klaida. Atlikite šiuos veiksmus:
1. Paspauskite „Windows“ klavišas, tipas Kontrolės skydelis ir spustelėkite Atviras.

2. Nustatyti Žiūrėti: į Didelės piktogramos.
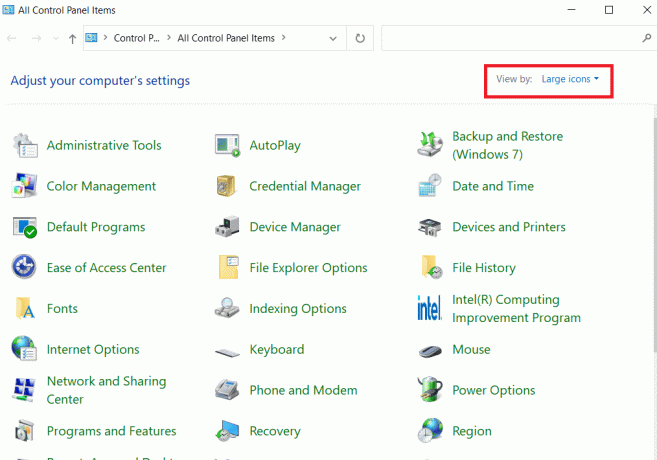
3. Eikite į Programos ir funkcijos Meniu.

4. Pasirinkite „Microsoft 365“ programos arba PowerPoint jei turite atskirą programą. Ir spustelėkite Keisti.

5. Spustelėkite Taip duoti leidimą.

6. Tada pasirinkite Greitas remontas parinktį ir spustelėkite Remontas. Jei ši parinktis nepadeda, pabandykite Remontas internetu variantas.
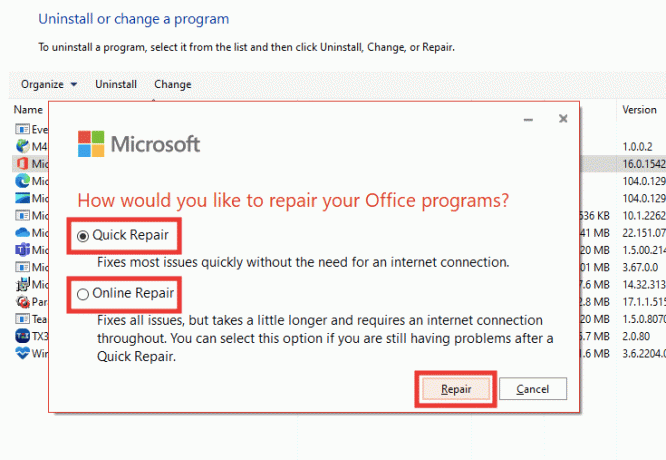
Pastaba: procesas gali užtrukti kelias minutes. Taip pat bus uždaryta „PowerPoint“ programa, todėl prieš tęsdami taisymo procesą pasidarykite atsarginę duomenų kopiją iš PPT failo.
11 būdas: pašalinkite UserForm naudodami Visual Basic redaktorių
Jei PPT faile naudojate bet kokius ActiveMovie arba UserForm valdiklius, pabandykite juos pašalinti, kad išsaugotumėte PowerPoint pristatymo failą. Atlikite šiuos veiksmus:
1. Eikite į pristatymo failą PowerPoint ir paspauskite Alt + F11raktai kartu atidaryti Visual Basic redaktorius.
2. Pasirinkite Vartotojo forma1.
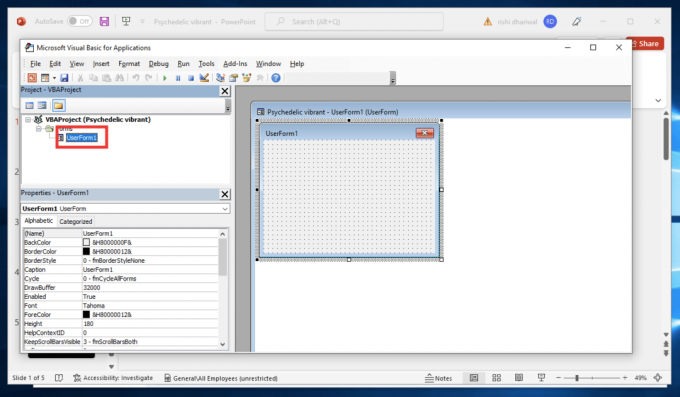
3. Tada spustelėkite Failasir spustelėkite Pašalinti UserForm1.
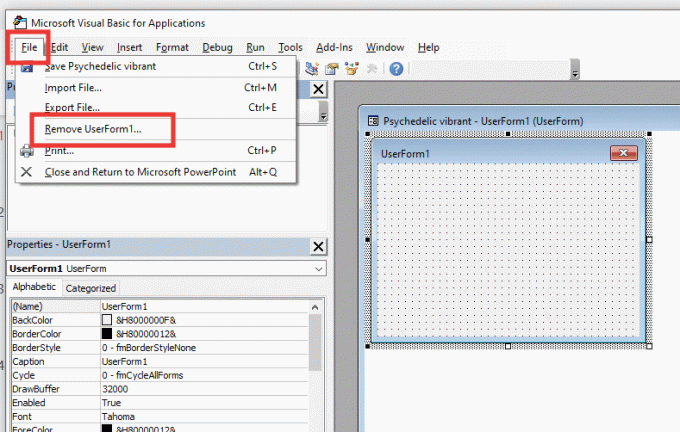
4. Po to spustelėkite Taip leisti. Atsiras kitas langas, kuriame bus klausiama, kur išsaugoti UserForm1. Pasirinkite vietą ir spustelėkite Sutaupyti.
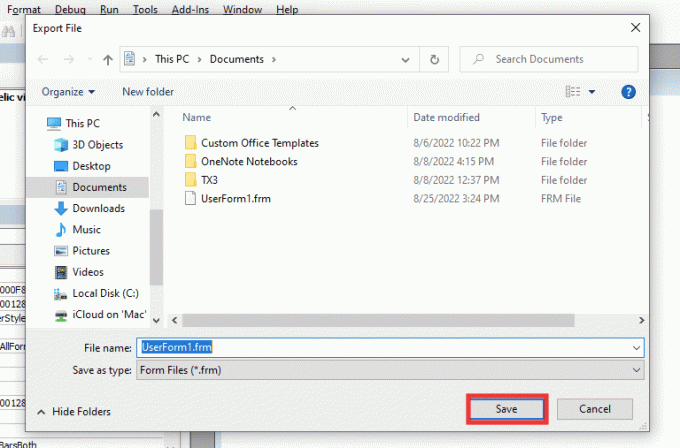
Taip pat skaitykite:Kaip perkelti Microsoft Office į naują kompiuterį?
12 būdas: iš naujo įdiekite „PowerPoint“ programą
Jei nė vienas iš aukščiau pateiktų metodų neveikia, galite iš naujo įdiegti „PowerPoint“ programą arba visas „Office 365“ susietas programas.
1. Paspauskite „Windows“ klavišas, tipas Kontrolės skydelis ir spustelėkite Atviras.
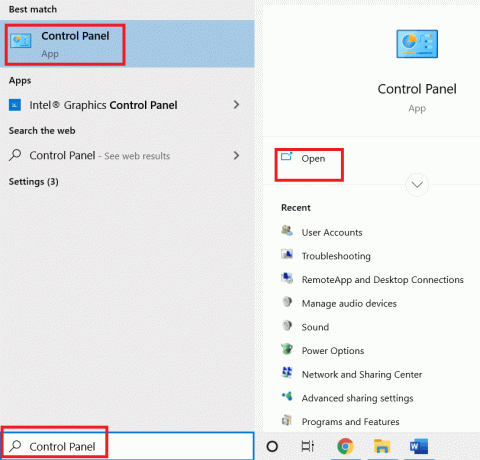
2. Nustatyti Žiūrėti: į Didelės piktogramos.
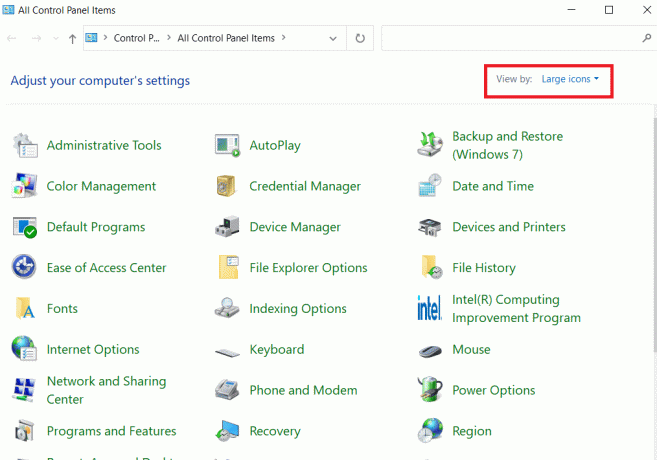
3. Eikite į Programos ir funkcijos Meniu.

4. Pasirinkite „Microsoft 365“ programos arba PowerPoint jei turite atskirą programą. Tada spustelėkite Pašalinkite.
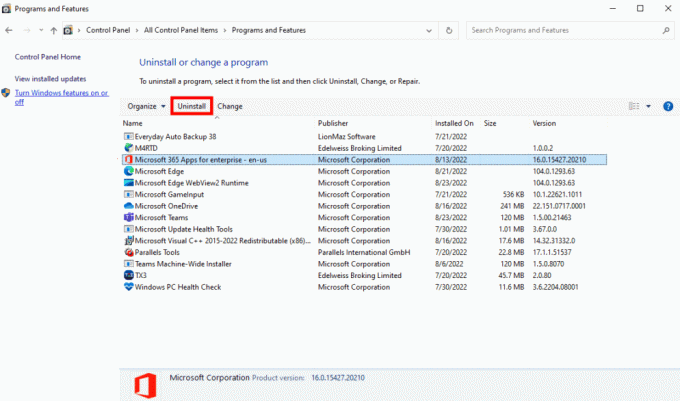
5. Eiti į Office.com, prisijunkite prie savo „Microsoft“ paskyros ir spustelėkite Įdiekite „Office“. išskleidžiamajame meniu ir pasirinkite Office 365 programos.
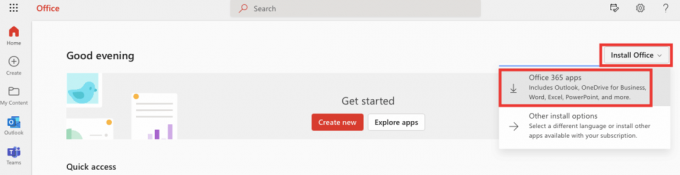
6. Eikite į atsisiuntimų aplanką ir dukart spustelėkite OfficeSetup.exe failą, kad jį įdiegtumėte.

Rekomenduojamas:
- Ištaisykite komandų klaidą caa7000a sistemoje „Windows 10“.
- Kaip ištaisyti „Move Excel“ stulpelio klaidą
- Ištaisykite „Office“ klaidos kodą 1058 13 sistemoje „Windows 10“.
- Kaip pataisyti Atsiprašome, bet „Word“ sistemoje „Windows 10“ įvyko klaida
Tikimės, kad šis vadovas buvo naudingas ir jums pavyko tai pataisyti PowerPoint neišsaugo klaida. Praneškite mums, kuris metodas jums tinka geriausiai. Jei turite klausimų ar pasiūlymų, nedvejodami pateikite juos toliau esančiame komentarų skyriuje.