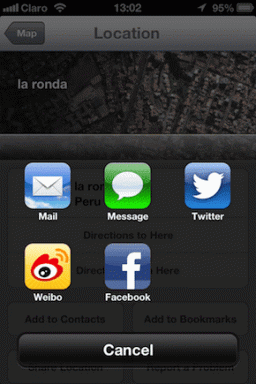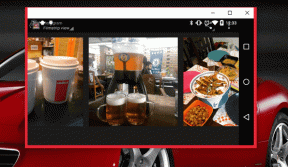9 būdai, kaip pataisyti tinklo pakeitimą, buvo aptikta klaida
Įvairios / / April 05, 2023
Aptiktas tinklo pakeitimas yra dažnas klaidos pranešimas, kurį matė įvairūs „Google Chrome“ naudotojai. Paprastai ši klaida atsiranda dėl įvairių „Chrome“ problemų, pvz., per didelės naršymo istorijos ir sugadintų plėtinių. Dažnai galite tiesiog išspręsti šią problemą atnaujindami puslapį. Tačiau kartais gali reikėti atlikti sudėtingesnius metodus, kad išspręstumėte problemą. Šiame vadove aptarsime būdus, kaip išspręsti tinklo pakeitimo aptiktos „Chrome“ problemos. Todėl, jei esate asmuo, turintis šią problemą „Google Chrome“, šis vadovas skirtas jums.
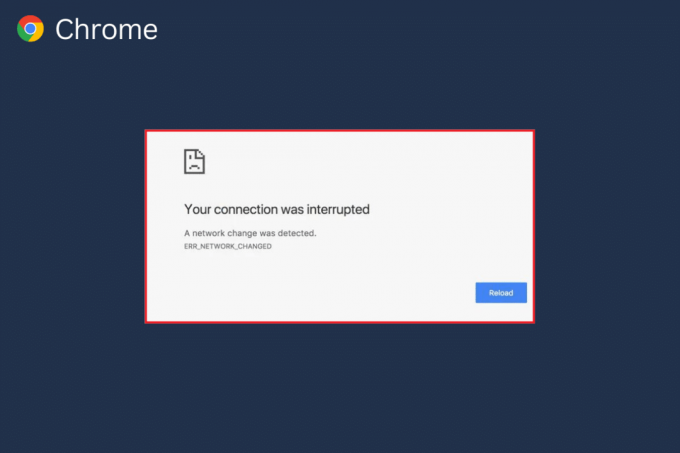
Turinys
- Kaip pataisyti tinklo pakeitimą buvo aptikta klaida
- 1 būdas: pagrindiniai trikčių šalinimo metodai
- 2 būdas: ištrinkite nepageidaujamą tinklą
- 3 būdas: atnaujinkite „Windows“.
- 4 būdas: išvalykite DNS talpyklą
- 5 būdas: pakeiskite tarpinio serverio nustatymus
- 6 būdas: išvalykite naršymo duomenis
- 7 būdas: išjunkite „Chrome“ plėtinius
- 8 būdas: atnaujinkite „Google Chrome“.
- 9 būdas: iš naujo nustatykite „Google Chrome“.
Kaip pataisyti tinklo pakeitimą buvo aptikta klaida
Šios klaidos „Google Chrome“ priežastys gali būti įvairios. Tačiau mes paminėjome keletą galimų šios klaidos priežasčių.
- Netinkamas tinklalapio įkėlimas yra dažna šios problemos priežastis.
- Netinkamas pakrovimas Google Chrome naršyklė taip pat gali sukelti šią klaidą.
- Įvairūs sistemos problemos pvz., netinkamas paleidimas taip pat gali sukelti šią klaidą.
- Netinkamas WiFi maršrutizatorius jungtys taip pat gali sukelti šią problemą.
- Įvairios nepageidaujamos ir nereikalingi tinklo ryšiai išsaugotas kompiuteryje, gali sukelti šią problemą naudojant „Google Chrome“.
- Pasenę arba sugadinti Windows naujinimai taip pat gali sukelti šią problemą.
- Pertekliniai naršymo duomenys „Google Chrome“ naršyklėje gali sukelti šią problemą.
- A sugadintas „Chrome“ plėtinys taip pat gali sukelti šią problemą.
- An pasenusi Google Chrome naršyklė taip pat kartais yra atsakinga už šią problemą.
- Netinkami DNS nustatymai taip pat yra atsakingi už šį klausimą.
Šiame vadove aptarsime būdus, kaip išspręsti tinklo pakeitimo aptiktos klaidos „Chrome“ problemas.
1 būdas: pagrindiniai trikčių šalinimo metodai
Toliau pateikiami keli paprasti ir pagrindiniai trikčių šalinimo būdai, kaip išspręsti šią problemą.
I parinktis: iš naujo įkelti tinklalapį
Vienas iš pirmųjų veiksmų, kurių galite imtis norėdami išspręsti problemą, yra tiesiog iš naujo įkelti tinklalapį. Įkėlus puslapį iš naujo, „Google Chrome“ bus priverstas dar kartą atsisiųsti svetainės turinį ir, savo ruožtu, galbūt išspręs tinklo pakeitimą, aptiktą „Chrome“ problemą.
- Raskite ir spustelėkite apskritas piktogramą lango viršuje, kairėje.
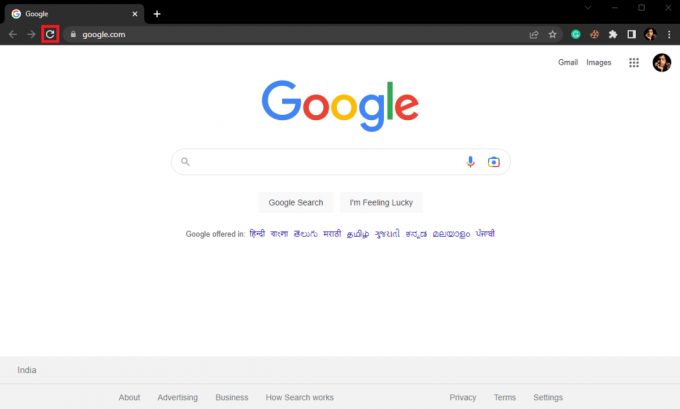
- Taip pat galite paspausti Ctrl + R klavišai kartu norėdami iš naujo įkelti tinklalapį.
II parinktis: iš naujo paleiskite „Google Chrome“.
Jei įkėlimas iš naujo nepadeda išspręsti problemos, galite pabandyti Uždaryti Google Chrome ir paleisti iš naujo tai. Tai paprastas pataisymas, kuris gali padėti išvengti problemų, kylančių dėl netinkamo naršyklės įkėlimo. jei iš naujo paleidus „Google Chrome“ problema neišsprendžiama, išbandykite kitą metodą.
III parinktis: iš naujo paleiskite kompiuterį
Jei ankstesni metodai nepadeda, o „Google Chrome“ problema išlieka, galite pabandyti iš naujo paleisti kompiuterį. Paleidus kompiuterį iš naujo, sistema bus paleista iš naujo ir išspręs visas tinklo problemas, kurias gali sukelti jūsų kompiuteris.
1. Spustelėkite ant Pradėti piktogramą kompiuteryje.
2. Dabar spustelėkite Galia piktogramą.

3. Galiausiai spustelėkite Perkrauti.
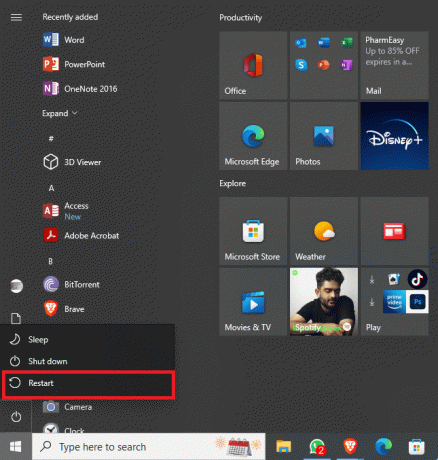
IV parinktis: iš naujo paleiskite maršrutizatorių
Jei net kompiuterio paleidimas iš naujo nepadeda, turėtumėte patikrinti „WiFi“ maršrutizatorių. Jei Wi-Fi maršruto parinktuvas neprijungtas tinkamai, naudojant Google Chrome gali kilti įvairių problemų. „Wi-Fi“ ryšių taisymas yra vienas iš pagrindinių būdų, kaip galite pabandyti išspręsti tinklo pakeitimą, aptikta klaida „Chrome“ problemos. Paprastai tinklo klaidas naudojant „Google Chrome“ sukelia netinkami maršrutizatoriaus ryšiai. Todėl įsitikinkite, kad maršruto parinktuvą prijungėte tinkamai, kad išvengtumėte tinklo pakeitimo, „Chrome“.
1. Ilgai paspauskite mygtuką Įjungimo mygtukas jūsų maršrutizatoriuje.

2. Kai maršrutizatorius bus išjungtas, atjunkite maršrutizatorių iš pagrindinio jungiklio.
3. Palaukite kelias minutes, vėl prijunkite laidą ir įjungti WiFi maršrutizatorius.
2 būdas: ištrinkite nepageidaujamą tinklą
Kai „Windows“ kompiuteris bando prisijungti prie kelių kompiuterių tinklų, šią klaidą gali sukelti Google Chrome. Todėl, jei savo kompiuteryje išsaugojote kelis tinklus, laikas ištrinti kai kuriuos nepageidaujamus tinklus. Galite atlikti šiuos paprastus veiksmus, kad ištrintumėte nepageidaujamus tinklus savo kompiuteryje.
1. Paspauskite Langas + I klavišai vienu metu atidaryti Nustatymai.
2. Čia, spustelėkite Tinklas ir internetas.

3. Dabar kairiajame skydelyje eikite į Bevielis internetas.
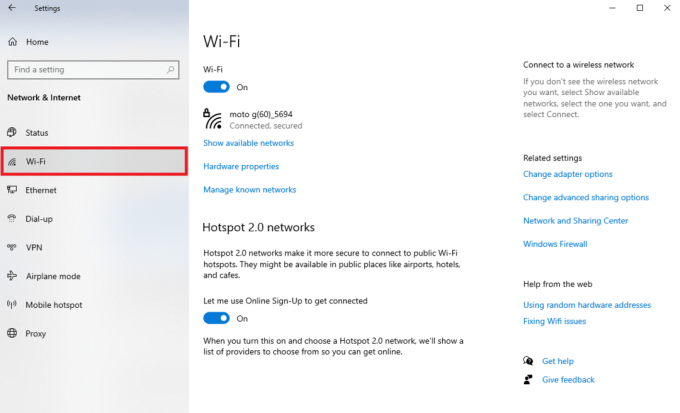
4. Raskite ir spustelėkite Tvarkykite žinomus tinklus.

5. Pasirinkite WiFi tinklą ir spustelėkite Pamiršk.

Taip pat skaitykite:Ištaisykite nuotolinio darbalaukio ryšį. Įvyko vidinė klaida
3 būdas: atnaujinkite „Windows“.
Dažnai šią problemą taip pat gali sukelti pasenę arba sugadinti „Windows“ naujinimai. Daugelis vartotojų sugebėjo išspręsti šią problemą rankiniu būdu įdiegę naujinimus, skirtus „Windows 10“ kompiuteriams. Paprastai Windows naujinimai įdiegiami automatiškai. Tačiau, jei susiduriate su įvairiomis kompiuterio problemomis, įskaitant tinklo konfigūracijos problemas naudojant „Google Chrome“, galite pabandyti kompiuteryje įdiegti „Windows“ naujinimus. Jei nesate tikri, kaip rankiniu būdu atnaujinti „Windows“ kompiuteryje, galite peržiūrėti Kaip atsisiųsti ir įdiegti naujausią Windows 10 naujinimą vadovas, kad žinotumėte visus veiksmus, kaip saugiai įdiegti naujausius naujinimus ir ištaisyti tinklo pakeitimą, aptikta klaida „Chrome“.
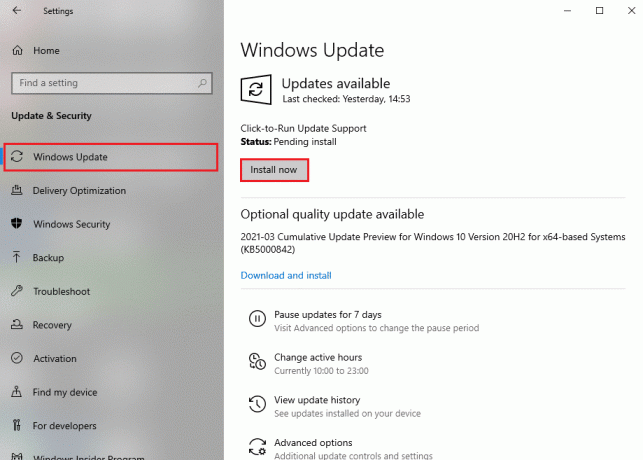
4 būdas: išvalykite DNS talpyklą
Vienas iš efektyviausių būdų, kaip išspręsti tinklo pakeitimą, buvo aptikta „Chrome“ problema jūsų „Windows“ kompiuteryje – nuleisti ir iš naujo nustatyti DNS nustatymus. Jei nesate tikri, kaip nuplauti DNS savo kompiuteryje, galite patikrinti Kaip išvalyti ir iš naujo nustatyti DNS talpyklą sistemoje „Windows 10“. vadovas, kaip saugiai atlikti šį metodą.

Taip pat skaitykite:Kas yra „Microsoft“ tinklo adapterio multipleksoriaus protokolas?
5 būdas: pakeiskite tarpinio serverio nustatymus
Dažnai tarpinio serverio nustatymai gali nutraukti tinklo ryšius ir sukelti įvairių „Google Chrome“ problemų. Todėl, norint išspręsti šią problemą, verta patikrinti tarpinio serverio nustatymus. Jei nesate tikri, kaip pakeisti tarpinio serverio nustatymus savo kompiuteryje, galite patikrinti Kaip išjungti VPN ir tarpinį serverį sistemoje „Windows 10“. vadovas, kaip išspręsti problemą.

6 būdas: išvalykite naršymo duomenis
Vienas iš įprastų tinklo pakeitimo pataisymo būdų buvo aptikta „Chrome“ problema – išvalyti „Chrome“ naršymo duomenis. Daug duomenų, saugomų jūsų naršyklės istorijoje, dažnai siejami su įvairiomis naršyklės klaidomis. Daugelis vartotojų pastebėjo, kad išvalius naršymo duomenis problema išspręsta jų kompiuteriuose. Norėdami išvalyti naršymo duomenis, galite atlikti šiuos paprastus veiksmus.
1. Atviras Google Chrome nuo Pradžios meniu.
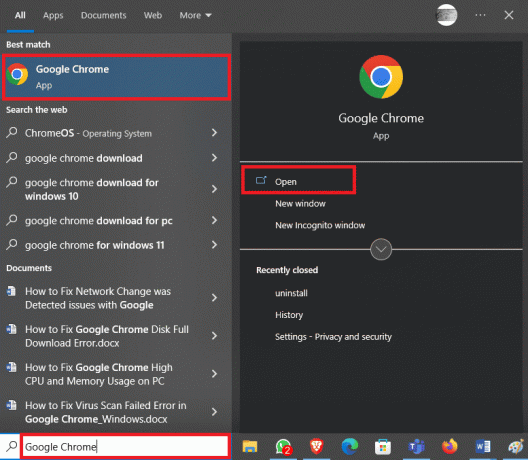
2. Raskite ir spustelėkite trijų taškų piktograma viršutiniame dešiniajame lango kampe.

3. Raskite ir spustelėkite Istorija.
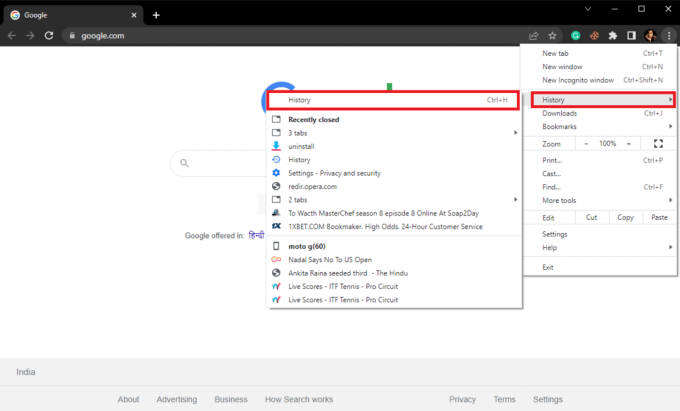
4. Dabar spustelėkite Išvalyti naršymo duomenis iš kairiojo skydelio.

5. Pasirinkite Naršymo duomenys, atsisiuntimų istorija, slapukai ir kiti svetainės duomenys, ir Talpykloje saugomi vaizdai ir failai.
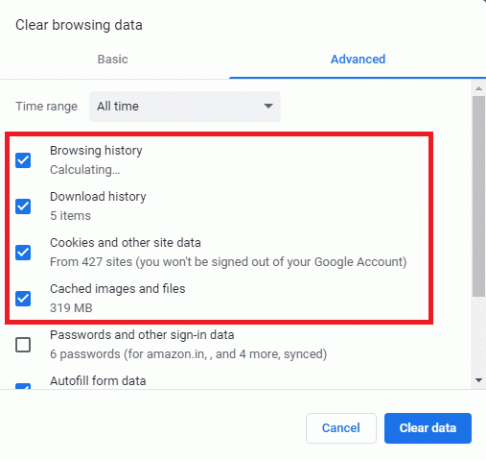
6. Spustelėkite Išvalyti duomenis.
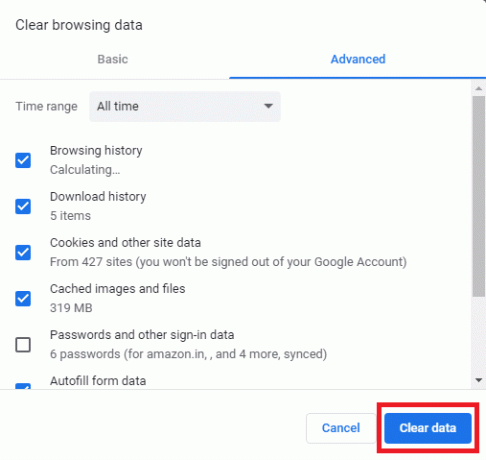
Taip pat skaitykite:Pataisykite „Windows 10“ nerasta „WiFi“ tinklų
7 būdas: išjunkite „Chrome“ plėtinius
Jei naršymo duomenų išvalymas nepadeda išspręsti problemos, turėtumėte patikrinti vieną iš „Chrome“ plėtinių. Jei naršyklės plėtinys sugadintas, jis gali sukelti įvairių klaidų ir nutraukti naršymą. Norėdami išspręsti šią problemą, galite atlikti šiuos paprastus veiksmus, kad išjungtumėte plėtinį „Google Chrome“ naršyklėje.
1. Atviras Google Chrome nuo Pradžios meniu.

2. Raskite ir spustelėkite trijų taškų piktograma viršutiniame dešiniajame lango kampe.
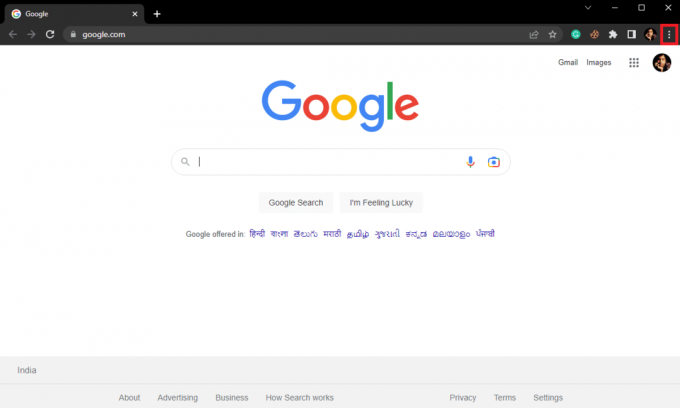
3. Raskite ir spustelėkite Daugiau įrankių, ir tada spustelėkite Plėtiniai.

4. Raskite probleminį plėtinį ir Išjunk į perjungti kad jį išjungtumėte.
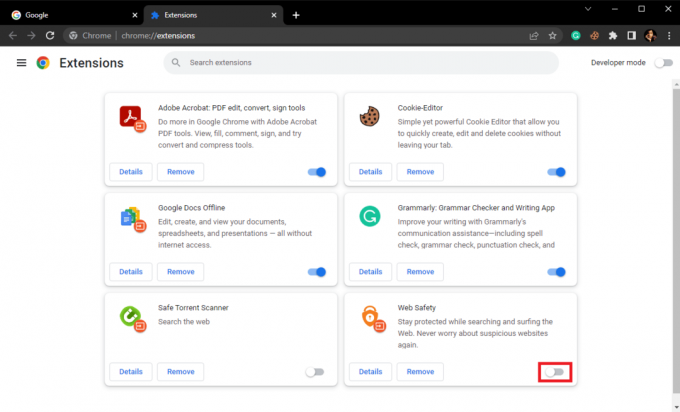
8 būdas: atnaujinkite „Google Chrome“.
Jei ankstesni metodai nepadeda, galite pabandyti išspręsti šią problemą atnaujindami „Chrome“. Paprastai „Google Chrome“ atnaujinama automatiškai. Tačiau, jei ieškodami internete kyla įvairių problemų, galite pabandyti rankiniu būdu atnaujinti „Chrome“, kad išspręstumėte problemą. Jei norite atnaujinti „Google Chrome“, kad išspręstumėte šią problemą, atlikite šiuos paprastus veiksmus.
1. Atviras Google Chrome nuo Pradžios meniu.

2. Raskite ir spustelėkite trijų taškų piktograma viršutiniame dešiniajame lango kampe.
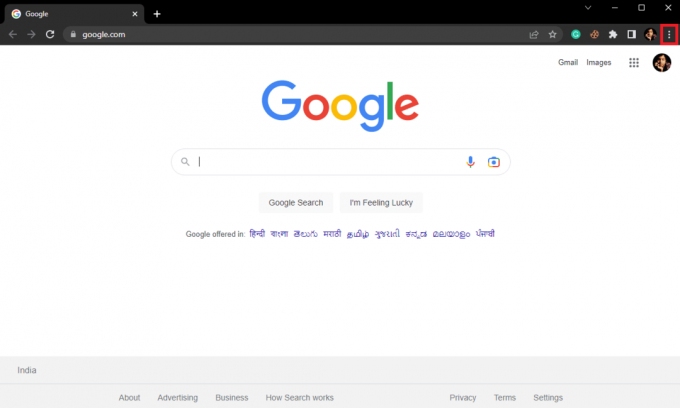
3. Raskite ir spustelėkite Nustatymai.
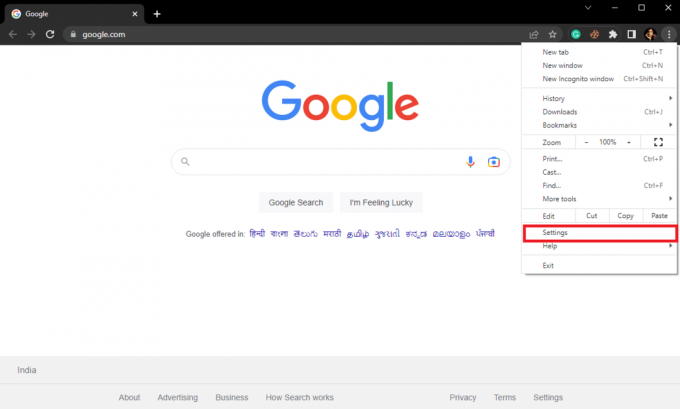
4. Kairiajame šoniniame skydelyje spustelėkite Apie Chrome.
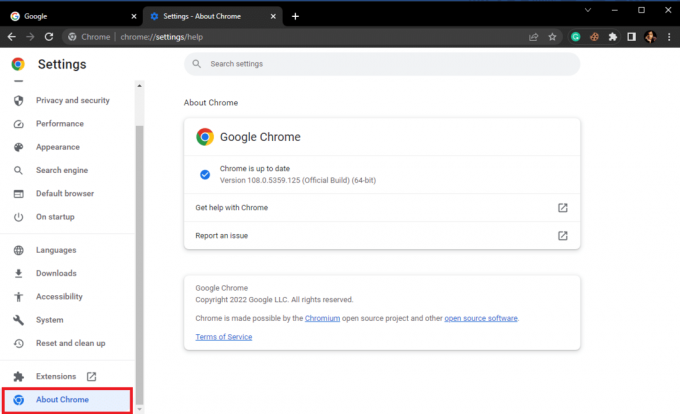
5. Čia patikrinkite, ar yra galimų naujinimų, ir įdiekite, jei tokių yra.
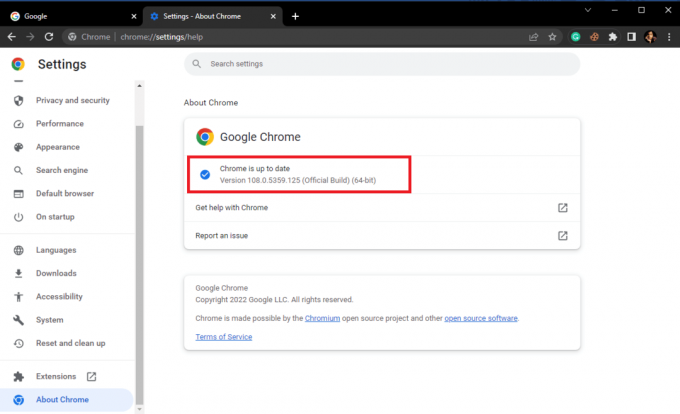
Taip pat skaitykite: Ištaisykite „Windows 10 Netwtw04.sys“ mėlynojo ekrano klaidą
9 būdas: iš naujo nustatykite „Google Chrome“.
Jei nė vienas iš ankstesnių metodų neveikia ir negalite išsiaiškinti, dėl ko pasikeitė tinklas, buvo aptikta „Chrome“ problema. Galite apsvarstyti galimybę iš naujo nustatyti „Google Chrome“.
1. Atviras Google Chrome nuo Pradžios meniu.
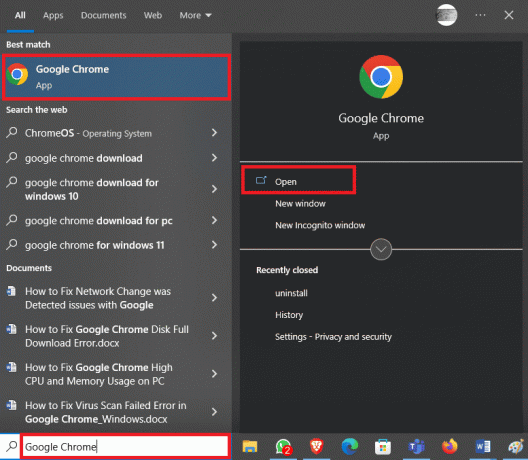
2. Raskite ir spustelėkite trijų taškų piktograma viršutiniame dešiniajame lango kampe.
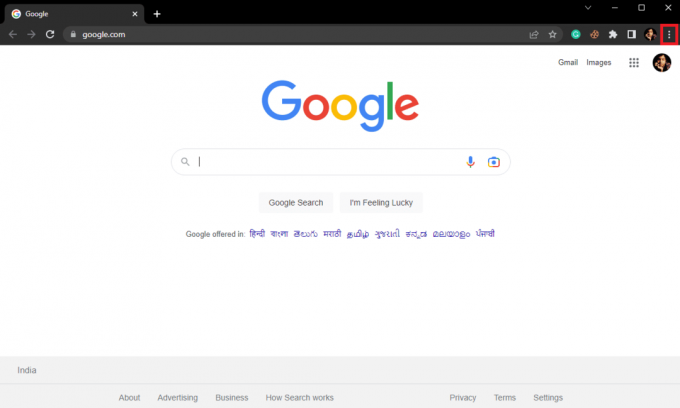
3. Raskite ir spustelėkite Nustatymai.
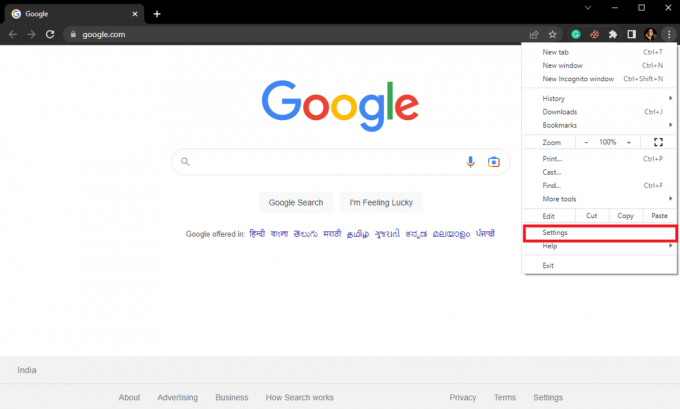
4. Kairiajame skydelyje eikite į Iš naujo nustatykite ir išvalykite.
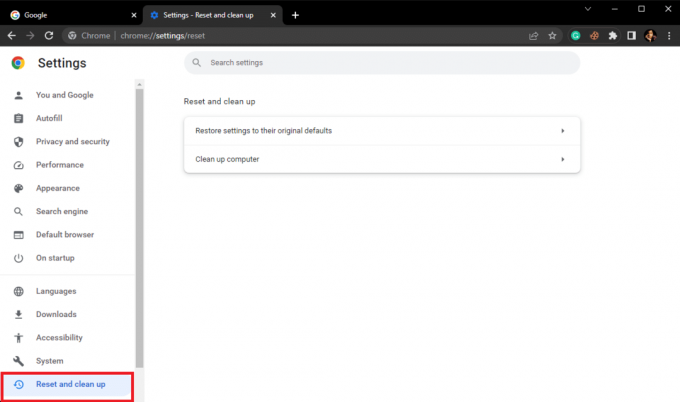
5. Čia, spustelėkite Atkurkite pradinius numatytuosius nustatymus.
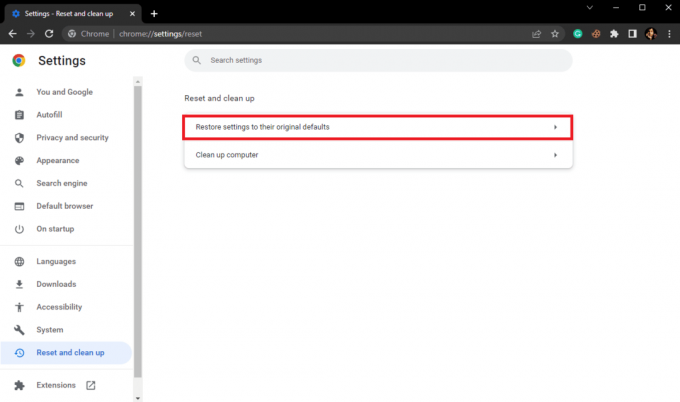
6. Galiausiai spustelėkite Atstatyti nustatymus atlikti pakeitimus.
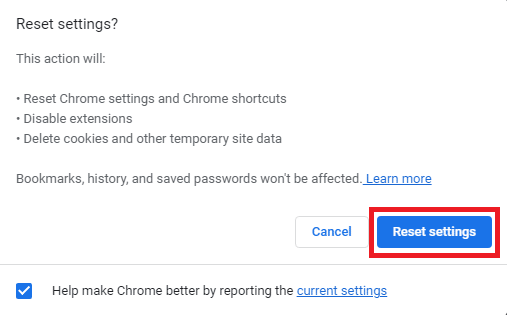
Dažnai užduodami klausimai (DUK)
Q1. Kas yra tinklo pakeitimo klaida „Google Chrome“?
Ans. Tinklo keitimo klaida yra dažna „Google Chrome“ klaida, kurią gali sukelti įvairių trukdžių tinklo jungtyje.
Q2. Kaip ištaisyti tinklo keitimo klaidą „Google Chrome“?
Ans. Galite pabandyti ištaisyti tinklo keitimo klaidą „Google Chrome“ naudodami naršymo duomenų išvalymas ir DNS plovimas nustatymus.
Q3. Ar galiu išjungti plėtinį „Chrome“?
Ans. Taip, galite išjungti plėtinį „Google Chrome“. Tai sustabdys plėtinių funkcijas naršyklėje.
Rekomenduojamas:
- 11 paprastų sprendimų, kaip pataisyti „Samsung“ televizoriuje neveikiančias programas
- IMAP vs POP3: skirtumas ir palyginimas
- Ištaisykite lėtą tinklo spausdinimą sistemoje „Windows 10“.
- Ištaisykite „Windows 10“ tinklo profilio trūkumo problemą
Tikimės, kad šis vadovas jums buvo naudingas ir galėjote tai pataisyti aptiktas tinklo pakeitimas sutrikimas. Praneškite mums, kuris metodas jums buvo geriausias. Jei turite kokių nors pasiūlymų ar klausimų, praneškite mums komentarų skiltyje.