Pataisykite „Mac“ programinės įrangos naujinį, įstrigusį diegiant
Įvairios / / November 28, 2021
Geriausia „MacBook“ nuosavybė yra reguliarūs „MacOS“ naujinimai, dėl kurių sistema tampa efektyvesnė. Šie naujinimai pagerina saugos pataisas ir suteikia pažangių funkcijų, leidžiančių vartotojui susisiekti su naujesnėmis technologijomis. Tačiau kartais gali kilti problemų atnaujinant naujausią „MacOS“, pvz., „Mac“ įstrigo įkėlimo juostoje arba „Mac“ įstrigo „Apple“ logotipe. Nepaisant to, šiame straipsnyje bus paaiškinti būdai ištaisykite „Mac“ programinės įrangos naujinimo įstrigusią diegimo problemą.

Turinys
- Kaip ištaisyti „Mac“ programinės įrangos naujinį, įstrigusį diegiant.
- Kaip atnaujinti „MacOS“?
- Kaip patikrinti „MacOS“ suderinamumą?
- 1 būdas: pabandykite įdiegti po kurio laiko
- 2 būdas: atlaisvinkite saugyklos vietą
- 3 būdas: užtikrinkite interneto ryšį
- 4 būdas: iš naujo paleiskite „Mac“.
- 5 būdas: pašalinkite išorinius įrenginius
- 6 būdas: automatiškai nustatykite datą ir laiką
- 7 būdas: paleiskite „Mac“ saugiuoju režimu
- 8 būdas: paleiskite „Mac“ atkūrimo režimu
- 9 būdas: iš naujo nustatykite PRAM
- 10 būdas: atkurkite „Mac“ gamyklinius nustatymus
- 11 būdas: apsilankykite „Apple Store“.
Kaip ištaisyti „Mac“ programinės įrangos naujinį, įstrigusį diegiant
Jūsų „MacBook“ nebus atnaujintas į naujausią „MacOS“ versiją, kai atnaujinimo procesas kažkaip bus nutrauktas. Tada galite pastebėti, kad jūsų „Mac“ įstrigo įkėlimo juostoje arba „Mac“ įstrigo „Apple“ logotipe. Kai kurios galimos šio sutrikimo priežastys yra šios:
- Akumuliatoriaus problemos: Jei „MacBook“ nėra tinkamai įkraunamas, diegimo programa gali būti neatsisiųsta, nes nešiojamasis kompiuteris gali išsijungti įpusėjus.
- Saugyklos trūkumas: Kita priežastis, kodėl „Mac“ programinės įrangos naujinimas įstrigo diegiant, yra ta, kad jūsų sistemoje gali būti mažiau vietos, nei reikia naujinimui.
- Interneto problemos: Naują naujinimą visada rekomenduojama atsisiųsti naktį, kai Wi-Fi tinkle yra mažesnis srautas. Šiuo metu Apple serveriai taip pat nėra perpildyti, todėl galite greitai atsisiųsti naujausią versiją.
- Branduolio panika: Tai labai dažna problema, kai kompiuteris gali įstrigti paleidžiant ir užstrigti. Jei nešiojamasis kompiuteris tinkamai neįsikrauna, operacinė sistema nebus sėkmingai atnaujinta. Taip atsitinka, jei jūsų tvarkyklės yra pasenusios ir (arba) nuolat prieštarauja jūsų papildiniams, todėl „Mac“ įstrigo „Apple“ logotipe, o „Mac“ įstrigo įkėlimo juostoje.
Dabar, kai žinote keletą priežasčių, kodėl jūsų „Mac“ nebus atnaujinta į naujausią „macOS“, pažiūrėkime, kaip atnaujinti „MacOS“.
Kaip atnaujinti „MacOS“?
Tu gali patikrinkite, ar nėra galimų naujinimų „Mac“ įrenginyje taip:
1. Spustelėkite ant Sistemos nuostatos viduje konors Apple meniu.
2. Čia, spustelėkite Programinės įrangos atnaujinimas, kaip pavaizduota.

3. Pasirinkite Atnaujinti dabar, taip, kaip parodyta.
Pastaba: Jei jūsų „Mac“ įrenginys yra senesnis nei penkeri metai ar daugiau, tikriausiai geriausia palikti jį su dabartine OS ir neapkrauti sistemos nauju atnaujinimu.

Kaip patikrinti „MacOS“ suderinamumą?
Iš pačios antraštės visiškai akivaizdu, kad naujinimas, kurį bandote įdiegti, turi būti suderinamas su jūsų naudojamu įrenginio modeliu, kad jis veiktų tinkamai. Štai kaip galite patikrinti ir atsisiųsti iš Programėlių parduotuvė:
1. Paleiskite Programėlių parduotuvė savo įrenginyje.
2. Ieškokite atitinkamas atnaujinimas, pavyzdžiui, Big Sur arba Sierra.
3. Slinkite žemyn ir spustelėkite Suderinamumas kad tai patikrintų
4A. Jei gausite šį pranešimą: Veikia jūsų Mac kompiuteryje, minėtas naujinimas suderinamas su jūsų „Mac“ įrenginiu. Spustelėkite Gauk pradėti diegimą.
4B. Jei norimas naujinimas nesuderinamas, nenaudinga bandyti jį atsisiųsti, nes dėl to įrenginys gali sugesti. Arba gali pasirodyti, kad jūsų „Mac“ įstrigo įkėlimo juostoje arba „Mac“ užstrigo „Apple“ logotipe.
1 būdas: pabandykite įdiegti po kurio laiko
Tai gali atrodyti kaip miglota idėja, tačiau skiriant šiek tiek laiko sistemai išspręsti problemas, gali būti išspręsta „Mac“ programinės įrangos naujinimo įstrigusi diegimo problema. Kai naudojate kompiuterį ilgą laiką, foninės programos ir toliau eikvoja akumuliatorių ir naudoja tinklo pralaidumą. Kai jie bus išjungti, jūsų „MacOS“ gali būti atnaujintas įprastai. Be to, jei kyla problemų dėl Apple serveris pabaigos, tai taip pat bus išspręsta. Todėl rekomenduojame palaukite 24–48 valandas prieš bandydami dar kartą įdiegti naujausią „MacOS“.
2 būdas: atlaisvinkite saugyklos vietą
Diegiant naujus naujinimus paprastai įrenginyje užimama daug vietos. Todėl labai svarbu užtikrinti, kad jūsų sistemoje būtų pakankamai vietos naujam naujinimui atsisiųsti ir įdiegti. Štai kaip patikrinti, ar „Mac“ kompiuteryje yra saugyklos vietos:
1. Spustelėkite ant Apple meniu pagrindiniame ekrane.
2. Spustelėkite Apie šį „Mac“., taip, kaip parodyta.

3. Eikite į Sandėliavimas, kaip pavaizduota žemiau.
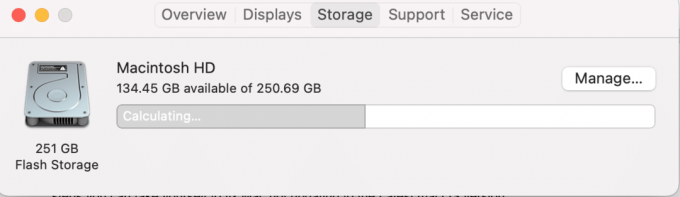
4. Jei jūsų „Mac“ nėra pakankamai vietos OS naujinimui, būtinai tai atlaisvintierdvė pašalinant nepageidaujamą, nereikalingą turinį.
3 būdas: užtikrinkite interneto ryšį
Kad galėtumėte atnaujinti „MacOS“, turite turėti tvirtą, stabilų interneto ryšį su gera sparta. Praradus interneto ryšį įpusėjus atnaujinimo procesui, gali kilti branduolio panika. Galite patikrinti savo interneto greitį per greičio testo tinklalapis. Jei testas rodo, kad jūsų internetas yra lėtas, tada iš naujo paleiskite maršrutizatorių išspręsti problemą. Jei problema išlieka, susisiekite su savo interneto paslaugų teikėju.
Taip pat skaitykite:Lėtas interneto ryšys? 10 būdų, kaip pagreitinti internetą!
4 būdas: iš naujo paleiskite „Mac“.
Paprasčiausias būdas pašalinti įstrigusio „Mac“ programinės įrangos naujinio diegimo problemą – iš naujo paleisti įrenginį.
Pastaba: Kartais naujausios macOS atnaujinimas reikalauja daug laiko. Taigi, atrodo, kad jis užstrigo, tačiau iš tikrųjų kompiuteris įdiegia naują naujinimą. Bet kokios kliūtys diegimo procese gali sukelti branduolio klaidą, kaip aprašyta anksčiau. Todėl išmintinga leisti kompiuteriui atnaujinti visą naktį prieš paleidžiant iš naujo.
Dabar, jei matote, kad jūsų naujinimo langas užstrigo, t. y. „Mac“ įstrigo „Apple“ logotipe arba „Mac“ įstrigo įkėlimo juostoje, pabandykite tai:
1. Paspauskite Įjungimo mygtukas ir palaikykite 10 sekundžių.
2. Tada palaukite, kol kompiuteris pradės veikti perkrauti.
3. Pradėkite atnaujinti dar kartą.

5 būdas: pašalinkite išorinius įrenginius
Prijungus prie išorinės aparatinės įrangos, pvz., standžiųjų diskų, USB ir kt., „Mac“ programinės įrangos naujinimas gali įstrigti diegiant. Vadinasi, atjunkite visą nereikalingą išorinę aparatinę įrangą prieš bandydami jį atnaujinti į naujausią versiją.
6 būdas: automatiškai nustatykite datą ir laiką
Bandydami atnaujinti „MacOS“ į naujausią versiją, galite gauti pranešimą apie klaidą Atnaujinimas nerastas. Taip gali nutikti dėl neteisingų datos ir laiko nustatymų jūsų įrenginyje. Tokiu atveju atlikite nurodytus veiksmus:
1. Spustelėkite ant Apple piktograma viršutiniame kairiajame ekrano kampe.
2. The „Apple“ meniu dabar pasirodys.
3. Pasirinkite Sistemos nuostatos > Data ir laikas.

4. Pažymėkite langelį pavadinimu Automatiškai nustatykite datą ir laiką, kaip paryškinta toliau.
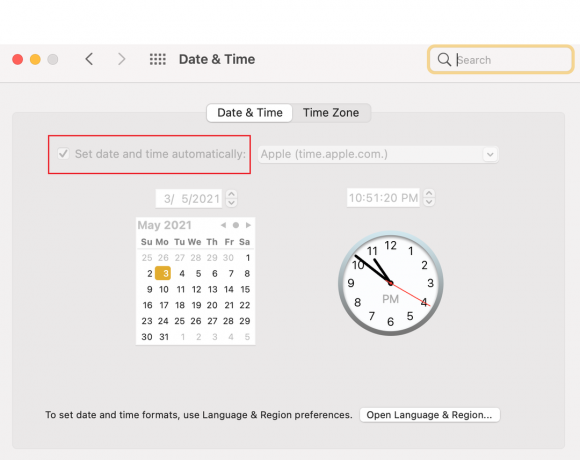
Taip pat skaitykite:6 būdai, kaip ištaisyti lėtą „MacBook“ paleidimą
7 būdas: paleiskite „Mac“ saugiuoju režimu
Laimei, saugųjį režimą galima pasiekti tiek „Windows“, tiek „MacOS“. Tai diagnostikos režimas, kai blokuojamos visos foninės programos ir duomenys, ir galima išsiaiškinti, kodėl tam tikra funkcija neveiks tinkamai. Todėl šiuo režimu taip pat galite patikrinti atnaujinimų būseną. „MacOS“ saugaus režimo atidarymo veiksmai yra tokie:
1. Jei jūsų kompiuteris yra įjungtas, spustelėkite Apple piktograma viršutiniame kairiajame ekrano kampe ir pasirinkite Perkrauti.

2. Kol jis paleidžiamas iš naujo, paspauskite ir palaikykite Shift klavišas.
3. Kartą Apple piktograma vėl pasirodo, atleiskite klavišą Shift.
4. Dabar patvirtinkite, ar esate prisijungę prie Saugus režimas spustelėdami Apple piktograma.
5. Pasirinkite Sistemos ataskaita in Apie šį „Mac“. langas.
6. Spustelėkite Programinė įranga, taip, kaip parodyta.
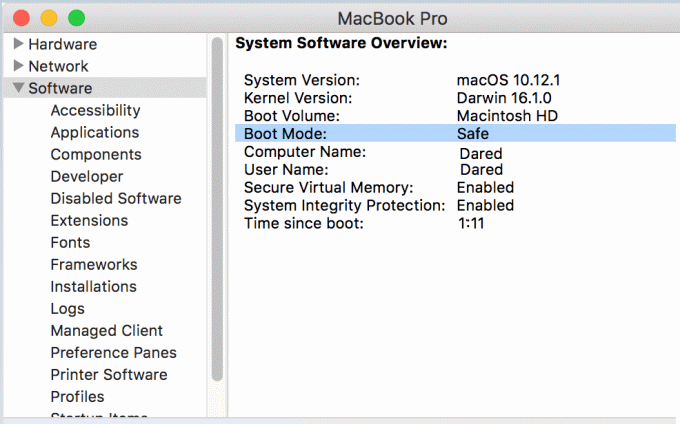
7. Štai, pamatysi Saugus pagal Įkrovos režimas.
Pastaba: Jei tu nematoSaugus įkrovos režimu, tada dar kartą atlikite veiksmus nuo pat pradžių.
Kai jūsų „Mac“ veikia saugiuoju režimu, galite dar kartą pabandyti įdiegti naujinimą.
8 būdas: paleiskite „Mac“ atkūrimo režimu
Jei nė vienas iš aukščiau paminėtų būdų jums netinka, pabandykite iš naujo įdiegti naujinimą atkūrimo režimu. Atnaujinus operacinę sistemą atkūrimo režimu, atliekami du dalykai:
- Tai užtikrina, kad chaotiško atsisiuntimo metu nė vienas jūsų failas nepasimes.
- Tai padeda išgelbėti diegimo programą, kurią naudojate naujinimui.
Atkūrimo režimo naudojimas taip pat yra labai gera alternatyva, nes tai leidžia prisijungti prie interneto. Norėdami įjungti nešiojamąjį kompiuterį atkūrimo režimu, atlikite nurodytus veiksmus:
1. Spustelėkite ant Apple piktograma viršutiniame kairiajame ekrano kampe.
2. Pasirinkite Perkrauti iš šio meniu, kaip parodyta.

3. Kol jūsų „MacBook“ paleidžiamas iš naujo, paspauskite ir palaikykite Command + R klavišai klaviatūroje.
4. Palaukite apie 20 sekundžių arba kol pamatysite Apple logotipas jūsų ekrane.
5. Įveskite savo Vartotojo vardas ir Slaptažodis, jei ir kada bus paraginta.
6. Dabar, macOS komunalinės paslaugos atsiras langas. Čia pasirinkite Iš naujo įdiekite „macOS“., kaip pavaizduota.
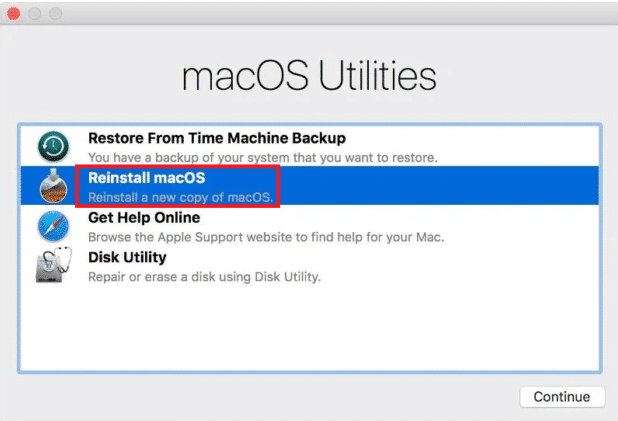
Taip pat Skaitykite: Kaip naudoti „Mac“ paslaugų aplanką
9 būdas: iš naujo nustatykite PRAM
PRAM nustatymų nustatymas iš naujo yra puiki alternatyva norint pašalinti bet kokias „Mac“ operacinės sistemos problemas.
1. Jungiklisišjungti „MacBook“.
2. Nedelsdami pasukite sistemą ĮJUNGTA.
3. Paspauskite Command + Option + P + R klaviatūros klavišus.
4. Atleiskite klavišus, kai pamatysite Apple piktograma vėl pasirodys antrą kartą.
Pastaba: Pamatysite, kad Apple logotipas pasirodys ir išnyks tris kartus proceso metu. Po to „MacBook“ turėtų paleisti iš naujo normaliai.
5. Atviras Sistemos nuostatos viduje konors Apple meniu.

6. Nustatyti iš naujo nustatymus, tokius kaip data ir laikas, ekrano skiriamoji geba ir kt.
Dabar galite dar kartą pabandyti atnaujinti naujausią „MacOS“, nes įstrigusio „Mac“ programinės įrangos naujinio diegimo problema jau turėtų būti išspręsta.
10 būdas: atkurkite „Mac“ gamyklinius nustatymus
Atkūrus „MacBook“ gamyklinius arba numatytuosius nustatymus, „Mac“ operacinė sistema automatiškai įdiegiama iš naujo. Todėl jis taip pat gali pašalinti visas klaidas ar sugadintus failus, kurie vėliau galėjo patekti į jūsų sistemą.
Pastaba: Tačiau prieš iš naujo nustatydami „MacBook“ įsitikinkite, kad turite a visų savo duomenų atsarginė kopija kadangi gamyklinių parametrų atkūrimas ištrins visus duomenis iš sistemos.
Norėdami atkurti „Mac“ gamyklinius nustatymus, atlikite šiuos veiksmus:
1. Iš naujo paleiskite „Mac“. Atstatymo rėžimas kaip paaiškinta 8 būdas.
2. Atviras Disko paslaugų programa iš Mac Komunalinės paslaugosaplanką.
3. Pasirinkite paleisties diskas, Pavyzdžiui: Macintosh HD-Data.
4. Dabar spustelėkite Ištrinti iš viršutinės meniu juostos.
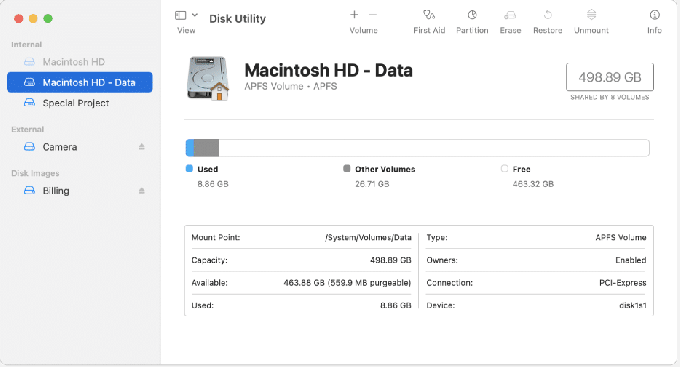
5. Pasirinkite „MacOS Extended“ (spausdinama žurnale), tada spustelėkite Ištrinti.
6. Tada atidarykite Disko paslaugų meniu pasirinkdami Žiūrėti viršutiniame kairiajame kampe.
7. Pasirinkite IšeikDisko paslaugų programa.
8. Galiausiai spustelėkite Iš naujo įdiekite MacOS „MacOS“. Komunalinių paslaugų aplankas.
11 būdas: apsilankykite „Apple Store“.
Jei nė vienas iš aukščiau paminėtų būdų jums nepadėjo, protinga susisiekti su APPLE produktų parduotuvė šalia jūsų. Taip pat galite pranešti apie savo problemą Apple svetainė per pokalbį. Būtinai turėkite pirkimo čekius ir garantinį taloną. Galite lengvai Patikrinkite „Apple“ garantijos būseną.
Dažnai užduodami klausimai (DUK)
Q1. Kodėl negaliu atnaujinti „Mac“?
Jūsų „Mac“ gali būti neatnaujintas dėl šių priežasčių: lėto „Wi-Fi“ ryšio, mažai vietos saugykloje kompiuteryje, pasenusių įrenginių tvarkyklių ir akumuliatoriaus problemų.
Q2. Kaip atnaujinti „Mac“ į naujausią versiją?
Norėdami atnaujinti „Mac“ į naujausią versiją, atlikite nurodytus veiksmus:
- Bakstelėkite Apple piktograma viršutiniame kairiajame ekrano kampe ir pasirinkite Sistemos nuostatos.
- Pasirinkite Programinės įrangos atnaujinimas iš šio meniu.
- Dabar galėsite pamatyti, ar yra kokių nors naujinimų. Jei taip, spustelėkite Atnaujinti dabar.
Rekomenduojamas:
- Kaip pataisyti „MacBook“ neįsijungia
- 5 būdai, kaip pataisyti „Safari“ neatsidarys „Mac“.
- Pataisyti „Mac“ nepavyksta prisijungti prie „App Store“.
- Pataisykite „FaceTime“ neveikiantį „Mac“.
Tikimės, kad visi šie metodai jums padėjo ištaisykite „Mac“ programinės įrangos naujinimo įstrigusią diegimo problemą. Jei turite daugiau klausimų, nedvejodami pateikite juos komentarų skiltyje žemiau, ir mes su jumis susisieksime kuo greičiau.



