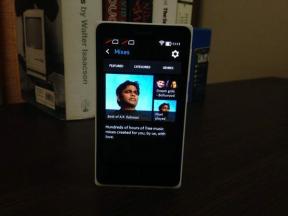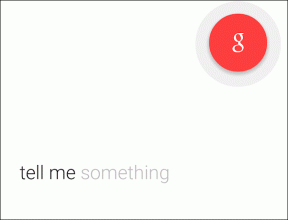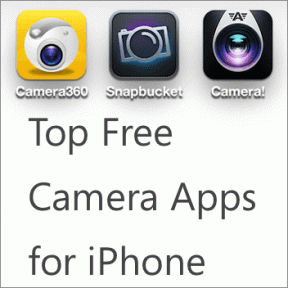Kaip pataisyti „Magic Mouse 2“ neprisijungiančią „Windows 10“.
Įvairios / / April 05, 2023
„Magic Mouse 2“ yra vienas iš naujausių „Apple“ fantastinių programėlių kolekcijos papildymų. Tai naujausia originalios Magic Mouse versija, kuri buvo išleista prieš dešimtmetį. Ji dažniausiai vadinama tiesiog „Magic Mouse 2“. Po išleidimo 2022 m. jis greitai tapo technologiniu etapu su savo kelių prisilietimų gestu, taip pat su akrilo paviršiumi. Bet jei tą patį naudojate su „Windows“ įrenginiu, „Windows 10“ sistemoje „Magic Mouse 2“ gali neprisijungti. Tai gali būti dėl daugybės problemų, kurias bandysime išspręsti po vieną, kad išspręstume "Magic Mouse 2", prijungtą, bet neveikiančią.

Turinys
- Kaip pataisyti „Magic Mouse 2“ neprisijungiančią „Windows 10“.
- 1 būdas: pagrindiniai trikčių šalinimo metodai
- 2 būdas: paleiskite antivirusinį nuskaitymą
- 3 būdas: susiekite problemą su praeities įvykiais
- 4 būdas: atnaujinkite „Bluetooth“ tvarkyklę
- 5 būdas: iš naujo įdiekite „Bluetooth“ tvarkyklę
- 6 būdas: atnaujinkite „Windows“ OS
- 7 būdas: įdiekite ir naudokite AppleWirelessMouse64 tvarkyklės programinę įrangą
- 8 būdas: susisiekite su „Apple“ palaikymo komanda
Kaip pataisyti „Magic Mouse 2“ neprisijungiančią „Windows 10“.
Su šia problema galite susidurti dėl įvairių priežasčių, pvz., dėl pasenusios „Bluetooth“ tvarkyklės arba operacinę sistemą, kenkėjiškas programas ar virusus ir pan., kurie galėjo sutrukdyti jūsų Magic Mouse 2 veikiantis. Norėdami išspręsti šią problemą, naudokite toliau pateiktus sprendimus, kurie yra išdėstyti nuo paprastos iki sudėtingos.
1 būdas: pagrindiniai trikčių šalinimo metodai
Pirmiausia pažiūrėkime į pagrindinius trikčių šalinimo metodus, prieš pereidami prie sudėtingų sprendimų:
1A. Iš naujo pridėkite „Magic Mouse“ prie „Bluetooth“ įrenginių
Kitas pagrindinis trikčių šalinimo būdas yra pašalinti ir tada vėl pridėkite „Magic Mouse 2“.. Kartais atsitinka taip, kad kompiuteris negali atpažinti įrenginio pirmą kartą pabandžius. Todėl tikrai turėtumėte pabandyti iš naujo pridėti „Magic mouse 2“ prie „Windows 10“ kompiuterio.
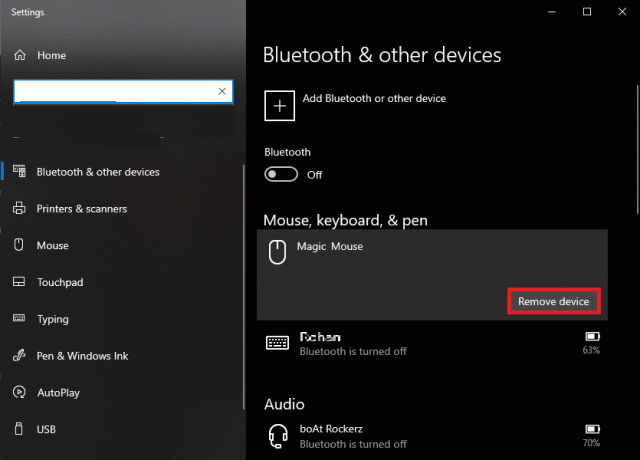
1B. Išjunkite ir įjunkite „Magic Mouse 2“.
Sprendžiant šią problemą, Išjunkite „Magic Mouse 2“. Pirmas. Palaukite šiek tiek, o tada vėl įjunkite. Nepriklausomai nuo Operacinė sistema naudojant, tai yra patikrintas ir efektyvus būdas išspręsti „Magic Mouse 2“ neprisijungimo sistemoje „Windows 10“ problemą.
1C. Išjunkite ir įjunkite „Bluetooth“.
Norėdami išspręsti „Magic Mouse 2“ neprisijungiančią „Windows 10“ problemą, taip pat galite pabandyti išjungti ir įjungti „Bluetooth“ paslaugą. Norėdami tai padaryti, galite naudoti toliau nurodytus veiksmus.
1. Tipas Bluetooth ir kiti įrenginiai viduje „Windows“ paieškos laukelis ir spustelėkite Atviras.

2. Išjunk jungiklis, skirtas Bluetooth variantas.
3. Tada įjungti jungiklis, skirtas Bluetooth vėl variantas. Dabar palaukite kelias sekundes, kol „Magic Mouse“ prisijungs.
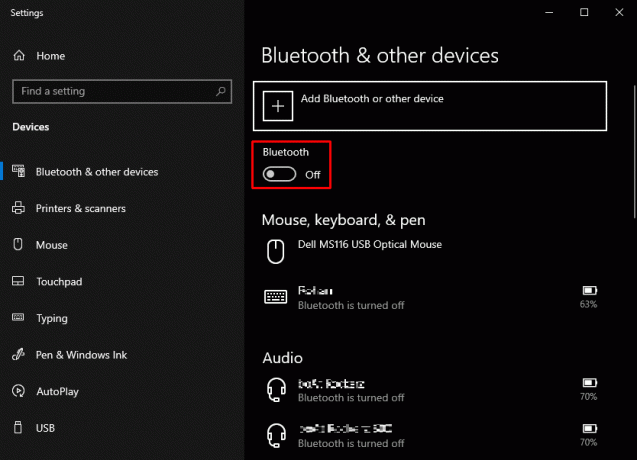
1D. Pašalinkite belaidžius trikdžius
Belaidžių pelių naudojami signalai dažnai neteisingai suprantami, jei yra kokių nors trukdžių. Tarp jų yra elektroninių, elektrinių ir radijo dažnių tipų trukdžiai. Kai kurių kompiuterių periferinių įrenginių pertvarkymas, Kaip garsiakalbiai ir monitoriai, gali padėti išspręsti šią problemą.
Taip pat Skaitykite: Kaip iš naujo nustatyti „Magic Mouse“.
2 būdas: paleiskite antivirusinį nuskaitymą
The sistemos gedimas prisijungti prie Magic Mouse galėjo sukelti virusai. Todėl prieš naudodami bet kokius papildomus metodus turėtumėte patikrinti, ar nėra kenkėjiškų programų, kad sutaupytumėte laiko. Šį darbą paprasta atlikti trečiųjų šalių antivirusiniais skaitytuvais. Be to, jei jo nėra, galite naudoti integruotą virusų skaitytuvą, vadovaudamiesi toliau pateiktomis instrukcijomis.
1. Paspauskite Windows + X tuo pačiu metu atidaryti Maitinimo meniu ir spustelėkite Nustatymai.
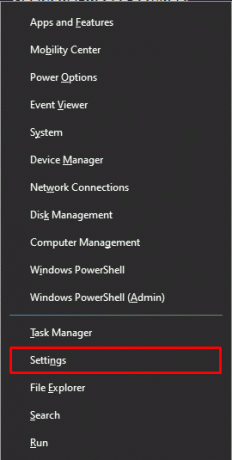
2. Spustelėkite Atnaujinimas ir sauga.
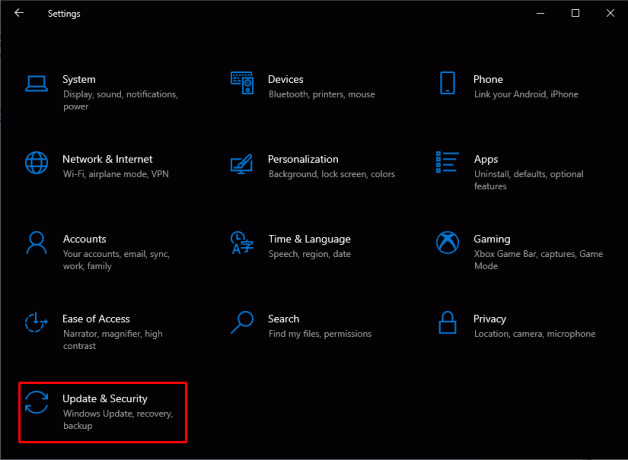
3. Spustelėkite „Windows“ sauga kairiojoje srityje ir pasirinkite Apsauga nuo virusų ir grėsmių variantas.
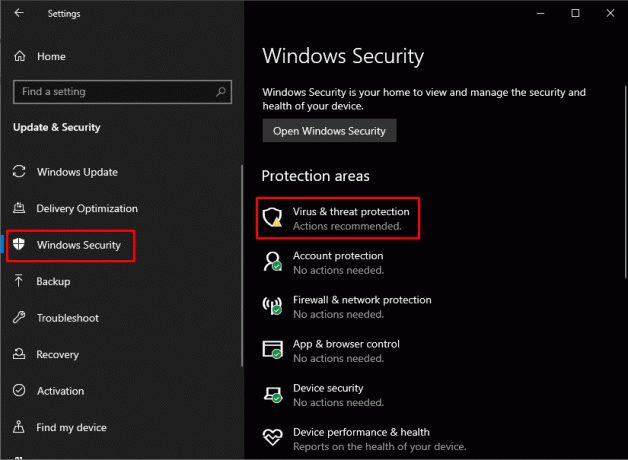
4. Spustelėkite Greitas nuskaitymas.

3 būdas: susiekite problemą su praeities įvykiais
Galite nustatyti tikėtiną priežastį žiūrėdami įrenginio ypatybių skirtuką Įvykiai. Atlikę tam tikrą konkretaus incidento, dėl kurio „Magic Mouse 2“ buvo prijungtas, bet neveikiantis, tyrimą, galite toliau padėti jį išspręsti.
1. Paspauskite „Windows“ klavišas ieškoti Įrenginių tvarkytuvė ir paspauskite Įeikite Raktas.

2. Dukart spustelėkite Pelės ir kiti nukreipimo įrenginiai.
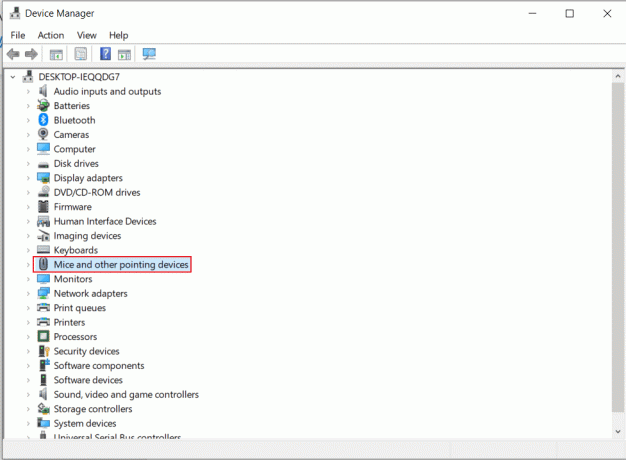
3. Dabar dešiniuoju pelės mygtuku spustelėkite „Magic Mouse“ 2 ir pasirinkti Savybės iš meniu.

4. Galiausiai spustelėkite Renginiai skirtuką viršuje, kad aiškiau suprastumėte problemą.

Taip pat Skaitykite: Pataisykite „Windows 10 Bluetooth“ pelės delsą
4 būdas: atnaujinkite „Bluetooth“ tvarkyklę
Pasenusi arba nesuderinama „Bluetooth“ tvarkyklė gali paveikti jūsų kompiuterio ar nešiojamojo kompiuterio „Bluetooth“ paslaugą ir „Magic Mouse“ ryšį. Todėl prieš tęsiant bet kokį sprendimą būtina atnaujinti „Bluetooth“ tvarkyklę, kad „Magic Mouse 2“ neprisijungtų sistemoje „Windows 10“. Norėdami pasiekti tą patį, atlikite toliau nurodytus veiksmus.
1. Paspauskite Windows + X raktus vienu metu atidaryti Maitinimo meniu. Spustelėkite Įrenginių tvarkytuvė.
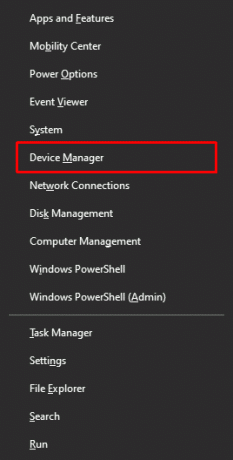
2. Spustelėkite Bluetooth kad būtų rodomos visos pelės, iki šiol prijungtos prie kompiuterio / nešiojamojo kompiuterio.
3. Dešiniuoju pelės mygtuku spustelėkite „Magic Mouse“ 2 tai sukelia problemų, tada spustelėkite Atnaujinti tvarkyklę.

5 būdas: iš naujo įdiekite „Bluetooth“ tvarkyklę
Jei jūsų kompiuterio „Bluetooth“ tvarkyklė jau yra naujausia suderinama versija, turėtumėte pabandyti ją ištrinti prieš iš naujo įdiegdami „Bluetooth“ tvarkyklę, suderinamą su „Magic Mouse 2“ prijungimu, bet ne darbo. Norėdami pasiekti tą patį, atlikite toliau nurodytus veiksmus.
1. Į Įrenginių tvarkytuvė, dukart spustelėkite Bluetooth variantas.
2. Dešiniuoju pelės mygtuku spustelėkite „Magic Mouse“ 2 ir spustelėkite Pašalinkite įrenginį.
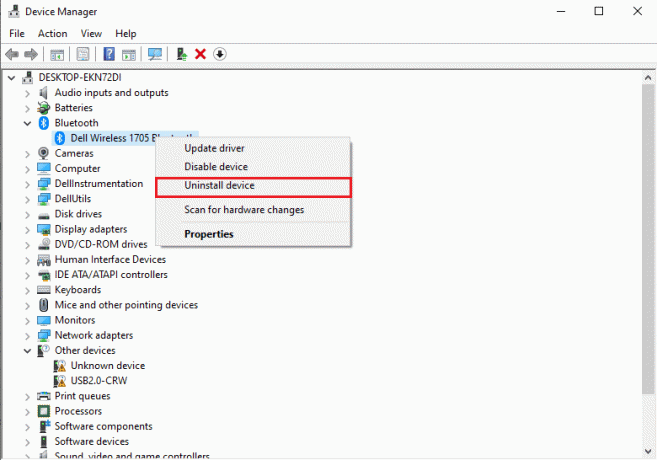
3. Dabar parsisiųsti ir diegti į naujausia tvarkyklė, skirta „Windows 10“ ir „Windows 11“..
Pastaba: Jei anksčiau minėta tvarkyklė jums neveikia, atsisiųskite tvarkyklę iš oficialios „Bluetooth“ adapterio svetainės.

Taip pat Skaitykite: Pataisykite netinkamai slenkantį pelės ratuką
6 būdas: atnaujinkite „Windows“ OS
Periodiškai tik atnaujinus „Windows“ į naujausią operacinės sistemos versiją, „Magic Mouse 2“ neprijungta problema išspręs. Sekite mūsų vadovą Kaip atsisiųsti ir įdiegti naujausią Windows 10 naujinimą daryti tą patį.

7 būdas: Įdiekite ir naudokite AppleWirelessMouse64 tvarkyklės programinę įrangą
AppleWirelessMouse64 yra oficiali „Magic Mouse 2“ tvarkyklė, skirta naudoti „Windows 10/11“ kompiuteryje. Įdiegę šią tvarkyklę galite išspręsti „Magic Mouse 2“ prijungtą, bet neveikiančią problemą. Jį galima naudoti 64 bitų „Windows PC“ versijoms.
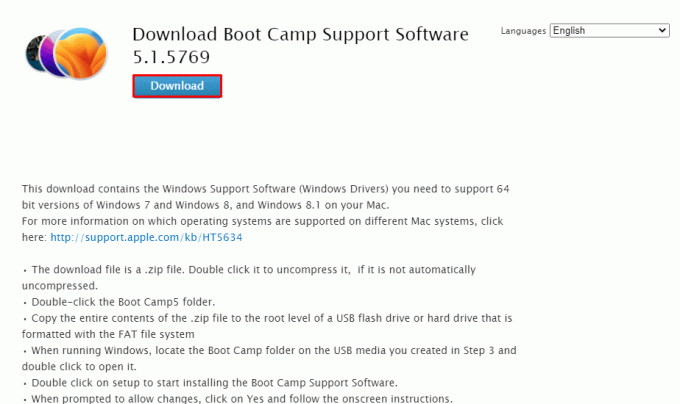
Taip pat Skaitykite: Kaip išjungti pelės pagreitį „Windows 10“.
8 būdas: susisiekite su „Apple“ palaikymo komanda
Susisiekimas Apple palaikymas yra geriausias pasirinkimas, jei nė vienas iš pirmiau minėtų sprendimų nepadeda išspręsti problemos. Kadangi „Apple“ palaikymas dažnai sprendžia šias problemas, jie gali pasiūlyti geresnių sprendimų, atsižvelgdami į tikslų modelį ir įrenginio pagaminimo metus.
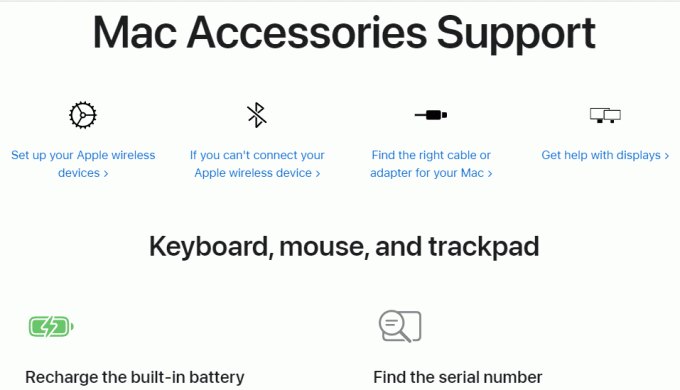
Rekomenduojamas:
- Kaip gauti tiesių dantų filtrą „Instagram“.
- Kaip pataisyti perkaitusį nešiojamąjį kompiuterį
- Kaip pataisyti „Mac“ neveikiantį „trackpad“.
- Pataisykite neveikiančią „Logitech“ belaidę pelę
Tikimės, kad aukščiau pateiktame straipsnyje kaip ištaisyti, kad „Magic Mouse 2“ neprisijungtų sistemoje „Windows 10“. buvo naudinga ir kad jums pavyko išspręsti problemą. Praneškite, kuris iš pirmiau nurodytų metodų padėjo jums išspręsti šią problemą. Taip pat nepamirškite komentuoti, jei turite klausimų ar pasiūlymų.

Pitas Mitchellas
Pete'as yra „TechCult“ vyresnysis rašytojas. Pete'ui patinka viskas, kas susiję su technologijomis, be to, jis yra aistringas „pasidaryk pats“ širdyje. Jis turi dešimtmetį patirties rašydamas instrukcijas, funkcijas ir technologijų vadovus internete.