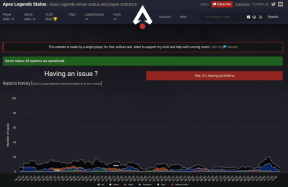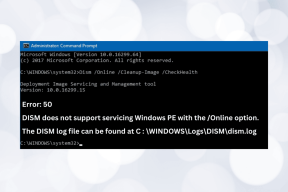Kaip sukurti ir modifikuoti standžiojo disko skaidinius sistemoje „Windows 11“.
Įvairios / / April 05, 2023
„Windows“ leidžia padalyti saugyklą į skirtingus skaidinius, kad galėtumėte geriau valdyti failus ir aplankus. Be to, prasminga dalykus, pvz., darbo failus ir asmeninius failus, laikyti atskirai. Tokiu būdu jūs galite efektyviai tvarkykite svarbius failus ir laikykite juos atskirai, ypač jei dažnai dalijatės kompiuteriu su kitais.

Tai naudinga, kai pridedate standųjį diską arba kietojo kūno diską kaip saugyklos išplėtimą, kad papildytumėte saugyklą, kurioje veikia „Windows 11“. Be to, sunku sukurti skaidinius standžiajame diske. Norėdami padėti jums tai padaryti, paaiškinsime viską, ką reikia žinoti apie standžiojo disko skaidinių kūrimą arba keitimą „Windows 11“ kompiuteryje.
Kaip sukurti standžiojo disko skaidinius „Windows 11“.
„Windows“ siūlo disko valdymo įrankį, kad galėtumėte atlikti visas su saugykla susijusias užduotis jūsų „Windows“ kompiuteryje. Tai puiki galimybė, kai reikia formatuoti atminties diską arba sukurti naują skaidinį.
Toliau pateikiami žingsniai, kaip sukurti disko skaidinį naudojant „Windows 11“ kompiuterio disko valdymo įrankį:
1 žingsnis: Paspauskite „Windows + X“ klavišus, kad pasiektumėte „Power User“ meniu ir spustelėkite Disko valdymas.

2 žingsnis: Dešiniuoju pelės mygtuku spustelėkite diską, kuriame norite sudėti skaidinį. Tada spustelėkite Sutraukti garsumą.

3 veiksmas: Norėdami nustatyti skaidinio dydį, įveskite vietos, kurią norite sumažinti, kiekį MB. Turėsite atkreipti dėmesį į įvestą numerį. Tada spustelėkite Sutraukti.

4 veiksmas: Dešiniuoju pelės mygtuku spustelėkite naujai sukurtą Unalllocated skaidinį (vieną su pilkomis linijomis) ir pasirinkite „New Simple Volume“.

5 veiksmas: Kai ekrane pasirodys naujo paprasto tomo vedlio langas, spustelėkite Pirmyn.

6 veiksmas: Jei planuojate kurti papildomus skaidinius, nurodykite norimo sukurti skaidinio dydį. Tada spustelėkite Kitas.

7 veiksmas: Spustelėkite išskleidžiamąjį sąrašą „Priskirti šią disko raidę“, kad pasirinktumėte disko raidę savo skaidiniui. Tada spustelėkite Kitas.
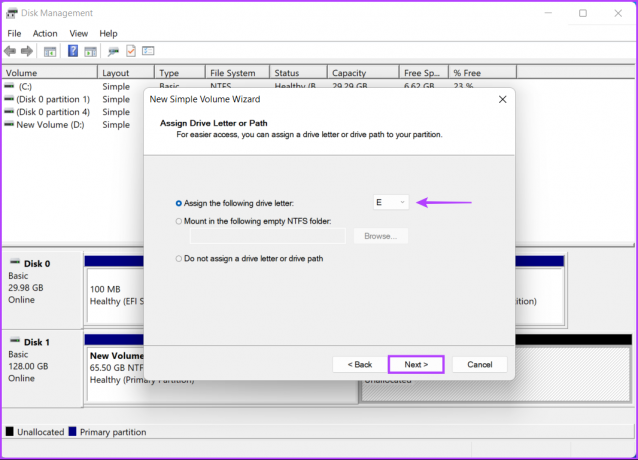
8 veiksmas: Pasirinkite tinkamą failų sistemą (pagal numatytuosius nustatymus pasirinkite NTFS) ir įveskite pavadinimą laukelyje šalia parinkties Tomo etiketė. Tada spustelėkite Kitas.

Po to atsidarys „File Explorer“ langas, kuriame bus rodomi naujai sukurti disko skaidiniai. Mūsų atveju tai buvo „New Volume“ (D:) ir „New Volume“ (E:). Pakartokite procesą, kad sukurtumėte daugiau skaidinių.
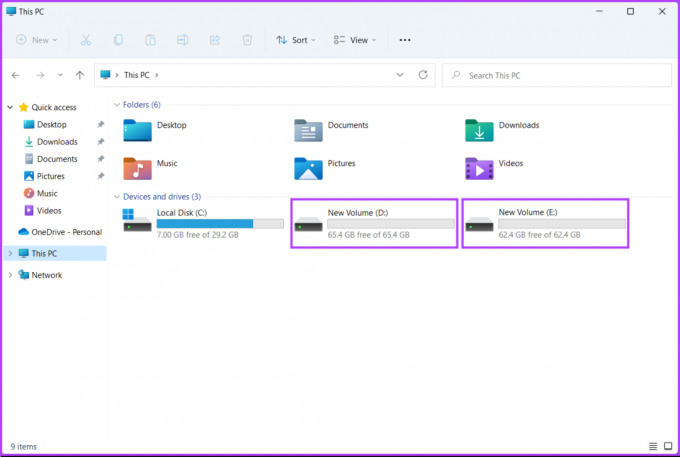
Kaip sujungti standžiojo disko skaidinius sistemoje „Windows 11“.
Nors tai labai patogu, pertvaros kartais lieka nenaudojamos arba nepakankamai naudojamos. Tokiais atvejais gali tekti sujungti esamus standžiojo disko skaidinius, kad būtų sukurta daugiau vietos, kurioje būtų galima saugoti daugiau failų viename skaidinyje.
Prieš tęsdami toliau, pasidarykite pagrindinių failų atsarginę kopiją. Disko skaidinių sujungimas su Disko valdymo įrankiu ištrins visus esamo skaidinio duomenis, kuriuos norite sujungti su kitu skaidiniu.
Štai kaip galite lengvai sujungti standžiojo disko skaidinius „Windows 11“ kompiuteryje:
1 žingsnis: Paspauskite „Windows + X“ klavišus, kad pasiektumėte „Power User“ meniu ir spustelėkite Disko valdymas.
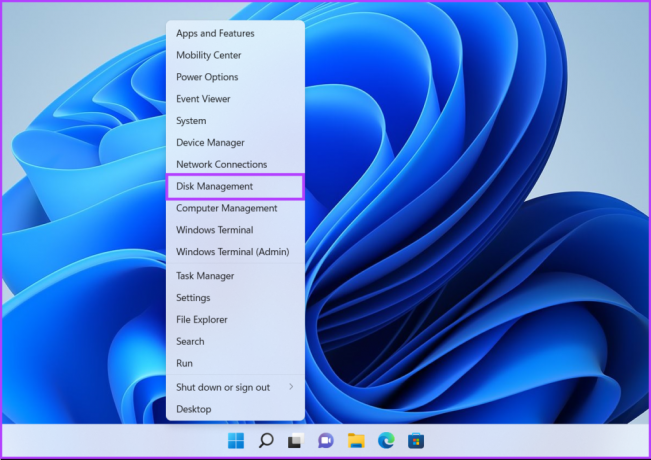
2 žingsnis: Dešiniuoju pelės mygtuku spustelėkite antrinį skaidinį (naujas tomas D: mūsų atveju) ir pasirinkite Ištrinti tomą.

3 veiksmas: Jei padarėte pasirinktame skaidinyje esančių duomenų atsarginę kopiją, spustelėkite Taip.
Tuo tarpu, jei nepadarėte antriniame skaidinyje esančių failų atsarginės kopijos, spustelėkite Ne ir sukūrę atsarginę kopiją pakartokite 1, 2 ir 3 veiksmus.
Pasirinkus Taip, kad pašalintumėte skaidinį, programa pašalins skaidinį ir pažymės kaip Nepaskirstyta su juoda juosta virš jo.
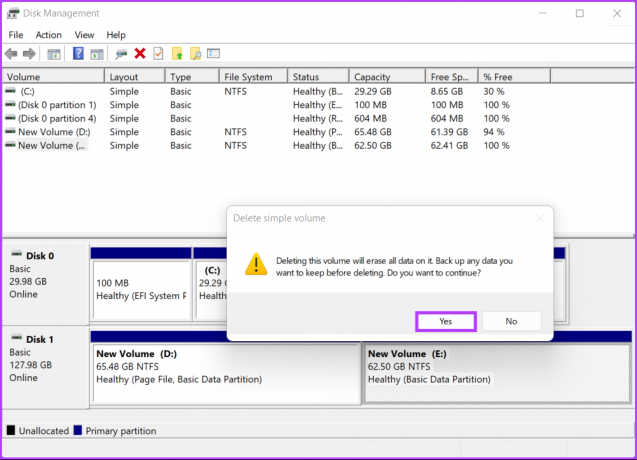
4 veiksmas: Ištrynę tą skaidinį, dešiniuoju pelės mygtuku spustelėkite pagrindinį skaidinį, kurį norite išplėsti, ir spustelėkite Išplėsti garsumą.

5 veiksmas: Kai ekrane pasirodys garsumo išplėtimo vedlys, spustelėkite Pirmyn.

6 veiksmas: Jei norite sujungti visą skaidinį, spustelėkite toliau.
Tačiau, jei norite sujungti tik dalį, įveskite konkretų dydį teksto laukelyje „Pasirinkite vietos kiekį MB“ prieš spustelėdami Kitas.

7 veiksmas: Spustelėkite Baigti.

Spustelėjus Baigti, Disko valdymo įrankis sujungs nepaskirstytą skaidinį su esamu skaidiniu.

Palengvinkite failų tvarkymą sistemoje „Windows 11“.
Tai beveik viskas. Dabar, kai žinote, kaip sukurti ir modifikuoti standžiojo disko skaidinius „Windows 11“ kompiuteryje, galite pradėti keisti savo kompiuteryje. Tai supaprastina failų tvarkymą ir apsaugo failus, jei reikia iš naujo įdiegti „Windows“ kompiuteryje.
Paskutinį kartą atnaujinta 2022 m. rugsėjo 21 d
Aukščiau pateiktame straipsnyje gali būti filialų nuorodų, kurios padeda palaikyti „Guiding Tech“. Tačiau tai neturi įtakos mūsų redakciniam vientisumui. Turinys išlieka nešališkas ir autentiškas.