Ištaisykite tvarkyklės maitinimo būsenos gedimą sistemoje „Windows 10“.
Įvairios / / November 28, 2021
Ištaisykite tvarkyklės maitinimo būsenos gedimą sistemoje „Windows 10“: Tvarkyklės maitinimo būsenos gedimo klaida (0x0000009F) dažniausiai atsiranda dėl pasenusių arba nesuderinamų jūsų kompiuterio aparatinės įrangos tvarkyklių. Vairuotojo maitinimo būsenos gedimas yra klaida, kuri rodoma Mėlynasis mirties ekranas (BSOD), o tai nereiškia, kad jūsų kompiuterio negalima taisyti, tai tiesiog reiškia, kad kompiuteris susidūrė su kažkuo, dėl ko jis nežinojo, ką daryti.

Ir didžiausia problema, su kuria susiduriate, yra ta, kad negalite prisijungti prie „Windows“, nes kiekvieną kartą iš naujo paleisdami kompiuterį būsite rodomi Tvarkyklės maitinimo būsenos gedimo klaida (DRIVER_POWER_STATE_FAILURE klaida), vadinasi, esate įstrigę begalinėje kilpoje. Tačiau šią klaidą galima visiškai ištaisyti, jei laikysitės šio straipsnio, kaip parodyta toliau.
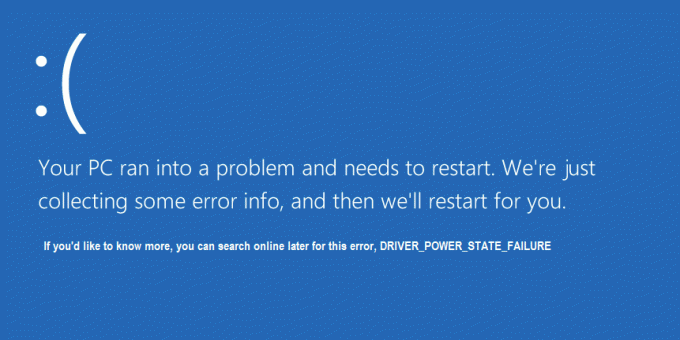
PASTABA: Dauguma vartotojų, susidūrusių su šia problema, užmigdė kompiuterį ir bandydami pažadinti kompiuterį susiduria su šia klaida.
Dažniausiai šią klaidą sukelianti tvarkyklė yra antivirusinė programinė įranga, todėl pabandykite jas išjungti ir iš naujo paleisti „Windows“. Visada atnaujinkite BIOS!
Turinys
- Ištaisykite tvarkyklės maitinimo būsenos gedimą sistemoje „Windows 10“.
- 1 būdas: pašalinkite probleminę tvarkyklę
- 2 būdas: patikrinkite „Windows Minidump“ failą
- 3 būdas: paleiskite sistemos failų patikrą (SFC)
- 4 būdas: atkurkite savo kompiuterį į ankstesnį laiką
Ištaisykite tvarkyklės maitinimo būsenos gedimą sistemoje „Windows 10“.
Prieš eidami toliau, aptarkime, kaip įjungti senąjį išplėstinį įkrovos meniu, kad galėtumėte lengvai patekti į saugųjį režimą:
1. Iš naujo paleiskite „Windows 10“.
2. Kai sistema paleidžiama iš naujo, pereikite prie BIOS sąrankos ir sukonfigūruokite kompiuterį, kad jis būtų paleistas iš CD / DVD.
3. Įdėkite Windows 10 įkrovos diegimo DVD diską ir paleiskite kompiuterį iš naujo.
4. Kai būsite paraginti Paspauskite bet kurį klavišą, kad paleistumėte iš CD arba DVD, paspauskite bet kurį klavišą, kad tęstumėte.
5. Pasirinkite savo kalbos nuostatos, ir spustelėkite Pirmyn. Spustelėkite Remontas savo kompiuterį apatiniame kairiajame kampe.

6. Parinkties ekrane spustelėkite Trikčių šalinimas.

7. Trikčių šalinimo ekrane spustelėkite Išplėstinė parinktis.

8. Ekrane Išplėstinės parinktys spustelėkite Komandinė eilutė.

9. Kai atidaroma komandų eilutė (CMD). C: ir paspauskite įvesti.
10. Dabar įveskite šią komandą:
BCDEDIT / NUSTATYTI {NUMATYTOJI} Įkrovos MENUPOLITIKOS PASTATYMĄ.
11. Ir paspauskite Enter Įgalinti seną išplėstinį įkrovos meniu.

12. Uždarykite komandų eilutę ir grįžkite į parinkčių pasirinkimo ekraną, spustelėkite tęsti, kad iš naujo paleistumėte „Windows 10“.
13. Galiausiai nepamirškite išimti „Windows 10“ diegimo DVD, kad galėtumėte įkelti saugus režimas.
1 būdas: pašalinkite probleminę tvarkyklę
1. Kai kompiuteris paleidžiamas iš naujo, paspauskite F8, kad būtų rodomas Išplėstinės įkrovos parinktys ir pasirinkite Saugus režimas.
2. Paspauskite Enter, kad paleistumėte „Windows 10“ saugiuoju režimu.

3. Paspauskite „Windows“ klavišą + R ir įveskite „devmgmt.msc“, tada paspauskite Enter, kad atidarytumėte įrenginių tvarkytuvę.

4. Dabar įrenginių tvarkytuvėje turite pamatyti probleminę įrenginio tvarkyklę (joje yra a geltona žymė šalia jo).
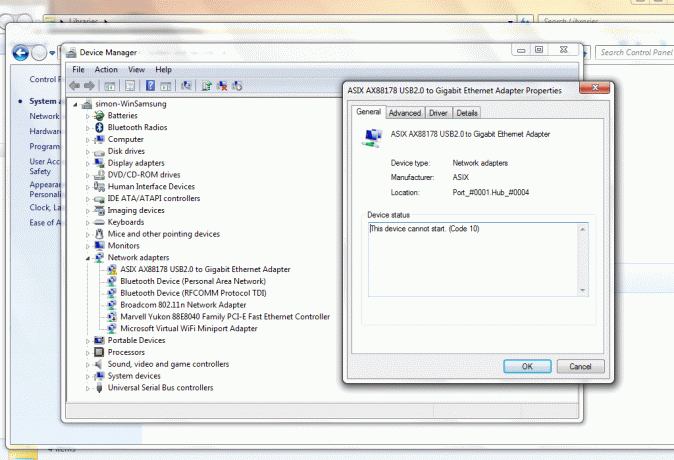
Taip pat žr. Pataisymas Šio įrenginio negalima paleisti (kodas 10)
5. Nustačius probleminę įrenginio tvarkyklę, dešiniuoju pelės mygtuku spustelėkite ir pasirinkite Pašalinkite.
6. Kai paprašys patvirtinimo, spustelėkite Gerai.
7. Pašalinus tvarkyklę, įprastu būdu iš naujo paleiskite „Windows 10“.
2 būdas: patikrinkite „Windows Minidump“ failą
1. Pirmiausia įsitikinkime, kad įjungti minidumps.
2. Paspauskite „Windows“ klavišą + R ir įveskite „sysdm.cpl“, tada paspauskite „Enter“.

3. Eikite į skirtuką Išplėstinė ir spustelėkite mygtuką Nustatymai Paleidimas ir atkūrimas.

4. Įsitikinkite, kad Automatiškai paleisti iš naujo skiltyje Sistemos gedimas nepažymėtas.
5. Pagal Parašykite derinimo informaciją antraštę, pasirinkite Mažas atminties išmetimas (256 kB) išskleidžiamajame laukelyje.
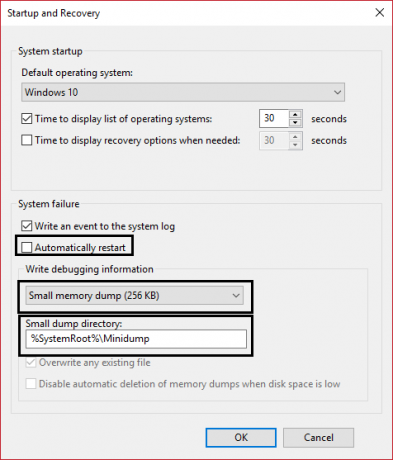
6. Įsitikinkite, kad Mažų sąvartynų katalogas nurodytas kaip %systemroot%\Minidump.
7. Spustelėkite Gerai ir iš naujo paleiskite kompiuterį, kad pritaikytumėte pakeitimus.
8. Dabar įdiekite šią programą, vadinamą WhoCrashed.
9.Bėk WhoCrashed ir spustelėkite Analizuoti.
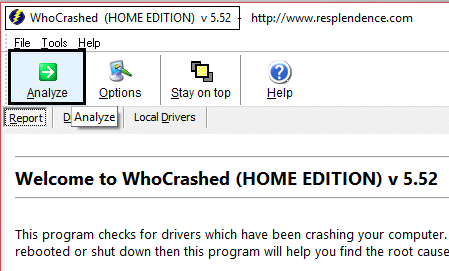
10.. Slinkite žemyn, kad peržiūrėtumėte ataskaitą ir patikrintumėte, ar nėra probleminės tvarkyklės.
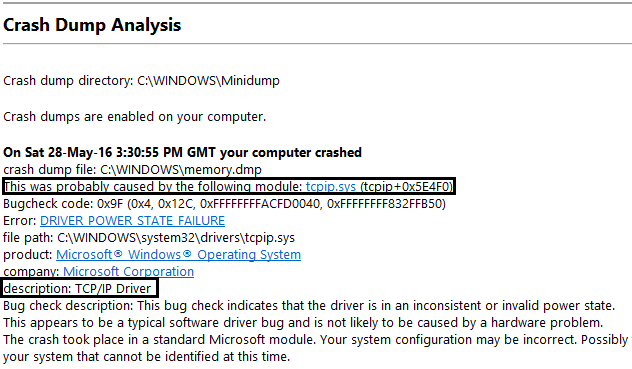
11. Galiausiai atnaujinkite tvarkyklę ir paleiskite iš naujo, kad pritaikytumėte pakeitimus.
12. Dabar paspauskite „Windows“ klavišas + R ir įveskite "msinfo32“, tada paspauskite „Enter“.

13.Į Sistemos santrauka įsitikinkite, kad visos jūsų tvarkyklės yra atnaujintos.
14. Įsitikinkite, kad jūsų BIOS taip pat atnaujintas, kitu atveju atnaujinkite.
15. Pasirinkite Programinės įrangos aplinka ir tada spustelėkite Vykdomos užduotys.

16. Dar kartą įsitikinkite, kad tvarkyklės buvo atnaujintos, t. y. nebuvo 2 metų senumo tvarkyklių failų.
17. Iš naujo paleiskite kompiuterį ir viskas Ištaisykite tvarkyklės maitinimo būsenos gedimą sistemoje „Windows 10“. bet jei ne tada tęsk.
3 būdas: paleiskite sistemos failų patikrą (SFC)
1. Saugiuoju režimu dešiniuoju pelės mygtuku spustelėkite Pradėti ir pasirinkite Komandų eilutę (administratorius), kad atidarytumėte cmd.
2. Įveskite šią komandą į cmd: /scannow

3. Leiskite sistemos failų patikrai paleisti, paprastai tai užtrunka nuo 5 iki 15 minučių.
Pastaba: Kartais, norėdami išspręsti problemą, turite paleisti SFC komandą 3–4 kartus.
4. Kai procesas bus baigtas ir gausite šį pranešimą:
„Windows Resource Protection“ rado sugadintus failus ir sėkmingai juos pataisė. Išsami informacija yra įtraukta įCBS.Log %WinDir%\Logs\CBS\CBS.log.
5. Tiesiog iš naujo paleiskite kompiuterį ir pažiūrėkite, ar problema išspręsta, ar ne.
6.Jei gaunate šį pranešimą:
„Windows Resource Protection“ aptiko sugadintus failus, bet nepavyko kai kurių iš jų pataisyti. Išsami informacija yra įtraukta įCBS.Log %WinDir%\Logs\CBS\CBS.log.
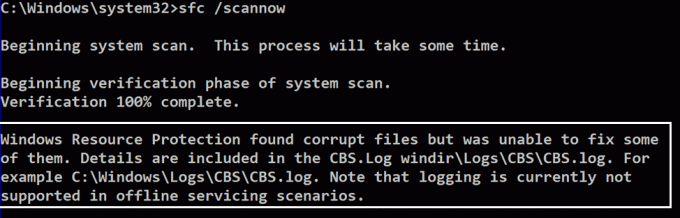
7. Tada turite rankiniu būdu pataisyti sugadintus failus, kad tai atliktumėte, pirmiausia peržiūrėkite išsamią SFC proceso informaciją.
8. Komandų eilutėje įveskite šią komandą ir paspauskite ENTER:
findstr /c:"[SR]" %windir%\Logs\CBS\CBS.log >"%userprofile%\Desktop\sfcdetails.txt"

9. Atidarykite Sfcdetails.txt failą iš darbalaukio.
10. Sfcdetails.txt faile naudojamas toks formatas: Data / laikas SFC informacija
11. Šiame žurnalo failo pavyzdyje yra failo, kurio nepavyko pataisyti, įrašas:
2014-02-17 02:40:22, CSI 000001aa [SR] Negalima pataisyti Microsoft-Windows-Autochk nario failo [l: 22{11}]"autochk.exe", Versija = 6.1.7600.16385, pA = PROCESSOR_ARCHITECTURE_INTEL (0), kultūra neutrali, VersionScope = 1 nonSxS, PublicKeyToken. = {l: 8 b: 31bf3856ad364e35}, tipas neutralus, TypeName neutralus, PublicKey neutralus parduotuvėje, maišos neatitikimas
12. Dabar į cmd įveskite šią komandą:
DISM.exe /Prisijungęs /Išvalymo vaizdas /Scanhealth && DISM.exe /Prisijungęs /Išvalymo vaizdas /Atkurti sveikatą.

Tai paleis DSIM (diegimo vaizdo aptarnavimo ir valdymo) atkūrimo komandas ir ištaisys SFC klaidas.
13. Paleidus DISM, verta iš naujo paleisti SFC /scannow, kad įsitikintumėte, jog visos problemos buvo išspręstos.
14.Jei dėl kokių nors priežasčių DISM komanda neveikia, pabandykite tai SFCFix įrankis.
15. Iš naujo paleiskite kompiuterį ir patikrinkite, ar galite Ištaisykite tvarkyklės maitinimo būsenos gedimą sistemoje „Windows 10“.
4 būdas: atkurkite savo kompiuterį į ankstesnį laiką
1. Paspauskite „Windows“ klavišą + R ir įveskite“sysdm.cpl“, tada paspauskite „Enter“.

2. Pasirinkite Sistemos apsauga skirtuką ir pasirinkite Sistemos atkūrimo.

3.Spustelėkite Next ir pasirinkite norimą Sistemos atkūrimo taškas.

4. Vykdykite ekrane pateikiamas instrukcijas, kad užbaigtumėte sistemos atkūrimą.
5. Paleidę iš naujo, turite ištaisyti Vairuotojo maitinimo būsenos gedimas.
Rekomenduota jums:
- Sistemos piktogramos nerodomos, kai paleidžiate „Windows 10“.
- Pataisykite „Windows 10“ naujinimo asistentą, įstrigusį 99 proc.
- Ištaisykite sistemos gijos išimties netvarkomą klaidą „Windows 10“.
- Kaip pataisyti automatinio taisymo funkciją nepavyko pataisyti kompiuterio
Tai tau pavyko Ištaisykite tvarkyklės maitinimo būsenos gedimą sistemoje „Windows 10“. Jei vis dar turite klausimų dėl šio įrašo, nedvejodami užduokite juos komentaruose.



