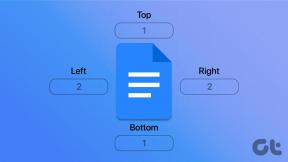7 populiariausios pataisos, dėl kurių nepavyksta atidaryti priedų „Microsoft Outlook“ sistemoje „Windows“.
Įvairios / / April 05, 2023
Negalite atidaryti svarbaus priedo, kurį gavote programoje „Outlook“? Na, taip gali nutikti ir, priklausomai nuo problemos, galite pamatyti įvairių klaidų pranešimų. Laimei, yra keletas būdų, kaip išspręsti šią problemą.

Kai kurie dažniausiai prisidedantys veiksniai yra netinkamai sukonfigūruoti nustatymai, klaidingi trečiųjų šalių priedai ir sugadinti duomenų failai. Toliau pateikiami keli trikčių šalinimo patarimai, kuriuos galite išbandyti, kai negalite atidaryti priedų programoje „Outlook for Windows“.
1. Kai priedas yra sugadintas
Jei „Microsoft Outlook“ priedo neatidarymo problema apsiriboja konkrečiu failu, greičiausiai priedo failas yra sugadintas. Tokiu atveju „Outlook“ gali parodyti klaidos pranešimą, kuriame rašoma: „Failas sugadintas ir jo negalima atidaryti“. Galite paprašyti siuntėjo iš naujo išsiųsti failą ir pažiūrėti, ar klaida nepasikartos.
2. Patikrinkite priedų tvarkymo nustatymus
Kita priežastis, kodėl „Outlook“ gali nepavykti atidaryti priedų, yra tai, kad failų peržiūros parinktis išjungta. Norėdami atmesti šią galimybę, turite patikrinti priedų tvarkymo nustatymus programoje „Outlook“. Štai kaip galite tai padaryti.
1 žingsnis: „Outlook“ programoje spustelėkite meniu Failas viršutiniame kairiajame kampe.

2 žingsnis: Kairėje šoninėje juostoje pasirinkite Parinktys.

3 veiksmas: Perjunkite į patikimumo centro skirtuką ir spustelėkite mygtuką Patikimumo centro nustatymai.
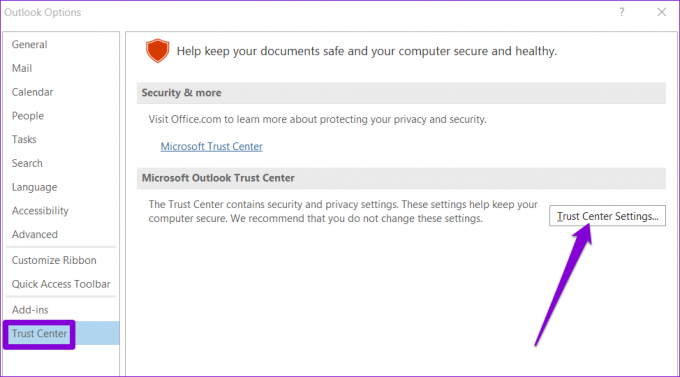
4 veiksmas: Skirtuke Priedų tvarkymas ir panaikinkite žymės langelio „Išjungti priedų peržiūrą“ žymėjimą.

5 veiksmas: Tada spustelėkite „Priedų ir dokumentų peržiūros priemonės“ ir įsitikinkite, kad visos peržiūros yra aktyvios.

Po to iš naujo paleiskite „Microsoft Outlook“ ir patikrinkite, ar galite atidaryti priedus.
3. Atidarykite „Microsoft Outlook“ saugiuoju režimu
Kai atidarote „Microsoft Outlook“ saugiuoju režimu, programa veikia be jokių priedų. Jei trečiosios šalies „Outlook“ priedas sukelia problemų, naudodami „Outlook“ saugiuoju režimu galėsite tai patikrinti.
Norėdami paleisti „Outlook“ saugiuoju režimu, laikykite nuspaudę klavišą CTRL ir dukart spustelėkite „Outlook“ nuorodą. Spustelėkite Taip, kai pasirodys patvirtinimo raginimas.

Patikrinkite, ar galite atidaryti priedus saugiuoju režimu. Jei galite, gali būti kaltas vienas iš trečiųjų šalių priedų. Galite išjungti visus „Outlook“ priedus ir iš naujo juos įjungti po vieną, kad surastumėte problemą sukeliantį veiksnį.
1 žingsnis: Viršuje spustelėkite meniu Failas.

2 žingsnis: Norėdami pereiti į Parinktys, naudokite kairiąją sritį.

3 veiksmas: „Outlook“ parinkčių lange perjunkite į skirtuką Priedai. Naudokite šalia Tvarkyti esantį išskleidžiamąjį meniu ir pasirinkite COM priedai. Tada spustelėkite šalia jo esantį mygtuką Eiti.

4 veiksmas: Atžymėkite visus langelius, kad išjungtumėte priedus, ir spustelėkite Gerai.

Iš naujo paleiskite „Outlook“ įprastu režimu ir po vieną įgalinkite priedus, kad atskirtumėte kaltininką.
4. Išvalykite „Outlook“ talpyklą
Sugadinti Outlook talpyklos duomenys taip pat gali trukdyti programai normaliai veikti. Tokiu atveju turėtų padėti išvalyti „Outlook“ talpyklos failus.
1 žingsnis: Paspauskite Windows klavišą + R, kad atidarytumėte dialogo langą Vykdyti.
2 žingsnis: Lauke Atidaryti įveskite šį kelią ir paspauskite Enter:
%localappdata%\Microsoft\Outlook\RoamCache

3 veiksmas: „File Explorer“ atsidarys „RoamCache“ aplankas. Pasirinkite visus aplanke esančius failus ir spustelėkite šiukšliadėžės piktogramą viršuje, kad juos ištrintumėte.

Iš naujo paleiskite „Outlook“ ir dar kartą patikrinkite pašto priedus.
5. Laikinai išjungti antivirusinę programą
Jūsų antivirusinė programinė įranga gali neleisti Outlook įkelti arba atidaryti įtartinus priedus. Tačiau kartais tai gali blokuoti teisėtus failus ir sukelti problemų. Jei esate tikri dėl failo šaltinio, galite laikinai išjungti antivirusinę programą ir vėl pabandyti atidaryti priedą.
Peržiūrėję priedus būtinai iš naujo įgalinkite antivirusinę programą.
6. Atnaujinkite „Microsoft Outlook“.
Gali būti, kad nepavyks atidaryti priedų programoje „Outlook“, nes naudojate pasenusią programos versiją. Taip gali nutikti, jei išjungėte automatinius „Office“ programų naujinimus.
Norėdami rankiniu būdu įdiegti "Outlook" naujinimus, atlikite šiuos veiksmus.
1 žingsnis: Atidarykite „Outlook“ ir viršutiniame kairiajame kampe spustelėkite meniu Failas.

2 žingsnis: Perjunkite į „Office“ paskyros skirtuką, išplėskite „Update Options“ ir spustelėkite „Atnaujinti dabar“.

7. Naudokite „Outlook“ duomenų failų taisymo įrankį
Jei „Outlook“ programos atnaujinimas neveikia, problema gali būti susijusi su „Outlook“ duomenų failais jūsų kompiuteryje. Norėdami išspręsti problemą, galite naudoti „Outlook“ taisymo įrankį.
1 žingsnis: Savo kompiuteryje atidarykite „File Explorer“ ir eikite į šį aplanką.
C:\Program Files\Microsoft Office\root\Office16
2 žingsnis: Dukart spustelėkite failą SCANPST.EXE, kad jį atidarytumėte.
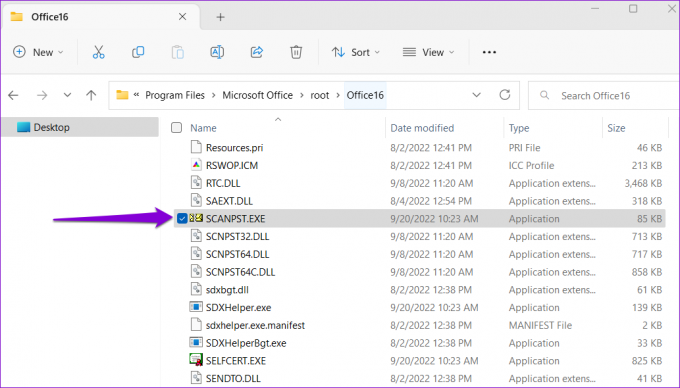
3 veiksmas: Spustelėkite Pradėti, kad pradėtumėte nuskaitymą.

4 veiksmas: Jei įrankis aptinka kokių nors problemų, spustelėkite Taisyti.

Iš naujo atidarykite „Outlook“. savo kompiuteryje. Po to turėtumėte galėti atidaryti priedus be jokių problemų.
Atnaujinkite savo Outlook
Daugeliu atvejų įgalinus dokumentų peržiūras arba išjungus priedus, viskas turėtų vėl pradėti judėti. Jei ne, gali tekti ieškoti kitų sąrašo sprendimų. Praneškite mums, kuris iš jų padarė jūsų triuką toliau pateiktuose komentaruose.
Paskutinį kartą atnaujinta 2022 m. spalio 07 d
Aukščiau pateiktame straipsnyje gali būti filialų nuorodų, kurios padeda palaikyti „Guiding Tech“. Tačiau tai neturi įtakos mūsų redakciniam vientisumui. Turinys išlieka nešališkas ir autentiškas.
Parašyta
Pankil Shah
Pankilas pagal profesiją yra statybos inžinierius, kuris savo kelią pradėjo kaip rašytojas EOTO.tech. Neseniai jis prisijungė prie „Guiding Tech“ kaip laisvai samdomas rašytojas, kad apžvelgtų „Android“, „iOS“, „Windows“ ir žiniatinklio naudojimo instrukcijas, paaiškinimus, pirkimo vadovus, patarimus ir gudrybes.