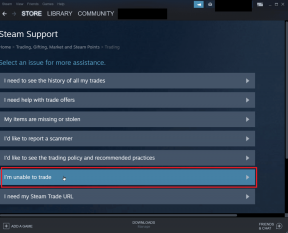3 geriausi būdai, kaip nustatyti priminimus sistemoje „Windows 11“.
Įvairios / / April 05, 2023
Jei dažnai pamirštate svarbias užduotis, būtina nustatyti priminimą. Žinoma, jūs galite nustatyti priminimus telefone, bet jei didžiąją dienos dalį praleidžiate dirbdami prie kompiuterio, galbūt norėsite kompiuteryje nustatyti priminimus.

Laimei, priminimų nustatymas „Windows“ kompiuteryje yra gana paprastas. Parodysime tris geriausius būdus, kaip nustatyti priminimus sistemoje „Windows 11“. Taigi, patikrinkime juos.
1. Nustatykite priminimus naudodami „Microsoft To Do“ programą
Pradėkime nuo paprasčiausio metodo. Norėdami greitai nustatyti priminimus kompiuteryje, galite naudoti Microsoft To Do programą, kuri yra iš anksto įdiegta sistemoje Windows. Programa yra visiškai nemokama ir paprasta naudoti.
Atlikite toliau nurodytus veiksmus, kad nustatytumėte priminimą naudodami „Microsoft To Do“ programą.
1 žingsnis: Savo kompiuteryje atidarykite „Microsoft To Do“ programą. Jei nerandate, atsisiųskite jį iš „Microsoft Store“.
„Microsoft To Do“, skirta „Windows“.
2 žingsnis: Prisijunkite naudodami „Microsoft“ paskyrą.
3 veiksmas: Skirtuke „Mano diena“ spustelėkite mygtuką „Pridėti užduotį“. Įveskite išsamią užduoties informaciją ir paspauskite Enter, kad ją išsaugotumėte.

4 veiksmas: Tada spustelėkite savo užduotį ir dešinėje rodomame meniu pasirinkite parinktį Priminti.
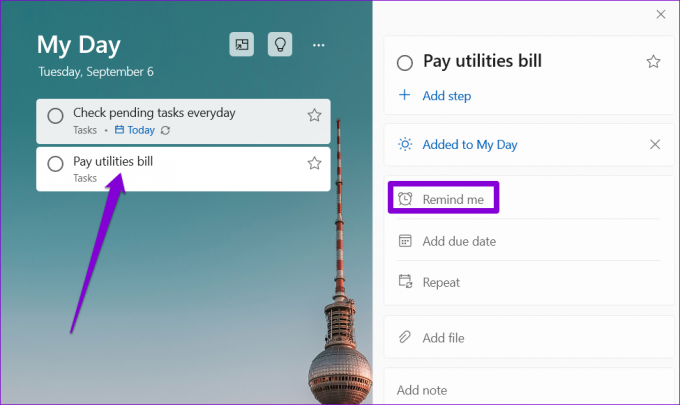
5 veiksmas: Galite pasirinkti iš siūlomų parinkčių arba nustatyti datą ir laiką.

Ir apie tai. „Microsoft To Do“ primins apie užduotį nurodytą dieną ir laiku. Taip pat galite nustatyti pasikartojantį savo užduoties priminimą spustelėdami parinktį Kartoti.
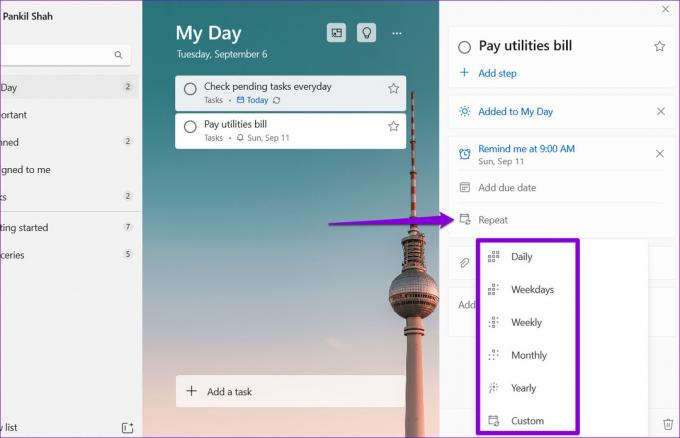
2. Nustatykite priminimus naudodami kalendoriaus programą
Kita galimybė nustatyti priminimus sistemoje „Windows 11“ yra naudoti integruotą Kalendoriaus programą. Tai gali būti naudinga, jei jau turite sinchronizavo „Google“ paskyrą su Kalendoriaus programa ir norite peržiūrėti visas savo užduotis bei priminimus vienoje programoje.
Atlikite šiuos veiksmus, kad nustatytumėte priminimą naudodami „Windows“ kalendoriaus programą.
1 žingsnis: Savo kompiuteryje atidarykite Kalendoriaus programą ir spustelėkite mygtuką Naujas įvykis.

2 žingsnis: Įveskite savo užduoties informaciją.
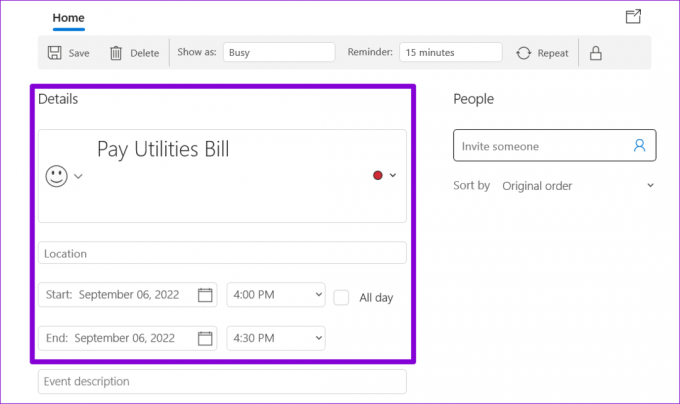
3 veiksmas: Norėdami nustatyti, kada programa turi priminti, naudokite šalia priminimo esantį išskleidžiamąjį meniu.

Jei norite nustatyti pasikartojantį priminimą, spustelėkite viršuje esantį mygtuką Kartoti ir nurodykite, kaip dažnai programa turi priminti.
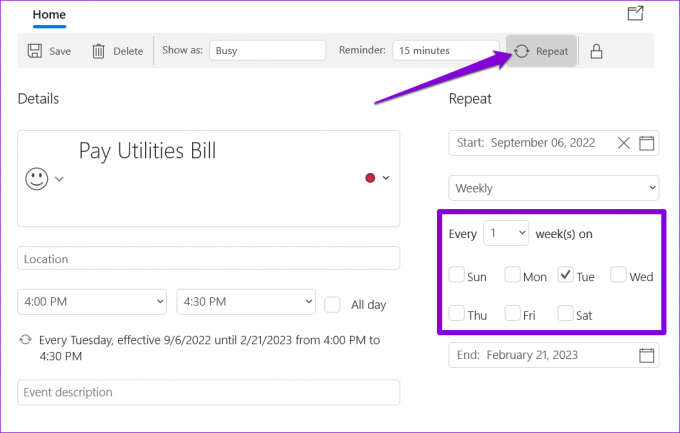
4 veiksmas: Galiausiai spustelėkite Išsaugoti.
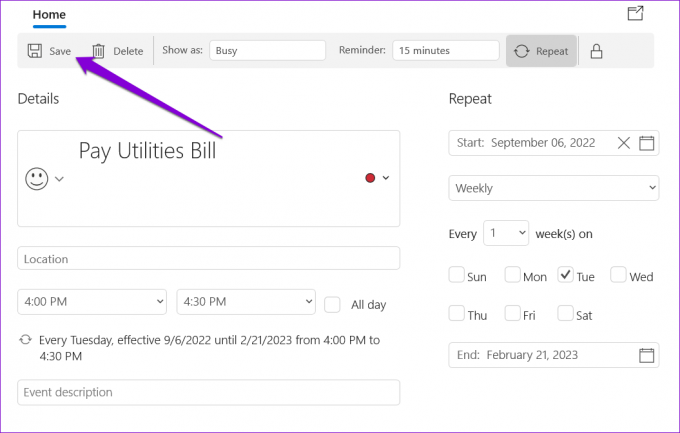
Po to priminimas bus rodomas jūsų kalendoriaus programoje. Verta paminėti, kad priminimo pranešimas taip pat bus rodomas kituose įrenginiuose, kuriuose esate prisijungę naudodami kalendoriaus paskyrą.
3. Nustatykite priminimus naudodami užduočių planuoklį
Užduočių planuoklis yra galingas įrankis, leidžiantis tai padaryti automatizuoti kasdienes užduotis sistemoje „Windows“.. Taip pat galite nustatyti priminimus „Windows 11“ kompiuteryje. Nors procesas nėra toks greitas kaip ankstesni du metodai, vis tiek gana lengva nustatyti priminimus naudojant Task Scheduler programą. Štai kaip tai padaryti.
1 žingsnis: Dešiniuoju pelės mygtuku spustelėkite tuščią darbalaukio vietą, eikite į Naujas ir pasirinkite Tekstinis dokumentas.

2 žingsnis: Įveskite priminimo tekstą tokiu formatu:
@echo išjungtas. Pavadinimo priminimas. Aido užduoties informacija. Pauzė
Pakeiskite išsamią užduoties informaciją aukščiau pateiktoje komandoje tikru priminimo pranešimu.

3 veiksmas: Paspauskite Ctrl + Shift + S, kad atidarytumėte dialogo langą Įrašyti kaip. Įveskite failo pavadinimą ir išsaugokite jį .CMD formatu.
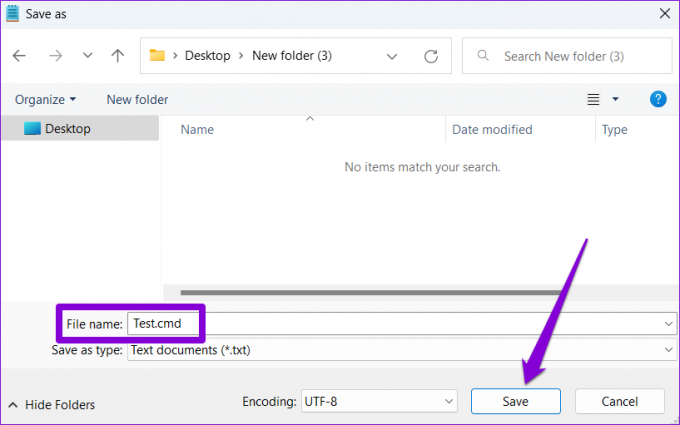
4 veiksmas: Tada atidarykite užduočių planuoklį ir dešinėje srityje pasirinkite parinktį Sukurti užduotį.
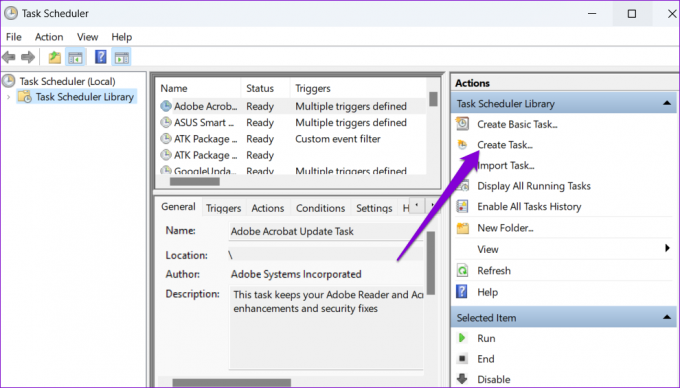
5 veiksmas: Įveskite užduoties pavadinimą ir apačioje esančiame išskleidžiamajame meniu pasirinkite „Windows 10“.

6 veiksmas: Tada pereikite į skirtuką Triggers ir spustelėkite Naujas.

7 veiksmas: Nustatykite, kada norite, kad kompiuteris jums primintų. Galite nustatyti vienkartinį arba pasikartojantį priminimą. Tada spustelėkite Gerai.

8 veiksmas: Perjunkite į skirtuką Veiksmai ir spustelėkite Naujas.

9 veiksmas: Spustelėkite mygtuką Naršyti ir pasirinkite anksčiau sukurtą .CMD failą. Tada spustelėkite Gerai.

10 veiksmas: Dar kartą spustelėkite Gerai, kad išsaugotumėte priminimą.
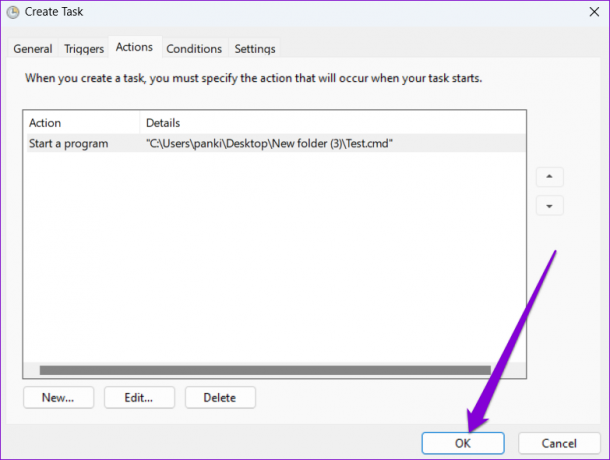
„Windows 11“ primins jums apie jūsų užduotį, parodydama pranešimą terminalo lange. Norėdami atšaukti priminimą, išjungti suplanuotą užduotį.
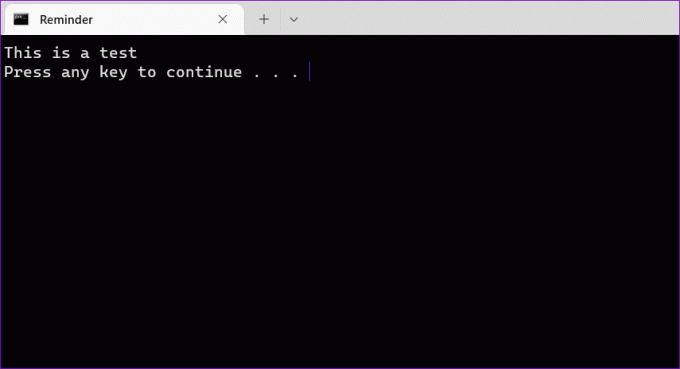
Nebereikia pamiršti svarbių užduočių
Natūralu pamiršti užduotis savo įtemptame grafike. Vienas iš būdų užtikrinti, kad jų nepamirštumėte – nustatyti priminimus. Praneškite mums, kuris iš aukščiau pateiktų metodų jums labiausiai patinka toliau pateiktose pastabose.
Paskutinį kartą atnaujinta 2022 m. rugsėjo 08 d
Aukščiau pateiktame straipsnyje gali būti filialų nuorodų, kurios padeda palaikyti „Guiding Tech“. Tačiau tai neturi įtakos mūsų redakciniam vientisumui. Turinys išlieka nešališkas ir autentiškas.
Parašyta
Pankil Shah
Pankilas pagal profesiją yra statybos inžinierius, kuris savo kelią pradėjo kaip rašytojas EOTO.tech. Neseniai jis prisijungė prie „Guiding Tech“ kaip laisvai samdomas rašytojas, kad apžvelgtų „Android“, „iOS“, „Windows“ ir žiniatinklio naudojimo instrukcijas, paaiškinimus, pirkimo vadovus, patarimus ir gudrybes.