2 geriausi USB atmintinės formatavimo būdai „Mac“.
Įvairios / / April 05, 2023
USB diskas yra vienas geriausių nešiojamų išorinių saugojimo įrenginių, kuriuos galite nešiotis. Galite prijungti jį prie „Mac“, kad saugotumėte ir perkeltumėte svarbius failus, pvz., dokumentus, nuotraukas, vaizdo įrašus, pristatymus ir kt. Bet ką daryti, jei norite suformatuoti USB diską savo „Mac“?

USB diską suformatuoti „Mac“ kompiuteryje galima lengvai naudojant integruotas programas. Šis įrašas parodys du geriausius būdus, kaip formatuoti USB diską „Mac“.
Kodėl turėtumėte suformatuoti savo USB diską
Jei dažnai naudojate USB diską duomenims perkelti arba saugoti, turėtumėte apsvarstyti galimybę jį suformatuoti, kad pašalintumėte failus, kurių jums nebereikia. Jei turite ribotą USB diskų skaičių, suformatuodami vieną iš jų būsite ramūs ir prireikus galėsite saugoti daugiau duomenų. Jei pereinate iš „Mac“ į „Windows“ asmeninį kompiuterį arba atvirkščiai, verta suformatuoti USB diską, kad pakeistumėte failo formatą, kad būtų geresnis suderinamumas.
Tačiau prieš formatuodami USB diską nepamirškite sukurti atsarginių duomenų kopijų debesies saugykloje, pvz., „iCloud“, „Google“ diske arba „OneDrive“. Taip pat pasirenkate failų formatus.
Suformatuokite USB diską „Mac“ naudodami „Disk Utility“.
„Disk Utility“ yra integruota programa, skirta „MacOS“ vartotojams valdyti „Mac“ saugojimo įrenginius. Naudodami Disk Utility galite patikrinti laisvą įrenginio saugyklą, ištaisyti saugojimo klaidas naudodami pirmąją pagalbą ir formatuoti saugojimo įrenginius, pvz., USB diskus, standžiuosius diskus ir SD kortelės jūsų Mac kompiuteryje.
Štai kaip galite suformatuoti USB diską „Mac“.
1 žingsnis: Įdėkite USB atmintinę į „Mac“.
2 žingsnis: Paspauskite „Command“ + tarpo klavišą, kad atidarytumėte „Spotlight“ paiešką, įveskite ieškiklis, ir paspauskite Grįžti.

3 veiksmas: Kairiajame meniu spustelėkite Programos.

4 veiksmas: Viršutiniame dešiniajame programos kampe spustelėkite paieškos juostą.
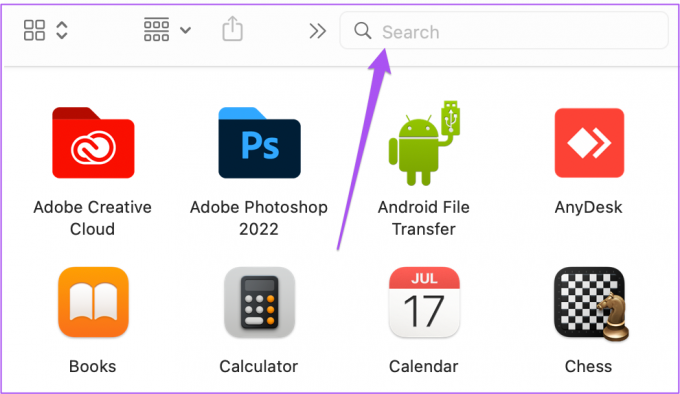
5 veiksmas: Tipas Disko paslaugų programa ir paspauskite Grįžti. Dukart spustelėkite Disk Utility, kad ją atidarytumėte.

6 veiksmas: Spustelėkite savo USB disko pavadinimą kairiajame disko paslaugų programos meniu.

7 veiksmas: Pamatę visą USB atmintinės saugojimo informaciją, viršutiniame dešiniajame kampe spustelėkite Ištrinti.

8 veiksmas: Jei norite pakeisti USB disko pavadinimą, galite įvesti naują pasirinktą pavadinimą.

9 veiksmas: Spustelėkite Formatas, kad pakeistumėte USB disko formatą.

Gaunate tris failų formatų parinktis – „Mac OS Extended“, MS-DOS (FAT) ir „ExFat“.
Išplėstinė „Mac OS“: Pasirinkite šią parinktį, jei norite formatuoti diską, kad jis būtų suderinamas tik su „MacOS“ sistemomis. Šis formatas užtikrina geriausią suderinamumą su „Mac“. Pasirinkus šią parinktį, diskas neveiks su „Windows“ kompiuteriais ar „Android“ telefonais.
MS-DOS (FAT32): Pasirinkite šią parinktį, kad USB atmintinė veiktų įvairiose platformose. Nors kelių platformų suderinamumas yra puikus, jis neleis kopijuoti failų, didesnių nei 4 GB.
ExFAT: Pasirinkite tai, jei norite įveikti 4 GB FAT32 failų perdavimo limitą. Taip pat gausite kelių įrenginių ir platformų suderinamumą.
10 veiksmas: Pasirinkę failo formatą, spustelėkite Ištrinti.

Sėkmingai suformatavote USB atmintinę. Tu gali formatuokite bet kurį diską naudodami Disk Utility sistemoje „Mac“..
Suformatuokite USB diską „Mac“ naudodami terminalą
Antrasis USB atmintinės formatavimo būdas „Mac“ yra terminalo naudojimas, jei esate patyręs vartotojas. The Terminalo programa taip pat gali padėti tinkinti „Mac“ sąsają ir nustatymus. Štai kaip galite formatuoti USB diską naudodami terminalą „Mac“.
1 žingsnis: Įkiškite USB atmintinę į „Mac“ kompiuterio USB prievadą. Jei turite naujesnį „Mac“ modelį, USB atmintinę prijunkite naudodami raktą.
2 žingsnis: Paspauskite „Command“ + tarpo klavišą, kad atidarytumėte „Spotlight“ paiešką, įveskite terminalas, ir paspauskite Grįžti.

3 veiksmas: Atsidarius terminalo programai įveskite šią komandą ir paspauskite „Return“, kad būtų rodomi visi prijungti saugojimo įrenginiai:
diskutuoti sąrašas
4 veiksmas: Tarp išvardytų saugojimo įrenginių ieškokite USB disko disko pavadinimo ir disko identifikatoriaus, kurį norite formatuoti.

5 veiksmas: Įveskite šią komandą ir paspauskite Grįžti, kad formatuotumėte USB diską.
disktuil ištrintas diskas FILE_SYSTEM DISK_NAME DISK_INDENTIFIER
Dalyje Failų sistema paminėsite naujo USB disko formato sintaksę.
Skirta „Mac OS Extended“., naudokite HFS+
Skirta MS-DOS (FAT), naudokite FAT32
Dėl ExFat, naudokite ExFat.
Mūsų atveju naudosime šią komandą ir paspauskite „Return“.
diskutil deletedisk ExFat ESD-USB disk4
6 veiksmas: Spustelėkite Gerai, kad galėtumėte pasiekti terminalą.

Kai USB diskas bus suformatuotas, pamatysite šią komandą.

Suformatuokite USB įrenginį „Mac“.
Šie du metodai padės suformatuoti USB diską „Mac“. Jei „MacBook“ turite C tipo prievadus, galite peržiūrėti mūsų rekomendacijas geriausi USB-C šakotuvai su SD kortelių skaitytuvo lizdu.
Paskutinį kartą atnaujinta 2022 m. rugsėjo 17 d
Aukščiau pateiktame straipsnyje gali būti filialų nuorodų, kurios padeda palaikyti „Guiding Tech“. Tačiau tai neturi įtakos mūsų redakciniam vientisumui. Turinys išlieka nešališkas ir autentiškas.
Parašyta
Paurush Chaudhary
Paprasčiausias technologijų pasaulio demistifikavimas ir kasdienių problemų, susijusių su išmaniaisiais telefonais, nešiojamaisiais kompiuteriais, televizoriais ir turinio srautinio perdavimo platformomis, sprendimas.





