4 būdai, kaip patikrinti standžiojo disko būklę sistemoje „Windows“.
Įvairios / / April 05, 2023
Ar prisimenate tą draugą, kurio vertingi duomenys standžiajame diske buvo sugadinti ir jis negalėjo jų atkurti? Jei nenorite, kad tas pats nutiktų jums, turite periodiškai tikrinti standžiojo disko būklę. Įdomu kaip? Na, yra keturi būdai, kaip patikrinti standžiojo disko būklę sistemoje „Windows“.

Mažai tikėtina, kad jūsų standusis diskas bus sugadintas, jei naudosite sąžiningai naujas PC. Tačiau stebėdami dalykus būsite saugūs, kol viskas nepasisuks į pietus. Yra keletas būdų, kaip patikrinti kietojo disko, kuris įtaisytas sistemoje „Windows“, būklę.
Be to, dauguma standžiųjų diskų gamintojų siūlo įrankius savo diskų būklei patikrinti. Taigi, viskas priklauso nuo jūsų pageidavimų. Slinkite žemyn, kad sužinotumėte visus būdus.
1. Norėdami patikrinti disko būklę, naudokite HDD / SSD gamintojo įrankį
Tai vienas iš paprasčiausių, bet efektyviausių būdų patikrinti disko būklę. Dauguma HDD kompanijų, tokių kaip „Western Digital“, „Samsung“ ir „Seagate“, gamina įrankius, leidžiančius patikrinti standžiojo disko būklę ir veikimą.
Na, jei nesate tikri dėl standžiojo disko gamintojo, galite naudoti „Windows“ įrenginių tvarkytuvė norėdami rasti informacijos apie diską. Štai kaip galite.
1 žingsnis: paspauskite „Windows“ klavišą, įveskite įrenginių tvarkyklė, ir paspauskite Enter.
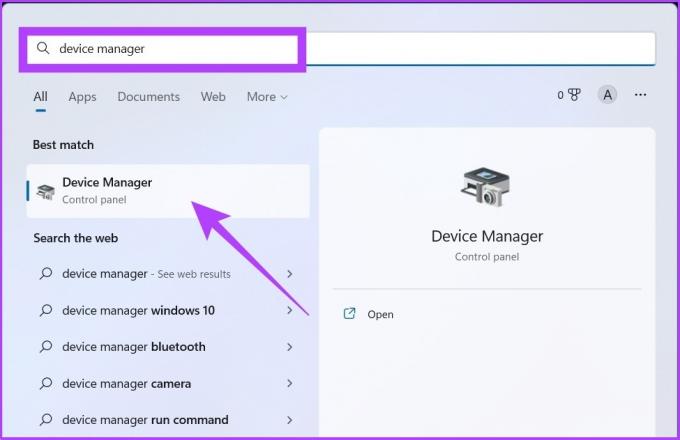
2 žingsnis: Spustelėkite Disk drives ir atkreipkite dėmesį į standžiojo disko pavadinimą arba modelį.

3 veiksmas: Dabar į „Google“ įveskite standžiojo disko pavadinimą arba modelio numerį ir spustelėkite oficialios gamintojo svetainės nuorodą.
Pavyzdys: WD My Passport 25W1 USB įrenginys

4 veiksmas: pateksite į gamintojo palaikymo puslapį. Dabar ieškokite kietojo disko įrankio.
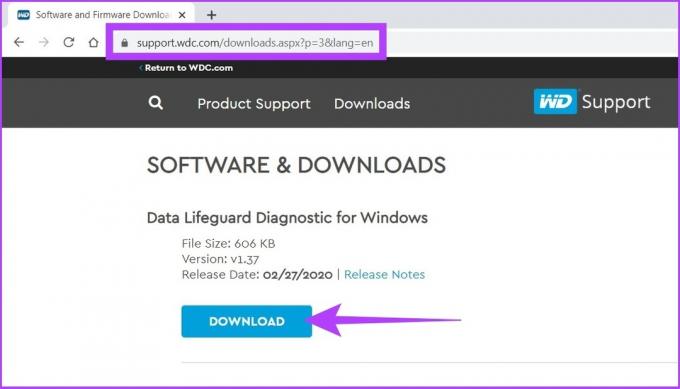
Pateikėme geriausių standžiųjų diskų gamybos įmonių palaikymo puslapių sąrašą.
„Western Digital“ palaikymo puslapis
„Seagate“ palaikymo puslapis
„Samsung“ palaikymo puslapis
Jei nerandate savo gamintojo palaikymo puslapio, vadovaukitės toliau pateiktais metodais, kad patikrintumėte disko būklę. Nesisiųskite jokios pagalbinės programinės įrangos iš nepageidaujamų atsitiktinių svetainių.
2. Disko būklei patikrinti naudokite „Windows CHKDSK“ įrankį
Kaip jau galėjote atspėti, CHKDSK reiškia „Check Disk“ ir yra prieinama visose „Windows“ versijose. Jis nuskaito standžiojo disko sektorius, kad patikrintų standžiojo disko būklę, o netinkamai veikiančius sektorius pažymi kaip "blogas" tik vėliau jas pataisyti. Be to, tai leidžia jums žinoti, jei negali išspręsti problemos, kuria turėtumėte pasirūpinti. Štai kaip tai padaryti.
1 žingsnis: paspauskite „Windows“ klavišą, įveskite Komandinė eilutė, ir spustelėkite „Vykdyti kaip administratorių“.

Raginame spustelėkite Taip.
2 žingsnis: Įklijuokite toliau nurodytą komandą į komandų eilutę ir paspauskite Enter.
Chkdsk

„Microsoft“ turi a visas parametrų sąrašas naudoti su CHKDSK, kad patikrintumėte standžiojo disko būklę. Pažymėtina, kad taip pat galite naudoti chkdsk /f /r ištaisyti blogus sektorius ir atkurti visus skaitomus duomenis, jei įmanoma.
Štai apie tai. Sistema nuskaitys diską, kai jį paleisite iš naujo, ir pateiks informaciją apie disko būklę.
3. Patikrinkite standžiojo disko būklę naudodami Windows WMIC įrankį
Tai dar vienas „Windows“ komandinės eilutės įrankis, padedantis patikrinti ir valdyti „Windows“ užduotis, įskaitant standžiojo disko būklės patikrinimą. Jei jums įdomu, WMIC yra trumpa „Windows Management Instrumentation Command“ forma.
Dabar atlikite toliau nurodytus veiksmus.
1 žingsnis: paspauskite „Windows“ klavišą, įveskite Komandinė eilutė, ir spustelėkite Vykdyti kaip administratorių.

2 žingsnis: Įklijuokite toliau nurodytą komandą į komandų eilutę ir paspauskite Enter.
wmic
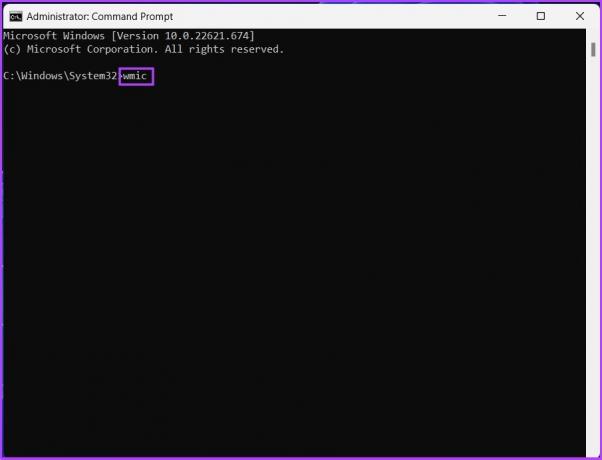
3 veiksmas: WMIC sąsajoje įveskite toliau pateiktą komandą ir paspauskite Enter.
Gauti disko būseną
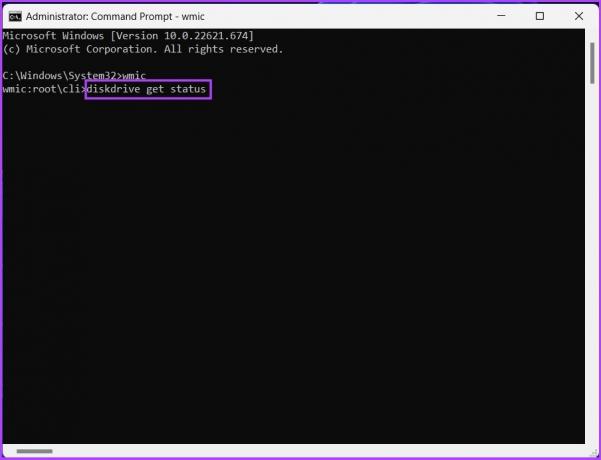
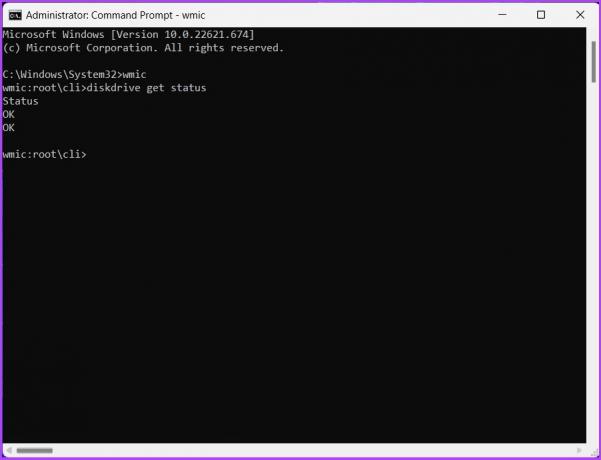
Su aukščiau pateikta komanda bus paleistas įrankis, kuris per sekundę pateiks standžiojo disko būseną.
Štai apie tai. Jei manote, kad veiksmai yra sudėtingi arba komandų vykdymas užima daug laiko, galite pasirinkti trečiosios šalies programinę įrangą, kuri atliks disko būklės patikrinimą. Pereikite prie kito metodo.
4. Naudokite trečiosios šalies standžiojo disko būklės tikrintuvą: HDDScan (nemokamas įrankis)
Yra daug trečiųjų šalių disko būklės tikrintuvų, ir vienas iš jų yra HDDScan. Šis nemokamas įrankis tikrina standžiojo disko būklę, žiūrėdamas į kompiuterio SMART (savikontrolės, analizės ir ataskaitų teikimo technologijos) reikšmes ir disko temperatūrą.
Be to, šis įrankis turi įvairių testavimo funkcijų, tokių kaip drugelio skaitymo režimas, linijinis skaitymas, linijinis tikrinimas ir veleno paleidimas. Dėl to tai puikus pasirinkimas disko būklės tikrintojui. Taigi, štai kaip naudoti šį įrankį disko būklei patikrinti.
1 žingsnis: Atsisiųskite ir įdiekite HDDScan programinę įrangą naudodami toliau pateiktą nuorodą.
Atsisiųskite HDD nuskaitymą
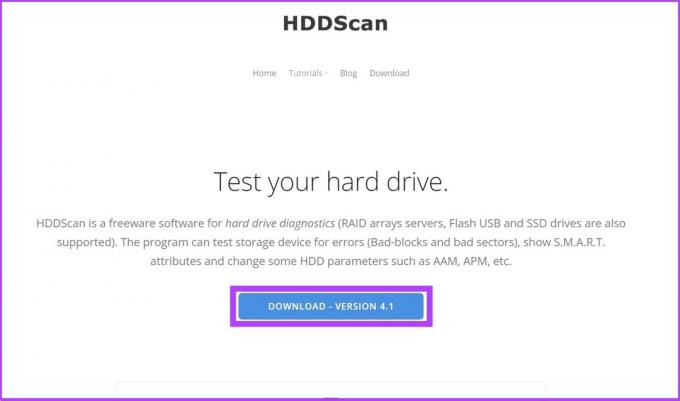
2 žingsnis: atidarykite programinę įrangą ir viršutinėje juostoje pasirinkite standųjį diską.
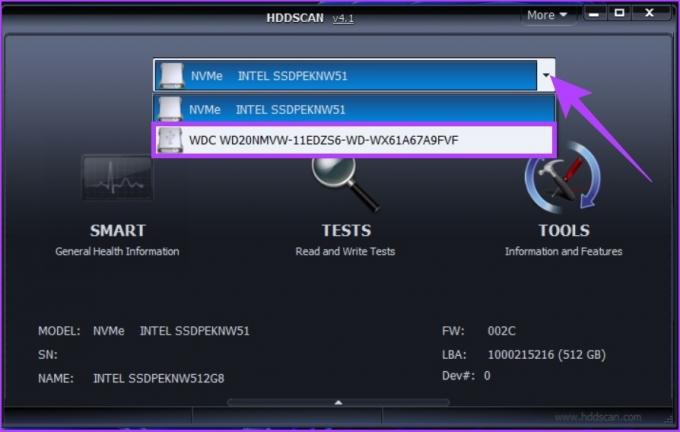
3 veiksmas: Dabar spustelėkite SMART parinktį, kad pamatytumėte išsamią disko būklę.
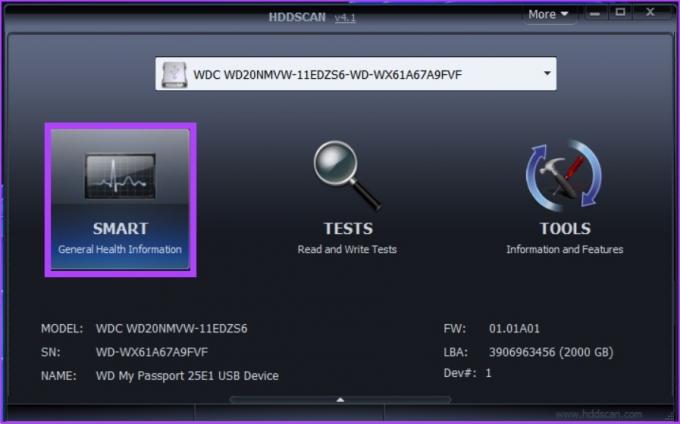
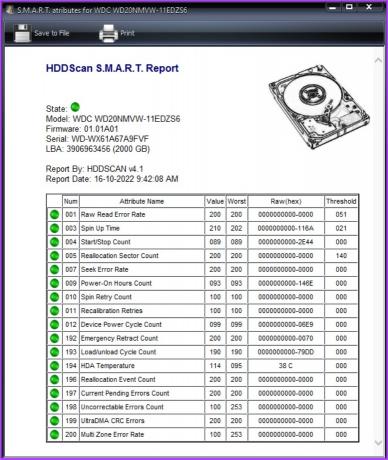
Tai viskas. Galite peržiūrėti visas standžiojo disko dalis ir detales. Be to, galite žaisti su įrankiu, išbandyti skaitymo ir rašymo greitį, patikrinti temperatūrą ir pan.
Ar galiu patikrinti standžiojo disko būklę naudojant BIOS
Na, visų aukščiau paminėtų metodų bus daugiau nei pakankamai, kad suprastumėte standžiojo disko būklę. Tačiau galite pasiekti BIOS nustatymus, kad patikrintumėte disko būklę, jei norite žengti dar vieną žingsnį. Tai skirta tik energijos vartotojams; mes nerekomenduosime šio veiksmo, nes dauguma aukščiau nurodytų metodų atlieka darbą.
Be to, jei jūsų ne SSD standusis diskas sulėtėja, galite pamatyti, kaip jis yra suskaidytas, naudodami įmontuotą defragmentavimo įrankį sistemoje Windows, o ne visiškai. kietojo disko formatavimas.
Premija: naudokite defragmentavimą ir optimizuokite diskus
Šis veiksmas labiau susijęs su šlamšto vietos išvalymu lėtame įrenginyje, kad tai padarytumėte greitai. Ir skirtingai nei kietieji diskai, SSD nesaugokite fizinių duomenų. Taigi, šis veiksmas netaikomas SSD; tačiau optimizuoti SSD nėra jokios žalos. Atlikite toliau nurodytus veiksmus.
1 žingsnis: Paspauskite „Windows“ klavišą, įveskite „defragmentuoti ir optimizuoti tvarkykles“, ir spustelėkite Vykdyti kaip administratorių.

2 žingsnis: Pasirinkite diską ir spustelėkite Optimizuoti, kad paleistumėte suskaidytų failų nuskaitymą ir optimizuotumėte jį, kad būtų geresnis našumas.
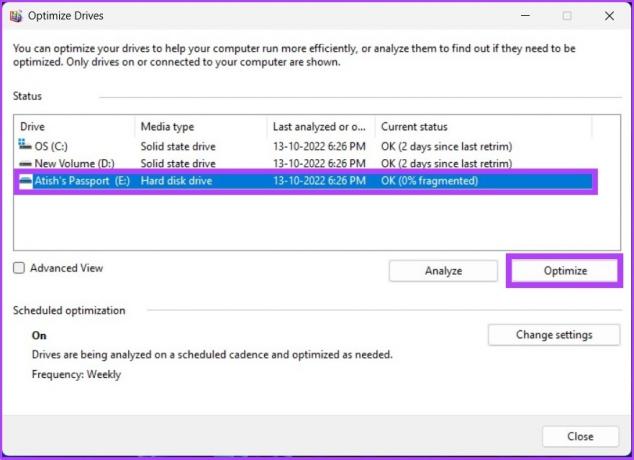
Taigi galite patikrinti standžiojo disko būklę sistemoje „Windows“ ir optimizuoti diską, kad jį pagreitintumėte. Jei turite daugiau užklausų, pereikite prie kito skyriaus.
DUK apie „Windows“ disko sveikatą
Sugadintas standusis diskas gali rodyti šiuos simptomus: jis gali būti visiškai nepasiekiamas arba veikti vangiai, taip pat trūkti failų.
Negalite visiškai pataisyti standžiojo disko, nes neįmanoma pakeisti pažeistų standžiojo disko dalių (skaitymo / rašymo galvučių, paviršiaus ir kt.). Vienintelis dalykas, kurį galite pakeisti, yra standžiojo disko naudojimas.
Vidutinis kietojo disko tarnavimo laikas yra nuo trejų iki penkerių metų.
Žvelgiant grynai skaičiais, SSD eksploatavimo trukmė yra apie 20 metų, o HDD – maždaug šešerius metus. Tačiau svarbu pažymėti, kad jie nėra iškalti akmenyje, todėl gali tekti dažniau ar rečiau keisti HDD arba SSD, atsižvelgiant į įvairius veiksnius.
Ne, nes tai gali sukelti disko nusidėvėjimą. Laikui bėgant kietasis diskas gali sugesti anksčiau nei būtų naudojamas tik su pertraukomis. Norėdami išvengti šios problemos, atjunkite išorinį standųjį diską, kai jo nenaudojate.
Patikrinkite, kol dar nevėlu
Yra daug priežasčių, kodėl standusis diskas sugenda arba sugenda. Tačiau dažniausia priežastis yra jo tarnavimo laikas ir naudojimo būdas. Taigi, atsargiai naudojant techninės įrangos produktus, pvz., standžiuosius diskus, jie gali tarnauti ilgiau. Aukščiau buvo pateikti visi metodai, kuriuos galite naudoti norėdami patikrinti standžiojo disko būklę sistemoje „Windows“ ir imtis būtinų atsargumo priemonių, kad padidintumėte jo ilgaamžiškumą.



