Kaip redaguoti automatinio taisymo nustatymus „Microsoft Word“.
Įvairios / / April 05, 2023
Kai padarote rašybos ar gramatikos klaidą dokumente, ji gali būti paryškinta raudonai arba mėlynai pabraukta „Microsoft Word“ programoje. Šis pabraukimas leidžia žinoti, kad įvyko klaida, ir užtikrina, kad visada galėsite grįžti asmeniškai ją atnaujinti. Tačiau kita vartotojams skirta parinktis palieka taisymą rašybos ar gramatikos klaida į „Microsoft Word“ programą. Ši funkcija žinoma kaip automatinis taisymas.
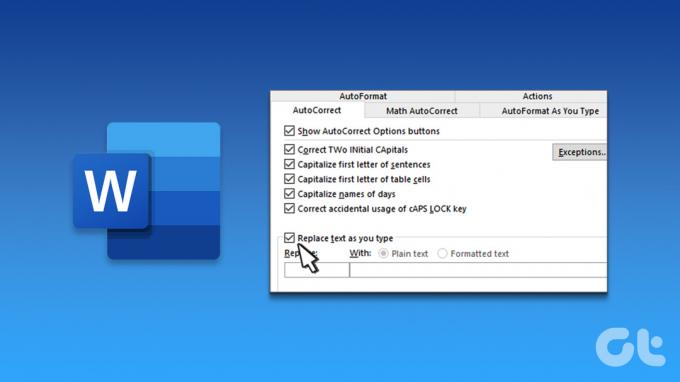
Kai rašote į „Microsoft Word“ dokumentą, „Word“ naudoja automatinio taisymo funkciją, kad ištaisytų rašybos klaidas, o ne jas paryškintų. Štai kaip redaguoti automatinio taisymo nustatymus „Microsoft Word“.
Kaip įjungti arba išjungti automatinį taisymą „Microsoft Word“.
Pagal numatytuosius nustatymus automatinio taisymo funkcija priklauso nuo kalbos, kurią pasirinkote naudoti Word dokumente, žodžių biblioteka. Tai reiškia, kad galite įjungti arba išjungti funkciją. Norėdami tai padaryti, turėsite atnaujinti Word Proofing nustatymus. Štai kaip tai padaryti:
1 žingsnis: Užduočių juostoje spustelėkite mygtuką Pradėti ir įveskite žodį norėdami ieškoti programos.

2 žingsnis: Rezultatuose spustelėkite „Microsoft Word“ programą, kad ją atidarytumėte.

3 veiksmas: „Word“ juostoje spustelėkite skirtuką Failas viršutiniame kairiajame kampe.

4 veiksmas: Slinkite į meniu Failas apačią ir spustelėkite Daugiau arba Parinktys, kad būtų rodomas sutrauktas meniu.

5 veiksmas: Meniu spustelėkite Parinktys.

6 veiksmas: Iššokančiajame „Word“ parinkčių lange spustelėkite „Proofing“ kairėje šoninėje juostoje.

7 veiksmas: Slinkite žemyn tikrinimo meniu ir spustelėkite mygtuką Automatinio taisymo parinktys, kad paleistumėte naują automatinio taisymo laukelį, skirtą jūsų „Microsoft Word“ dokumento kalbos nustatymui. Pavyzdžiui, jei „Word“ kalbos nustatymas yra anglų (Jungtinės Amerikos Valstijos), bus paleistas automatinio taisymo dialogo langas: anglų kalba (Jungtinės Amerikos Valstijos).

8 veiksmas: Naujai paleistame automatinio taisymo dialogo lange spustelėkite skirtuką Automatinis taisymas.

9 veiksmas: Norėdami įjungti automatinį taisymą, pažymėkite langelį šalia Pakeisti tekstą vedant. Norėdami išjungti automatinį taisymą, atžymėkite laukelį šalia „Keisti tekstą vedant tekstą“.

1o žingsnis: Spustelėkite Gerai, kad išsaugotumėte pakeitimus.
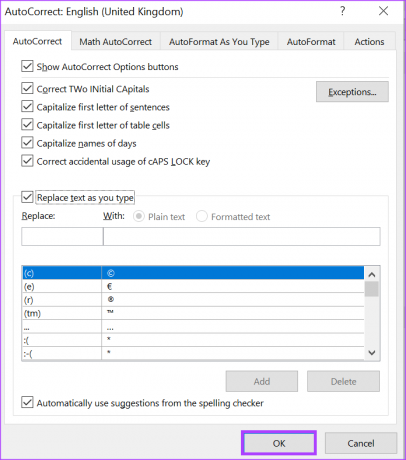
Kaip įtraukti įrašus į „Microsoft Word“ automatinio taisymo sąrašą
„Word Proofing“ nustatymuose taip pat yra pakeitimų sąrašas, kuris praverčia, kai nenorite nuolat perjungti teisingos ir tikrosios rašybos. Šiame pakeitimų sąraše pateikiami įvairūs klaidingos rašybos žodžių variantai ir diagramos su jų pakeitimo parinktimis. Galite atnaujinti šį sąrašą, kad įtrauktumėte naujus pakaitalus. Štai kaip tai padaryti:
1 žingsnis: Spustelėkite mygtuką Pradėti ir įveskite žodį norėdami ieškoti programos.

2 žingsnis: Rezultatuose spustelėkite „Microsoft Word“ programą arba dokumentą, kad jį atidarytumėte.

3 veiksmas: „Word“ juostoje spustelėkite skirtuką Failas viršutiniame kairiajame kampe.

4 veiksmas: Slinkite į meniu Failas apačią ir spustelėkite Daugiau parinkčių, kad būtų rodomas sutrauktas meniu.

5 veiksmas: Meniu spustelėkite Parinktys.

6 veiksmas: Iššokančiajame Word parinkčių lange spustelėkite skirtuką Proofing kairėje šoninėje juostoje.

7 veiksmas: Slinkite žemyn tikrinimo meniu ir spustelėkite mygtuką Automatinio taisymo parinktys, kad paleistumėte naują automatinio taisymo laukelį, skirtą jūsų „Microsoft Word“ dokumento kalbos nustatymui.

8 veiksmas: Naujai paleistame automatinio taisymo dialogo lange spustelėkite skirtuką Automatinis taisymas.

9 veiksmas: Teksto laukelyje po Keisti įveskite žodį ar frazę, kurią dažnai rašote klaidingai.

10 veiksmas: Lauke Su įveskite teisingą žodžio rašybą.

11 veiksmas: Spustelėkite mygtuką Pridėti, kad išsaugotumėte naują žodį.

12 veiksmas: Spustelėkite Gerai, kad uždarytumėte dialogo langą.

Kaip ištrinti įrašus iš „Microsoft Word“ automatinio taisymo sąrašo
Kartais galite rasti kai kurių įrašų, kurių rašyba yra neteisinga arba kitokia. Laimei, taip pat galite atlikti tą patį procesą, kaip minėta aukščiau, kad pašalintumėte įrašus iš automatinio taisymo sąrašo. Štai kaip tai padaryti:
1 žingsnis: Spustelėkite mygtuką Pradėti ir įveskite žodį norėdami ieškoti programos.

2 žingsnis: Rezultatuose spustelėkite „Microsoft Word“ programą arba dokumentą, kad jį atidarytumėte.

3 veiksmas: „Word“ juostoje spustelėkite skirtuką Failas viršutiniame kairiajame kampe.

4 veiksmas: Slinkite į meniu Failas apačią ir spustelėkite Daugiau parinkčių, kad būtų rodomas sutraukiamas meniu.

5 veiksmas: Meniu spustelėkite Parinktys.

6 veiksmas: Iššokančiajame Word parinkčių lange spustelėkite skirtuką Proofing kairėje šoninėje juostoje.

7 veiksmas: Slinkite žemyn tikrinimo meniu ir spustelėkite mygtuką Automatinio taisymo parinktys, kad paleistumėte naują automatinio taisymo laukelį, skirtą jūsų „Microsoft Word“ dokumento kalbos nustatymui.

8 veiksmas: Naujai paleistame automatinio taisymo dialogo lange spustelėkite skirtuką Automatinis taisymas.

9 veiksmas: Slinkite per pakeitimų sąrašą ir spustelėkite įrašą, kurį norite ištrinti.
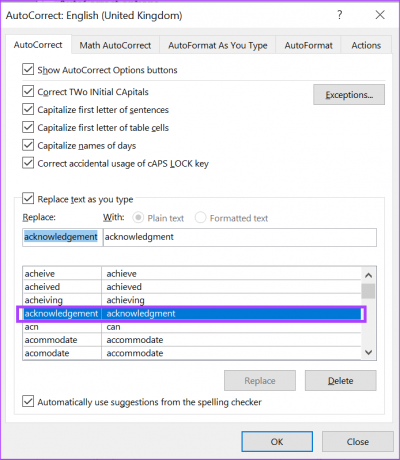
10 veiksmas: Spustelėkite mygtuką Ištrinti, kad pašalintumėte žodį iš sąrašo.
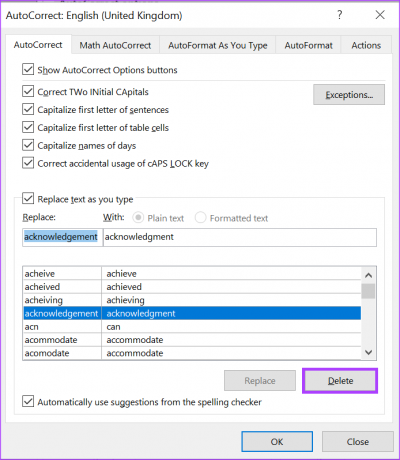
11 veiksmas: Spustelėkite Gerai, kad uždarytumėte dialogo langą.
„Microsoft Word“ automatinio didžiųjų raidžių rašymo įjungimas
Kitas tikrinimo nustatymas, kurį galite redaguoti programoje „Microsoft Word“, yra automatinis didžiųjų raidžių rašymas. Su Word'u automatinio didžiųjų raidžių rašymo nustatymas, galite užtikrinti, kad žodžiai ar frazės, kuriose turėtų būti arba neturėtų būti didžiosios raidės, būtų tinkamai apdorojami automatiškai.
Paskutinį kartą atnaujinta 2023 m. kovo 06 d
Aukščiau pateiktame straipsnyje gali būti filialų nuorodų, kurios padeda palaikyti „Guiding Tech“. Tačiau tai neturi įtakos mūsų redakciniam vientisumui. Turinys išlieka nešališkas ir autentiškas.
Parašyta
Marija Viktorija
Maria yra turinio rašytoja, labai besidominti technologijomis ir produktyvumo įrankiais. Jos straipsnius galima rasti tokiose svetainėse kaip „Onlinetivity“ ir „Delesign“. Už darbo ribų galite rasti jos mini dienoraščius apie savo gyvenimą socialinėje žiniasklaidoje.



