Įgalinti arba išjungti didžiųjų ir mažųjų raidžių skyrimą aplankams sistemoje „Windows 10“.
Įvairios / / November 28, 2021
Įgalinti arba išjungti didžiųjų ir mažųjų raidžių skyrimą aplankams sistemoje „Windows 10“: Nors galite naudoti „Windows“ posistemį, skirtą „Linux“ (WSL), kuri leidžia paleisti vietinius „Linux“ komandų eilutės įrankius tiesiai sistemoje „Windows“ bet vienintelis šios integracijos trūkumas yra tai, kaip Windows tvarko failų vardų atvejus, nes Linux yra didžiosios ir mažosios raidės, o Windows ne. Trumpai tariant, jei sukūrėte didžiosioms ir mažosioms raidėms skirtus failus ar aplankus naudodami WSL, pvz., test.txt ir TEST.TXT, šių failų negalima naudoti sistemoje Windows.
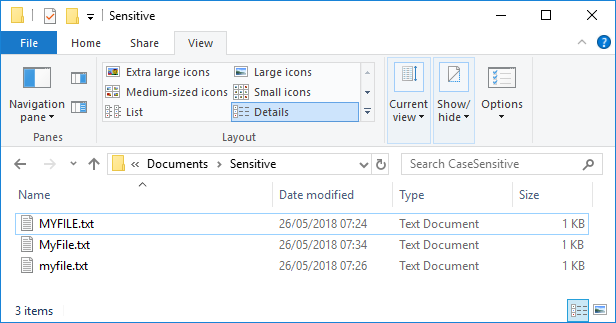
Dabar „Windows“ failų sistemą laiko neskiriančia didžiųjų ir mažųjų raidžių ir negali atskirti failų, kurių pavadinimai skiriasi tik didžiosiomis ir mažosiomis raidėmis. Nors „Windows File Explorer“ vis tiek rodys abu šiuos failus, tačiau bus atidarytas tik vienas, nepaisant to, kurį spustelėjote. Siekdama įveikti šį apribojimą, pradedant „Windows 10 build 1803“, „Microsoft“ pristato naują būdą, kaip įgalinti NTFS palaikymą, kad failai ir aplankai būtų traktuojami kaip didžiosios ir mažosios raidės.
Kitaip tariant, dabar galite naudoti naują didžiųjų ir mažųjų raidžių žymą (atributą), kurią galima pritaikyti NTFS katalogams (aplankams). Kiekviename kataloge ši vėliavėlė įjungta, visos operacijos su failais tame kataloge bus skiriamos didžiosioms ir mažosioms raidėms. Dabar „Windows“ galės atskirti test.txt ir TEXT.TXT failus ir lengvai juos atidaryti kaip atskirą failą. Taigi, negaišdami laiko, pažiūrėkime, kaip įjungti arba išjungti didžiųjų ir mažųjų raidžių skirtumą aplankams sistemoje „Windows 10“, naudodami toliau pateiktą mokymo programą.
Turinys
- Įgalinti arba išjungti didžiųjų ir mažųjų raidžių skyrimą aplankams sistemoje „Windows 10“.
- 1 būdas: įjunkite aplanko atributą, skirtą didžiosioms ir mažosioms raidėms
- 2 būdas: išjunkite aplanko didžiąsias ir mažąsias raides
- 3 būdas: užklausos didžiųjų ir mažųjų raidžių skyrimo aplanko atributas
Įgalinti arba išjungti didžiųjų ir mažųjų raidžių skyrimą aplankams sistemoje „Windows 10“.
Būtinai sukurti atkūrimo tašką tik tuo atveju, jei kas nors negerai.
1 būdas: įjunkite aplanko atributą, skirtą didžiosioms ir mažosioms raidėms
1. Paspauskite „Windows“ klavišą + X, tada pasirinkite Komandinė eilutė (administratorius).

2. Į cmd įveskite šią komandą ir paspauskite Enter:
fsutil.exe failo setCaseSensitiveInfo „full_path_of_folder“ įgalinimas
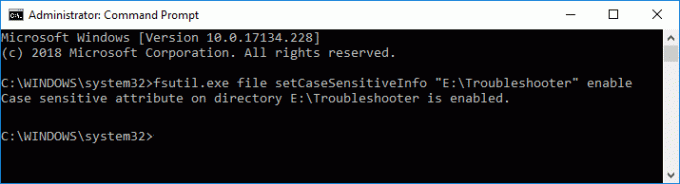
Pastaba: Pakeiskite full_path_of_folder tikruoju visu aplanko, kuriame norite įgalinti didžiųjų ir mažųjų raidžių atributą, keliu.
3. Jei norite įjungti didžiųjų ir mažųjų raidžių skirtingą failų atributą tik pagrindiniame disko kataloge, naudokite šią komandą:
fsutil.exe failo setCaseSensitiveInfo „D:“ įgalinimas
Pastaba: Pakeiskite D: tikrąja disko raide.
4. Dabar įgalintas šio katalogo ir visų jame esančių failų didžiųjų ir mažųjų raidžių atributas.
Dabar galite pereiti į aukščiau esantį aplanką ir kurti failus ar aplankus naudodami tą patį pavadinimą, tačiau naudodami skirtingą didžiųjų ir mažųjų raidžių raidę, o „Windows“ traktuos juos kaip skirtingus failus ar aplankus.
2 būdas: išjunkite aplanko didžiąsias ir mažąsias raides
Jei jums nebereikia konkretaus aplanko didžiųjų ir mažųjų raidžių atributo, pirmiausia turite pervardyti failus ir aplankus, kuriuose skiriamos didžiosios ir mažosios raidės, naudodami unikalius pavadinimus ir perkelti juos į kitą katalogą. Po to galite atlikti toliau nurodytus veiksmus, kad išjungti konkretaus aplanko didžiųjų ir mažųjų raidžių jautrumą.
1. Paspauskite „Windows“ klavišą + X, tada pasirinkite Komandinė eilutė (administratorius).

2. Į cmd įveskite šią komandą ir paspauskite Enter:
fsutil.exe failas setCaseSensitiveInfo „full_path_of_folder“ išjungti
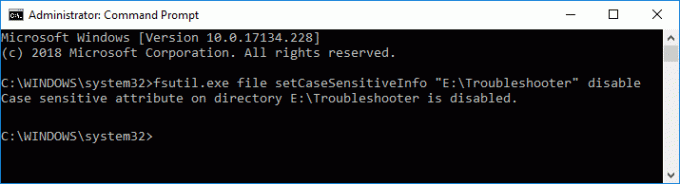
Pastaba: Pakeiskite full_path_of_folder tikruoju visu aplanko, kuriame norite įgalinti didžiųjų ir mažųjų raidžių atributą, keliu.
3. Jei norite išjungti failų, skirtų didžiosioms ir mažosioms raidėms, atributą tik pagrindiniame disko kataloge, naudokite šią komandą:
fsutil.exe failas setCaseSensitiveInfo „D:“ išjungti
Pastaba: Pakeiskite D: tikrąja disko raide.
4. Šio katalogo ir visų jame esančių failų didžiųjų ir mažųjų raidžių atributas dabar išjungtas.
Kai baigsite, „Windows“ nebeatpažins failų ar aplankų tuo pačiu pavadinimu (skirtingų didžiųjų ir mažųjų raidžių) kaip unikalių.
3 būdas: užklausos didžiųjų ir mažųjų raidžių skyrimo aplanko atributas
1. Paspauskite „Windows“ klavišą + X, tada pasirinkite Komandinė eilutė (administratorius).

2. Į cmd įveskite šią komandą ir paspauskite Enter:
fsutil.exe failas setCaseSensitiveInfo „full_path_of_folder“
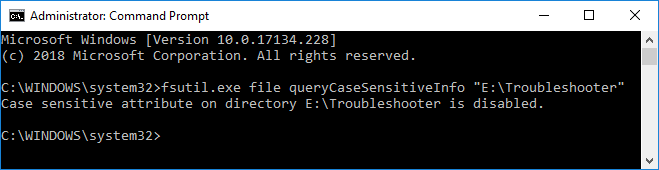
Pastaba: Pakeiskite visas_aplanko_kelis tikruoju visu aplanko keliu, kurio atributo didžiosios ir mažosios raidės būseną norite sužinoti.
3. Jei norite pateikti užklausą tik pagrindiniame disko kataloge esančių failų atributo, skirto didžiosioms ir mažosioms raidėms, naudokite šią komandą:
fsutil.exe failas setCaseSensitiveInfo "D:"
Pastaba: Pakeiskite D: tikrąja disko raide.
4. Kai paspausite Enter, sužinosite aukščiau nurodyto katalogo būseną, ty ar šio katalogo didžiųjų ir mažųjų raidžių atributas šiuo metu įjungtas, ar išjungtas.
Rekomenduojamas:
- Pridėti arba pašalinti žodžius rašybos tikrinimo žodyne sistemoje „Windows 10“.
- Susiekite „Microsoft“ paskyrą su „Windows 10“ skaitmenine licencija
- Pakeiskite diagnostikos ir naudojimo duomenų parametrus sistemoje „Windows 10“.
- Įgalinkite arba išjunkite diagnostinių duomenų peržiūros priemonę sistemoje „Windows 10“.
Štai jūs sėkmingai išmokote, kaip tai padaryti Įgalinti arba išjungti didžiųjų ir mažųjų raidžių skyrimą aplankams sistemoje „Windows 10“. bet jei vis dar turite klausimų dėl šios pamokos, nedvejodami paklauskite jų komentarų skiltyje.



