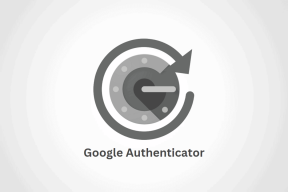6 geriausi būdai pasiekti paleidimo įrankį sistemoje „Windows 11“.
Įvairios / / April 05, 2023
The Paleiskite įrankį sistemoje „Windows“. praverčia, kai norite greitai pasiekti registro rengyklę, grupės strategijos rengyklę, Komandinė eilutė, arba bet kuri kita naudinga jūsų sistemoje esanti priemonė. Tačiau, kaip ir galima tikėtis iš bet kurio įrankio, integruoto į „Windows“, daugybė būdų, kaip pasiekti įrankį Vykdyti, šiek tiek apsunkina.

Kad jūsų reikalai būtų ne tokie slegiantys, atrinkome geriausius būdus, kaip lengvai pasiekti „Windows 11“ kompiuteryje esantį paleidimo įrankį.
Vienas iš greičiausių ir paprasčiausių būdų pasiekti „Windows 11“ paleidimo įrankį yra numatytasis „Windows + R“ spartusis klavišas.

Kai kartu paspausite „Windows“ ir „R“ klavišus kompiuterio klaviatūroje, kompiuterio ekrane turėtumėte pamatyti dialogo langą Vykdyti įrankį.

Antras paprasčiausias būdas pasiekti „Windows 11“ įrankį „Vykdyti“ būtų naudoti Galingo vartotojo meniu. Naudodami šį metodą galite pasiekti daugybę naudingų įrankių ir paslaugų, įskaitant įrankį Vykdyti paspaudę „Windows + X“ spartųjį klavišą.

Norėdami pasiekti įrankį Vykdyti iš savo kompiuterio Power User Menu, paspauskite Windows + X klavišus, kad atidarytumėte Power User Menu, ir spustelėkite parinktį Vykdyti, kad jį paleistumėte.

Apatiniame kairiajame ekrano kampe turėtumėte pamatyti dialogo langą Vykdyti, kai tik spustelėsite parinktį Vykdyti iš Power User Menu.
Failų naršyklė leidžia gana lengvai valdyti failus ir aplankus „Windows“ kompiuteryje. Tačiau jo funkcija neapsiriboja failų tvarkymu. Taip pat galite jį naudoti norėdami greitai paleisti naudingas priemones, pvz., įrankį Vykdyti.
Štai kaip galite pasiekti įrankį Vykdyti naudodami failų naršyklę:
1 žingsnis: Paspauskite klaviatūros klavišus „Windows + X“, kad atidarytumėte „Power User Menu“ ir spustelėkite „File Explorer“.

2 žingsnis: Atsidariusiame failų naršyklės lange spustelėkite adreso juostą ir įveskite Vykdyti. Tada klaviatūroje paspauskite Enter.
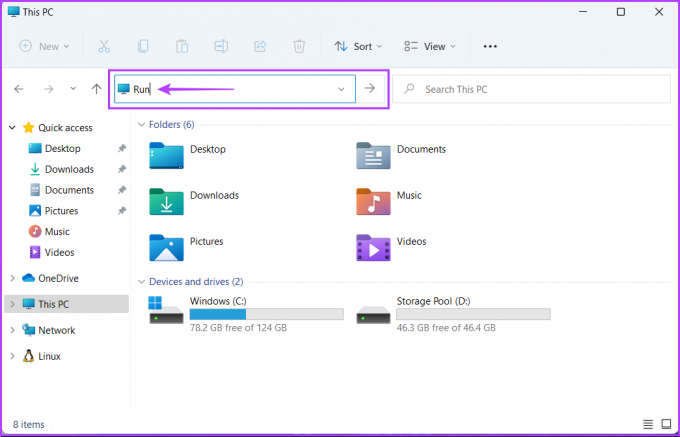
Kai klaviatūroje paspausite Enter, ekrane pamatysite dialogo langą Vykdyti. Galite įvesti bet kurią komandą į jos teksto lauką, kad pasiektumėte kitas pagrindines kompiuterio programas.
Komandinė eilutė yra viena iš universaliausių komandų eilutės sąsajų (CLI), integruotų sistemoje Windows. Galite apdoroti paketinius failus, formato USB atmintinės, pataisyti sugadintus sistemos failus, paleiskite kompiuterį saugiuoju režimu, ir tt Tačiau komandų eilutės funkcija neapsiriboja tuo. Taip pat savo kompiuteryje galite pasiekti tam tikrus įrankius ir paslaugas.
Štai kaip galite naudoti komandų eilutę, kad pasiektumėte įrankį Vykdyti „Windows 11“ kompiuteryje:
1 žingsnis: Paspauskite „Windows + S“ klavišus, kad paleistumėte „Windows“ paiešką, ir įveskite Komandinė eilutė. Komandinės eilutės rezultatuose spustelėkite „Vykdyti kaip administratoriui“.

2 žingsnis: Kai pasirodys vartotojo abonemento valdymo (UAC) raginimas, spustelėkite Taip.

3 veiksmas: Įveskite šią komandą ir paspauskite Enter, kad pasiektumėte įrankį Vykdyti:
explorer.exe apvalkalas{2559a1f3-21d7-11d4-bdaf-00c04f60b9f0}

Kai paspausite klaviatūros klavišą Enter, apatiniame kairiajame ekrano kampe turėtumėte pamatyti dialogo langą Vykdyti.
Be komandų eilutės, taip pat galite naudoti „Windows PowerShell“, kad atliktumėte beveik visas administracines užduotis kompiuteryje arba paleistumėte svarbias sistemos priemones. Štai kaip galite naudoti „Windows PowerShell“, kad pasiektumėte įrankį Vykdyti „Windows 11“ kompiuteryje:
1 žingsnis: Paspauskite „Windows + S“ klavišus, kad atidarytumėte „Windows“ paiešką ir įveskite „Windows PowerShell“. Tada komandų eilutės rezultatuose spustelėkite „Vykdyti kaip administratorių“.

2 žingsnis: Kai pasirodys vartotojo abonemento valdymo (UAC) raginimas, spustelėkite Taip.

3 veiksmas: Įveskite šią komandą ir paspauskite Enter, kad pasiektumėte įrankį Vykdyti:
(New-Object -ComObject "Shell. Programa").FileRun()

Kai paspausite klaviatūros klavišą Enter, apatiniame kairiajame ekrano kampe pamatysite dialogo langą Vykdyti.
„Windows“ / administravimo įrankiai iš esmės yra naudingų įrankių ir paslaugų sąrašas, suskirstytas į aplanką, kad sistemos administratoriai ir patyrę vartotojai galėtų juos lengvai pasiekti vienoje vietoje.
Kartu su kitais išplėstiniais įrankiais, pvz., įvykių peržiūros programa, užduočių planuokliu ir kt., galite naudoti tą patį aplanką, kad pasiektumėte įrankį Vykdyti savo kompiuteryje. Pažiūrėkime, kaip:
1 žingsnis: Paspauskite „Windows + S“ klavišus, kad atidarytumėte „Windows“ paiešką ir įveskite Kontrolės skydelis. Tada komandų eilutės rezultatuose spustelėkite Atidaryti.

2 žingsnis: Atsidariusiame valdymo skydo lange spustelėkite išskleidžiamąjį meniu Kategorija ir pasirinkite Didelės piktogramos.

3 veiksmas: Slinkite žemyn ir spustelėkite parinktį „Windows įrankiai“.

4 veiksmas: Pasirodžiusiame failų naršyklės lange dukart spustelėkite Vykdyti.

Dukart spustelėjus Vykdyti, ekrane turėtų pasirodyti dialogas Vykdyti.
Perskaitę šį įrašą, turėtumėte turėti galimybę naudoti bet kurį iš aukščiau išvardytų metodų, kad lengvai atidarytumėte Paleiskite įrankį sistemoje „Windows 11“ ir greitai naudokite jį, kad kompiuteryje paleistumėte kitus pagrindinius įrankius ir paslaugų programas.
Paskutinį kartą atnaujinta 2022 m. spalio 05 d
Aukščiau pateiktame straipsnyje gali būti filialų nuorodų, kurios padeda palaikyti „Guiding Tech“. Tačiau tai neturi įtakos mūsų redakciniam vientisumui. Turinys išlieka nešališkas ir autentiškas.