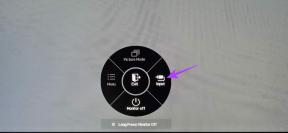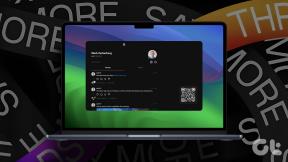Kaip pridėti arba pakeisti namų adresą „Apple“ žemėlapiuose „iPhone“.
Įvairios / / April 05, 2023
Jei planuojate leistis į kelionę ar tiesiog atlikti reikalus, galite pridėkite keletą sustojimų „Apple Maps“. savo iPhone. Tačiau kalbant apie reguliarius važinėjimus į darbą ir atgal, daug kartų galite įstrigti intensyviame eisme. Štai kodėl verta išsaugoti savo namų adresą „Apple Maps“.

Tai padės Apple Maps rasti geriausią maršrutą ir nuorodas, kad išvengtumėte netikėtų kliūčių. Šiame įraše pasidalinsime veiksmais, kaip pridėti arba pakeisti namų adresą „Apple Maps“ jūsų iPhone.
Prieš pradėdami
Siūlome atnaujinti „iOS“ versiją, kad galėtumėte mėgautis be klaidų „Apple Maps“, kol pridėsite savo namų adresą. Štai kaip tai padaryti.
1 žingsnis: Atidarykite „iPhone“ nustatymų programą.

2 žingsnis: Slinkite žemyn ir bakstelėkite Bendra.

3 veiksmas: Bakstelėkite Programinės įrangos naujinimas.

4 veiksmas: Jei yra naujinimas, atsisiųskite ir įdiekite jį.
Kaip pridėti namų adresą „Apple“ žemėlapiuose „iPhone“.
Įdiegę naujausią Apple Maps versiją savo iPhone, turėsite užtikrinti, kad jūsų iPhone būtų prijungtas prie stabilaus interneto ryšio. Štai kaip programoje galite pridėti savo namų adresą.
1 žingsnis: Atidarykite „Apple Maps“ savo „iPhone“.

2 žingsnis: Dalyje Parankiniai bakstelėkite Pridėti po pagrindinio puslapio piktograma.

3 veiksmas: Apačioje bakstelėkite mygtuką „Atidaryti mano kontaktinę kortelę“.

Jūsų kontaktinėje kortelėje yra visa jūsų informacija, pvz., adresas, telefono numeris, el. pašto adresas, socialinės žiniasklaidos profilio nuoroda ir kt.
4 veiksmas: Slinkite žemyn ir bakstelėkite Pridėti adresą.

5 veiksmas: Pridėkite savo namų adresą tam skirtose vietose.
6 veiksmas: Pridėję išsamią informaciją, bakstelėkite Atlikta viršutiniame dešiniajame kampe, kad išsaugotumėte pakeitimus.
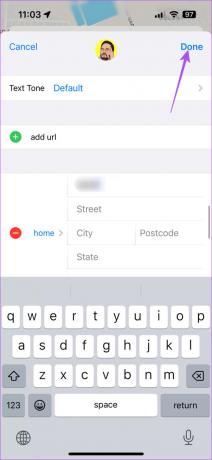
7 veiksmas: Viršutiniame dešiniajame kampe dar kartą bakstelėkite Atlikta, kad pridėtumėte savo namų adresą į savo kontaktinę kortelę.
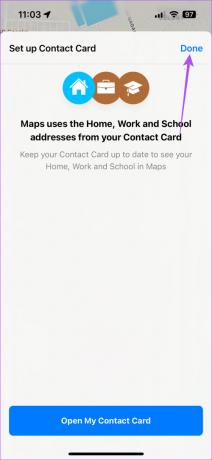
Kai paliesite paieškos juostą Apple Maps savo iPhone, tiesiog įveskite Namai ir pasirinkite rezultatą, kad pradėtumėte naršymą.
Arba štai kaip galite pridėti savo namų adresą.
1 žingsnis: Atidarykite „Apple Maps“ savo „iPhone“.

2 žingsnis: Bakstelėkite savo profilio piktogramą apatiniame dešiniajame kampe.

3 veiksmas: Pasirinkite Parankiniai.

4 veiksmas: Bakstelėkite Pridėti savo namus.

5 veiksmas: Apačioje bakstelėkite mygtuką „Atidaryti mano kontaktinę kortelę“.
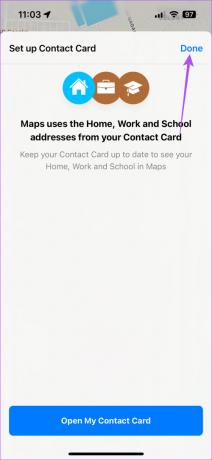
Atlikite tuos pačius aukščiau nurodytus veiksmus, kad pridėtumėte ir išsaugotumėte savo namų adresą.
Kaip pakeisti namų adresą „Apple Maps“ „iPhone“.
Jei ką tik persikėlėte į naują miestą arba į naują vietą tame pačiame mieste, taip pat galite pakeisti savo namų adresą „Apple Maps“ savo „iPhone“. Štai kaip tai padaryti.
1 žingsnis: Atidarykite „Apple Maps“ savo „iPhone“.

2 žingsnis: Dalyje Parankiniai bakstelėkite Pridėti po pagrindinio puslapio piktograma.

3 veiksmas: Apačioje bakstelėkite mygtuką „Atidaryti mano kontaktinę kortelę“.

4 veiksmas: Slinkite žemyn ir suraskite savo namų adresą.
5 veiksmas: Pasirinkite adreso laukus ir atlikite pakeitimus pagal savo pageidavimus.
6 veiksmas: Atlikę pakeitimus bakstelėkite Atlikta viršutiniame dešiniajame kampe.
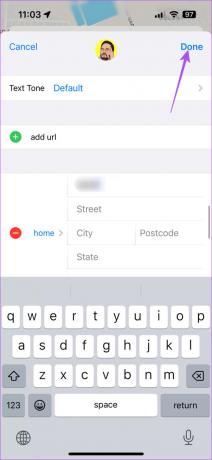
7 veiksmas: Viršutiniame dešiniajame kampe dar kartą bakstelėkite Atlikta, kad išsaugotumėte naują adresą savo kontaktinėje kortelėje.
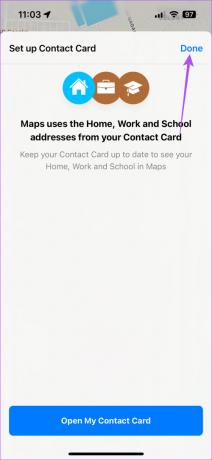
Tuos pačius veiksmus galite atlikti norėdami pridėti arba pakeisti savo biuro adresą Apple Maps savo iPhone.
Kaip pašalinti namų adresą iš Apple Maps iPhone
Jei norite apsaugoti savo namų adresą, kai kas nors kitas naudoja Apple Maps navigacijai jūsų iPhone, galite ištrinti savo namų adresą iš kontaktinės kortelės. Štai kaip tai padaryti.
1 žingsnis: Atidarykite „Apple Maps“ savo „iPhone“.

2 žingsnis: Dalyje Parankiniai bakstelėkite Pridėti po pagrindinio puslapio piktograma.

3 veiksmas: Apačioje bakstelėkite mygtuką „Atidaryti mano kontaktinę kortelę“.

4 veiksmas: Slinkite žemyn ir suraskite savo namų adresą.
5 veiksmas: Braukite dešinėn namų adreso lauke ir dešinėje pusėje bakstelėkite piktogramą Ištrinti.

6 veiksmas: Bakstelėkite Atlikta viršutiniame dešiniajame kampe, kad patvirtintumėte.
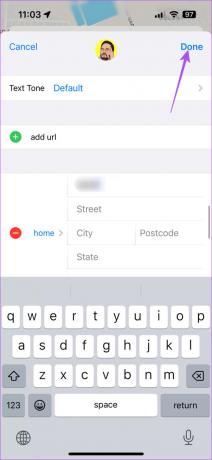
7 veiksmas: Viršutiniame dešiniajame kampe dar kartą bakstelėkite Atlikta, kad pašalintumėte adresą iš kontaktinės kortelės.
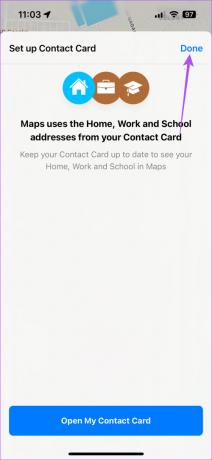
Arba štai kaip galite naudoti kontaktų programą norėdami ištrinti savo namų adresą.
1 žingsnis: „iPhone“ atidarykite programą „Contacts“.

2 žingsnis: Viršuje bakstelėkite Mano kortelė.

3 veiksmas: Viršutiniame dešiniajame kampe bakstelėkite Redaguoti.

Norėdami pašalinti savo namų adresą, galite atlikti tuos pačius veiksmus, kaip nurodyta anksčiau. Pakeitimai atsispindės „Apple Maps“.
Tvarkykite savo namų adresą
Kaip ir „Google“ žemėlapiuose, savo namų adresą galite tvarkyti naudodami „Apple Maps“ savo „iPhone“. Geriausia pridėti savo adresą prie Apple Maps yra tai, kad iš jo galite sukurti vadovus ir bendrinti su draugais ar kolegomis. Peržiūrėkite mūsų įrašą kaip sukurti ir bendrinti Apple Maps vadovą su savo kontaktais.
Paskutinį kartą atnaujinta 2023 m. kovo 15 d
Aukščiau pateiktame straipsnyje gali būti filialų nuorodų, kurios padeda palaikyti „Guiding Tech“. Tačiau tai neturi įtakos mūsų redakciniam vientisumui. Turinys išlieka nešališkas ir autentiškas.
Parašyta
Paurush Chaudhary
Paprasčiausias technologijų pasaulio demistifikavimas ir kasdienių problemų, susijusių su išmaniaisiais telefonais, nešiojamaisiais kompiuteriais, televizoriais ir turinio srautinio perdavimo platformomis, sprendimas.