Kaip pakeisti paskyros naudotojo vardą „Windows 10“.
Įvairios / / November 28, 2021
„Windows“ paskyros naudotojo vardas yra jūsų tapatybė, prie kurios prisijungiate Windows. Kartais gali tekti pakeisti savo paskyros naudotojo vardą Windows 10, rodomas prisijungimo ekrane. Nesvarbu, ar naudojate vietinę paskyrą, ar susietą su „Microsoft“ paskyra, gali kilti problemų reikia tai padaryti ir abiem atvejais, o „Windows“ suteikia galimybę pakeisti paskyrą Vartotojo vardas. Šiame straipsnyje sužinosite apie įvairius būdus, kaip tai padaryti.
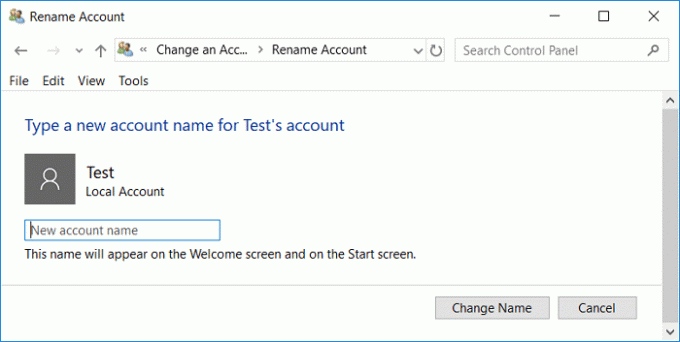
Turinys
- Kaip pakeisti paskyros naudotojo vardą „Windows 10“.
- 1 būdas: pakeiskite paskyros naudotojo vardą naudodami valdymo skydelį
- 2 būdas: pakeiskite paskyros naudotojo vardą naudodami nustatymus
- 3 būdas: pakeiskite paskyros naudotojo vardą naudodami vartotojo abonemento tvarkyklę
- 4 būdas: pakeiskite paskyros naudotojo vardą naudodami vietinius vartotojus ir grupes
- 5 būdas: pakeiskite vartotojo abonemento pavadinimą sistemoje „Windows 10“ naudodami grupės strategijos rengyklę
- Kaip pervardyti vartotojo aplanką „Windows 10“?
Kaip pakeisti paskyros naudotojo vardą „Windows 10“.
Būtinai sukurti atkūrimo tašką tik tuo atveju, jei kas nors negerai.
1 būdas: pakeiskite paskyros naudotojo vardą naudodami valdymo skydelį
1. Užduočių juostoje esančiame paieškos laukelyje įveskite kontrolės skydelis.
2. Meniu Pradėti paieškos juostoje ieškokite valdymo skydelio ir spustelėkite jį, kad atidarytumėte valdymo skydelį.

3. Spustelėkite 'Vartotojų paskyros’.

4. Spustelėkite 'Vartotojų paskyros“ dar kartą, tada spustelėkite „Tvarkyti kitą paskyrą’.

5. Spustelėkite paskyrą, kurią norite redaguoti.

6. Spustelėkite „Pakeiskite paskyros pavadinimą’.

7. Įveskite naujas paskyros vartotojo vardas norite naudoti savo paskyrai ir spustelėkite „Pakeisti vardą“, kad pritaikytumėte pakeitimus.

8. Jūs tai pastebėsite jūsų paskyros naudotojo vardas buvo atnaujintas.
2 būdas: pakeiskite paskyros naudotojo vardą naudodami nustatymus
1. Norėdami atidaryti, paspauskite „Windows“ klavišą + I Nustatymai tada spustelėkite Sąskaitos.

2. Spustelėkite 'Tvarkyti mano „Microsoft“ paskyrą“, esantis žemiau jūsų Vartotojo vardas.

3. Būsite nukreipti į a „Microsoft“ paskyros langas.
Pastaba:Čia taip pat galite pasirinkti, ar norite prisijungti naudodami „Microsoft“ paskyrą, ar vietinę paskyrą)
4. Prisijungti į savo „Microsoft“ paskyrą jei reikia, spustelėkite prisijungimo piktogramą viršutiniame dešiniajame lango kampe.
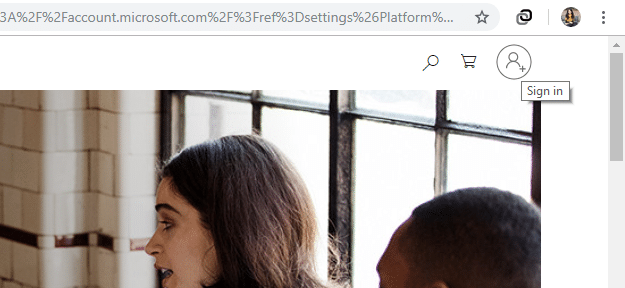
5. Kai būsite prisijungę, po savo vartotojo vardu viršutiniame kairiajame lango kampe spustelėkite „Daugiau pasirinkimų’.
6. pasirinkite "Redaguoti profilį“ iš išskleidžiamojo sąrašo.

7. Atsidarys jūsų informacijos puslapis. Po savo profilio vardu spustelėkite „Redaguoti pavadinimą’.

8. Įveskite savo naują vardas ir pavardė. Jei paprašys, įveskite „Captcha“ ir spustelėkite Sutaupyti.

9. Iš naujo paleiskite kompiuterį, kad pamatytumėte pakeitimus.
Atminkite, kad tai ne tik pakeis „Windows“ paskyros naudotojo vardą, susietą su šia „Microsoft“ paskyra, bet ir pakeis el. pašto bei kitų paslaugų naudotojo vardą.
3 būdas: pakeiskite paskyros naudotojo vardą naudodami vartotojo abonemento tvarkyklę
1. Paspauskite „Windows“ klavišą + R, tada įveskite netplwiz ir paspauskite Enter, kad atidarytumėte Vartotojų paskyros.

2. Būtinai varnelė “Norėdami naudotis šiuo kompiuteriu, vartotojai turi įvesti vartotojo vardą ir slaptažodį" dėžė.
3. Dabar pasirinkite vietinę paskyrą, kurios vartotojo vardą norite pakeisti, ir spustelėkite Savybės.

4. Skirtuke Bendra, įveskite visą vartotojo abonemento pavadinimą pagal jūsų pageidavimus.

5. Spustelėkite Taikyti, tada spustelėkite Gerai.
6. Iš naujo paleiskite kompiuterį, kad išsaugotumėte pakeitimus, ir sėkmingai Pakeiskite paskyros naudotojo vardą sistemoje „Windows 10“.
4 būdas: pakeiskite paskyros naudotojo vardą naudodami vietinius vartotojus ir grupes
1. Paspauskite „Windows“ klavišą + R, tada įveskite lusrmgr.msc ir paspauskite Enter.

2. Išskleisti Vietinis naudotojas ir grupės (vietinis) tada pasirinkite Vartotojai.
3. Įsitikinkite, kad pasirinkote Vartotojai, tada dešinėje lango srityje dukart spustelėkite Vietinė sąskaita kurio vartotojo vardą norite pakeisti.

4. Skirtuke Bendra įveskite Visas vartotojo abonemento pavadinimas pagal jūsų pasirinkimą.

5. Spustelėkite Taikyti, tada spustelėkite Gerai.
6. Dabar vietinės paskyros pavadinimas bus pakeistas.
Štai kaip pakeisti paskyros naudotojo vardą sistemoje „Windows 10“. bet jei vis tiek turite problemų, tęskite naudodami kitą metodą.
5 būdas: pakeiskite vartotojo abonemento pavadinimą sistemoje „Windows 10“ naudodami grupės strategijos rengyklę
Pastaba: „Windows 10 Home“ vartotojai nesilaikys šio metodo, nes šis metodas galimas tik „Windows 10 Pro“, „Education and Enterprise Edition“.
1. Paspauskite „Windows“ klavišą + R, tada įveskite gpedit.msc ir paspauskite Enter.

2. Eikite į šį kelią:
Kompiuterio konfigūracija > „Windows“ nustatymai > saugos nustatymai > vietinė politika > saugos parinktys
3. Pasirinkite Saugos parinktys tada dešinėje lango srityje dukart spustelėkite „Paskyros: pervardykite administratoriaus paskyrą“ arba „Paskyros: pervardyti svečio paskyrą“.

4. Skirtuke Vietinės saugos nustatymai įveskite naują pavadinimą, kurį norite nustatyti, spustelėkite Gerai.

5. Iš naujo paleiskite kompiuterį, kad išsaugotumėte pakeitimus.
Kaip pervardyti vartotojo aplanką „Windows 10“?
Eikite į C:\Users, kad pamatytumėte savo vartotojo aplanko pavadinimą. Pamatysite, kad jūsų vardas vartotojo aplankas nebuvo pakeistas. Atnaujintas tik jūsų paskyros naudotojo vardas. Kaip patvirtino „Microsoft“, pervadinant a Vartotojo paskyra automatiškai nekeičia profilio kelio. Vartotojo aplanko pavadinimo keitimas turi būti atliekamas atskirai, o tai gali būti labai rizikinga nekvalifikuotiems vartotojams, nes reikės atlikti tam tikrus pakeitimus registre. Tačiau jei vis tiek norite, kad jūsų vartotojo aplanko pavadinimas būtų toks pat kaip paskyros naudotojo vardas, turėtumėte sukurti naują vartotojo abonementą ir perkelkite visus failus į tą paskyrą. Tai užtruks šiek tiek laiko, tačiau tai neleis sugadinti savo vartotojo profilio.
Jei vis tiek reikia dėl kokios nors priežasties redaguokite vartotojo aplanko pavadinimą, turėsite atlikti reikiamus pakeitimus registro keliuose ir pervadinti vartotojo aplanką, kuriam turėsite pasiekti registro rengyklę. Prieš atlikdami nurodytus veiksmus, galbūt norėsite sukurti sistemos atkūrimo tašką, kad išvengtumėte problemų.
1. Atidarykite komandų eilutę. Vartotojas gali atlikti šį veiksmą ieškodamas "cmd" ir tada paspauskite Enter.

2. Įveskite šią komandą ir paspauskite enter:
tinklo vartotojo administratorius /aktyvus: taip

3. Uždarykite komandų eilutę.
4. Dabar atsijunkite nuo dabartinės paskyros sistemoje „Windows“. ir prisijunkite prie naujai suaktyvinto ‘Administratorius’ sąskaitą. Tai darome, nes mums reikia kitos administratoriaus paskyros nei dabartinė paskyra, kurios vartotojo aplanko pavadinimą reikia pakeisti, kad būtų atlikti būtini veiksmai.
5. Naršyti į "C:\Vartotojai“ savo failų naršyklėje ir dešiniuoju pelės mygtuku spustelėkite ant tavo senas vartotojo aplankas ir pasirinkite pervadinti.
6. Tipas naują aplanko pavadinimą ir paspauskite Enter.
7. Paspauskite „Windows“ klavišą + R, tada įveskite regedit ir spustelėkite Gerai.

8. Registro rengyklėje eikite į šį aplanką:
HKEY_LOCAL_MACHINE\SOFTWARE\Microsoft\Windows NT\CurrentVersion\ProfileList
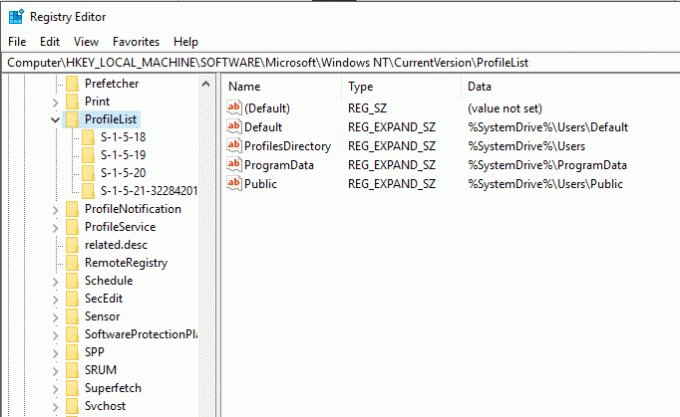
9. Iš kairiosios srities, apačioje Profilių sąrašas, rasite kelisS-1-5-‘ tipo aplankai. Turite rasti tą, kuriame yra kelias į dabartinį vartotojo aplanką.

10. Dukart spustelėkite „ProfileImagePath“ ir įveskite naują pavadinimą. Pavyzdžiui, „C:\Users\hp“ į „C:\Users\myprofile“.
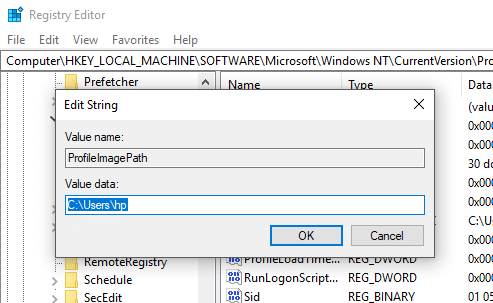
11. Spustelėkite Gerai ir iš naujo paleiskite kompiuterį.
12. Dabar prisijunkite prie savo vartotojo paskyros ir jūsų vartotojo aplankas turėjo būti pervardytas.
Jūsų paskyros naudotojo vardas buvo sėkmingai pakeistas.
Rekomenduojamas:
- Kaip pakeisti klaviatūros išdėstymą „Windows 10“.
- 2 būdai, kaip pakeisti ekrano skiriamąją gebą sistemoje „Windows 10“.
- VADOVAS: darykite slenkančias ekrano kopijas sistemoje „Windows 10“.
- „Windows 10“ patarimas: kaip užblokuoti prieigą prie interneto
Tikiuosi, kad pirmiau pateikti veiksmai buvo naudingi ir dabar galite tai padaryti lengvai Pakeiskite paskyros naudotojo vardą sistemoje „Windows 10“., bet jei vis dar turite klausimų apie šią mokymo programą, nedvejodami užduokite juos komentarų skiltyje.



