Kaip „Google Chrome“ įjungti „Memory Saver“ ir „Energy Saver“.
Įvairios / / April 05, 2023
Daugelis skelbia, kad „Google Chrome“ yra greičiausia žiniatinklio naršyklė, kurią galima naudoti. Tačiau tai kainuoja, nes žinoma, kad „Chrome“ taip pat reikalauja atminties. Taigi baigiasi neproduktyvus įvykis sulėtinti naršyklės veikimą. Tačiau su naujausiu atnaujinimu „Google“, atrodo, žengė žingsnį teisinga linkme – „Google Chrome“ įtraukė atminties ir energijos taupymo priemonę.
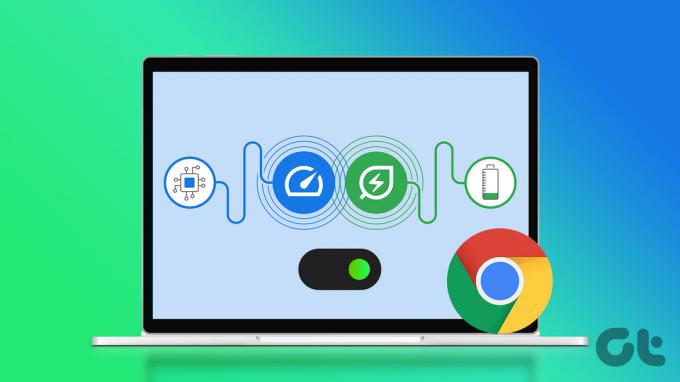
„Google Chrome“ naudoja „Chromium“ variklį, kurį taip pat naudoja kitos naršyklės, pvz., „Microsoft Edge“ ir „Brave Browser“. Abu jie yra daug stabilesni ir siūlo beveik visas funkcijas, jei ne daugiau nei „Google Chrome“. Visiems šiems konkurentams žiniatinklio naršyklių rinkos dalyje pakilus į viršų, „Google“ turėjo pasistengti. Taigi atminties taupymo ir energijos taupymo nuotaikų pridėjimas atrodo kaip bandymas tai padaryti.
Šiame straipsnyje parodysime, kaip įjungti ir naudoti funkcijas. Tačiau prieš tai padės kelios būtinos sąlygos ir svarbi informacija. Įsijunkime ir supraskime, kokios yra naujos „Google Chrome“ funkcijos.
Kas yra „Chrome“ atminties taupymo ir energijos taupymo režimai
Atminties taupymo režimas yra „Google Chrome“ funkcija, padedanti sumažinti „Google Chrome“ RAM naudojimą jūsų sistemoje. Ši funkcija veikia užmigdant kelis nenaudojamus skirtukus ir keletą kitų nesvarbių užduočių – mainais į atlaisvinkite šiek tiek RAM ir pirmenybę teikite kitoms intensyvioms užduotims, kurios padeda pagerinti „Google Chrome“ našumą.
Tačiau šie skirtukai bus suaktyvinti, kai tik prie jų grįšite, ir jie liks matomi „Google Chrome“, kaip įprasta.

Energijos taupymo funkcija taupo bateriją apribodama kelis foninius procesus, neesminius vaizdo efektus, animaciją ar net sklandų slinkimą. Užuot rankiniu būdu išjungusi kelis perjungimus, kai akumuliatorius išsikrovęs, ši funkcija viską padarys už jus iš karto, kai ją įjungsite.
„Google“ šią funkciją paskelbė 2022 m. gruodžio mėn. Bet kada jis buvo paskelbtas visuomenei? Išsiaiškinkime.
Kurios „Chrome“ versijos palaiko atminties taupymo ir energijos taupymo funkcijas
Išleidus 108 Google Chrome versiją, gruodį buvo paskelbti Memory Saver ir Energy Saver režimai. Tačiau jie buvo prieinami tik vėliavėlių pavidalu, kurie yra paslėpti eksperimentiniai jungikliai, skirti pagerinti „Google Chrome“ funkcijos ir funkcijos.
Tačiau funkcijas galima tiesiogiai naudoti „Google Chrome“ 110 versijoje, skirtoje „Windows“ ir „Mac“. Todėl būtinai pasilikite ant naujausia Google Chrome versijair pažiūrėkite, ar galite atnaujinti į 110 versiją.

Jei negalite atnaujinti į 110 versiją, nesijaudinkite, kitose skiltyse rasite sprendimą, kaip naudoti funkciją senesnėje „Google Chrome“ versijoje.
Kaip naudoti „Chrome“ atminties taupymo režimą
Štai kaip įjungti atminties taupymo režimą „Google Chrome“ naudojant nustatymus.
Įgalinkite „Google Chrome“ atminties taupymo režimą
1 žingsnis: Atidarykite „Chrome“, spustelėkite trijų taškų piktogramą viršutiniame dešiniajame kampe ir pasirinkite Nustatymai.

2 žingsnis: Šoninėje juostoje spustelėkite Našumas.
3 veiksmas: Įjunkite atminties taupymo jungiklį.

Taip įjungiama atminties taupymo funkcija. Jei nerandate skydelio „Performance“ ir „Nustatymų“ atminties taupymo jungiklio, peržiūrėkite kitą skyrių.
Nepavyko rasti atminties taupymo priemonės „Google Chrome“: kaip ją įjungti naudojant vėliavėles
Kaip minėta anksčiau, prieš paskelbiant funkciją viešai „Google Chrome“ 110 versijoje, su funkcija buvo eksperimentuojama įtraukiant ją kaip vėliavėlę. Štai kaip galite įjungti vėliavą.
Pastaba: bent jau turite būti 108 versijos „Chrome“, kad įgalintumėte ją naudodami vėliavėles.
1 žingsnis: Atidarykite „Chrome“ ir įveskite arba nukopijuokite toliau pateiktą URL adreso juostoje ir paspauskite „Enter“.
chrome://flags/#high-efficiency-mode-available

2 žingsnis: Spustelėkite šalia paryškintos vėliavėlės esantį išskleidžiamąjį meniu.
3 veiksmas: Spustelėkite Įjungta.

4 veiksmas: Kai vėliavėlė įjungta, iš naujo paleiskite „Google Chrome“, kad suaktyvintumėte vėliavėlę.

Dabar galite atlikti ankstesniame skyriuje nurodytus veiksmus, kad surastumėte atminties taupymo parinktį nustatymuose. Toliau pažiūrėkime, kaip galime modifikuoti funkciją.
Kaip įtraukti skirtukus į baltąjį sąrašą iš atminties taupymo priemonės
Kaip minėta anksčiau, atminties taupymo priemonė užmigdo kelis skirtukus, kad sutaupytų šiek tiek atminties. Tačiau jei nenorite, kad kuris nors atidarytas skirtukas būtų neaktyvus, kol vis dar naudojate atminties taupymo funkciją, įtraukite svetainę į baltąjį sąrašą bakstelėdami mygtuką Pridėti šalia „Visada išlaikyti šias svetaines aktyvias“. Štai kaip:
1 žingsnis: Atidarykite „Chrome“, spustelėkite trijų taškų piktogramą viršutiniame dešiniajame kampe ir pasirinkite Nustatymai.

2 žingsnis: Šoninėje juostoje spustelėkite Našumas.
3 veiksmas: Spustelėkite Pridėti.

4 veiksmas: Galite įvesti svetainės URL ir pasirinkti Pridėti.

Kai „Google Chrome“ skirtukas atidaro svetainę, kurią ką tik pridėjote veikiant atminties taupymo režimui, skirtukas liks kaip įprastas. Tada pažiūrėkime, kaip naudoti energijos taupymo režimą „Google Chrome“.
Kaip naudoti energijos taupymo režimą „Google Chrome“.
Štai kaip galite naudoti energijos taupymo režimą „Google Chrome“ tiesiai iš nustatymų.
Įjunkite „Chrome“ energijos taupymo režimą
1 žingsnis: Atidarykite „Chrome“ ir spustelėkite trijų taškų piktogramą viršutiniame dešiniajame kampe.
2 žingsnis: Pasirinkite Nustatymai.

3 veiksmas: Šoninėje juostoje spustelėkite Našumas.
4 veiksmas: Įjunkite energijos taupymo jungiklį.

5 veiksmas: Taip pat gausite parinktį pasirinkti, kada funkcija aktyvi. Galite:
- Suaktyvinkite energijos taupymo funkciją, kai sistema pasiekia 20 % arba žemesnį akumuliatoriaus įkrovos lygį
- Įjunkite energijos taupymo priemonę, kai sistema yra atjungta.

Jei negalite rasti funkcijos nustatymuose, nes nepavyko naujovinti į 110 „Chrome“ versiją, pereikite į kitą skyrių, kad greitai išspręstumėte sprendimą.
Kaip įjungti energijos taupymo priemonę naudojant „Chrome“ vėliavėles
Kaip minėta anksčiau, prieš paskelbiant funkciją viešai „Google Chrome“ 110 versijoje, funkcija buvo eksperimentuojama kaip vėliavėlė. Štai kaip galite įjungti vėliavą.
Pastaba: bent jau turite būti 108 versijos „Chrome“, kad įgalintumėte ją naudodami vėliavėles.
1 žingsnis: Atidarykite „Chrome“, įveskite arba nukopijuokite ir įklijuokite vėliavėlės URL ir paspauskite klavišą „Enter“.
chrome://flags/#battery-saver-mode-available

2 žingsnis: Spustelėkite šalia paryškintos vėliavėlės esantį išskleidžiamąjį meniu.
3 veiksmas: Spustelėkite Įjungta.

4 veiksmas: Kai vėliavėlė įjungta, iš naujo paleiskite „Google Chrome“, kad suaktyvintumėte vėliavėlę.

Dabar galite grįžti į nustatymų meniu, kaip parodyta ankstesniame skyriuje, kad pasiektumėte funkciją.
Taip galite įjungti ir naudoti „Google Chrome“ atminties ir energijos taupymo funkcijas. Tačiau, jei turite daugiau klausimų, galite peržiūrėti toliau pateiktą DUK skyrių.
DUK apie „Chrome“ atmintį ir akumuliatoriaus tausojimo priemonę
Šiuo metu „Google“ nėra oficialiai pranešusi apie energijos taupymo funkcijos efektyvumą.
Taip, visada rekomenduojama uždaryti skirtukus, kurių nenaudojate. Tai tikrai padės sutaupyti RAM.
Ne, nuo šiol jis nepasiekiamas „Microsoft Edge“ ar „Brave“.
Ne. Funkcijos yra tik „Google Chrome“ darbalaukio ir „Mac“ programose.
Taupykite atmintį ir bateriją
Tikimės, kad šis straipsnis padėjo jums atrasti ir naudoti šias naujas prie „Chrome“ pridėtas funkcijas. Tačiau, jei nesate patenkinti, galite pažvelgti į mūsų išsamų vadovą taupyti akumuliatorių ir atmintį naudojant „Google Chrome“.. Apskritai vertiname, kad „Google“ supaprastino atminties ir akumuliatoriaus taupymo procesą vienu paspaudimu! Be to, taip pat galite patikrinti, kaip „Opera GX“ kainuoja prieš „Chrome“..



