7 geriausi būdai, kaip ištaisyti neveikiantį „Mac“ pranešimo garsą
Įvairios / / April 05, 2023
Pranešimas realiuoju laiku yra svarbus, kad nepraleistumėte svarbaus el. laiško ar pranešimo. Kartais „Mac“ galite gauti pranešimus be garso. Taip praleidžiate svarbius el. laiškus, tekstinius pranešimus, „Slack“ įspėjimus ar „Teams“ pranešimus, kai pranešimų garsas nustoja veikti „Mac“.

„Mac“ sistemoje neveikiantis pranešimo garsas gali sukelti didelių nepatogumų ir dažnai gėdą. Užuot dažnai tikrinę pranešimų centrą, ar nėra naujų įspėjimų, naudokite toliau pateiktas gudrybes, kad pašalintumėte pranešimo garso triktis, kai „Mac“ neveikia.
1. Patikrinkite garsumą „Mac“.
Pradėkime nuo pagrindų, ar ne? Turėsite patikrinti savo „Mac“ garsumo lygius. Jei jis yra nutildytas arba mažu garsu, jūs gali praleisti pranešimą garsas. Galite naudoti klaviatūros garsumo mygtuką arba patikrinti valdymo centrą.
1 žingsnis: Viršutiniame dešiniajame meniu juostos kampe spustelėkite valdymo centro piktogramą.

2 žingsnis: Norėdami padidinti garsumą, naudokite slankiklį.

2. Patikrinkite garsumo išvestį
Jei jūsų „Mac“ yra prijungtas prie belaidžio garsiakalbio arba ausinių, galite praleisti pranešimo garsą. Galite išjungti „Bluetooth“ savo „Mac“, tačiau tai gali būti ne idealus sprendimas, jei naudojate belaidę klaviatūrą ir pelę. Vietoj to galite pakeisti garsumo išvestį „Mac“.
1 žingsnis: Viršutiniame dešiniajame meniu juostos kampe spustelėkite valdymo centro piktogramą.

2 žingsnis: Spustelėkite parinktį Garsas.

3 veiksmas: Išvesties meniu pasirinkite savo „Mac“.
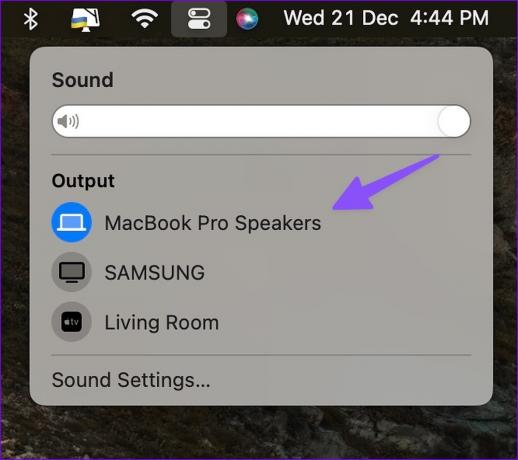
Turėsite patvirtinti pasirinkto išvesties įrenginio garso efektus. Turite atlikti pakeitimus meniu Sistemos nustatymai.
1 žingsnis: Paspauskite „Command“ + tarpo klavišus, kad atidarytumėte „Spotlight“ paieškos meniu, įveskite Sistemos nustatymai ir paspauskite „Grįžti“.

2 žingsnis: Kairėje šoninėje juostoje pasirinkite Garsas.

3 veiksmas: Išskleiskite „Groti garso efektus per“ ir spustelėkite „Pasirinktas garso išvesties įrenginys“.

3. Patikrinkite atskirų programų pranešimų nustatymus
Sutvarkę visos sistemos garso nustatymus „Mac“, turėsite patikrinti pranešimų nustatymus, ar nėra trikdančių programų. Pavyzdžiui, jei negaunate pranešimo garso iš „Microsoft Teams“, suteikite jam tą patį leidimą sistemos nustatymuose.
1 žingsnis: Paspauskite „Command“ + tarpo klavišus, kad atidarytumėte „Spotlight“ paieškos meniu, įveskite Sistemos nustatymai ir paspauskite „Grįžti“.

2 žingsnis: Kairėje šoninėje juostoje pasirinkite „Pranešimai“ ir sąraše „Programos pranešimai“ pasirinkite programą.

4 veiksmas: Įjunkite perjungiklį „Groti pranešimo garsą“.

4. Patikrinkite programos nustatymus
Jei programos nustatymuose išjungėte pranešimų garsą, „Mac“ neįspės apie naujus įspėjimus. Paimkime „WhatsApp“ kaip pavyzdį.
1 žingsnis: Paleiskite „WhatsApp“ savo „Mac“.
2 žingsnis: Viršuje pasirinkite rodyklę žemyn ir atidarykite nustatymus.

3 veiksmas: Atidarykite pranešimus.

4 veiksmas: Įjunkite varnelę šalia Garsai.

Taip pat galite tyrinėti kitų programų nustatymus ir įjungti pranešimų garsą.
5. Išjungti „Focus“ sistemoje „Mac“.
Kai įjungiate Sutelkite dėmesį į „Mac“., sistema sustabdo ir nutildo visus gaunamus pranešimus ir skambučius. Galite išjungti „Focus“ arba išskirti svarbias programas.
1 žingsnis: Viršutiniame dešiniajame meniu juostos kampe spustelėkite valdymo centro piktogramą.

2 žingsnis: Spustelėkite Focus plytelę, kad ją išjungtumėte.

Jei norite padaryti išimtį pagrindinėms programoms, atlikite toliau nurodytus veiksmus.
1 žingsnis: Paspauskite „Command“ + tarpo klavišus, kad atidarytumėte „Spotlight“ paieškos meniu, įveskite Sistemos nustatymai ir paspauskite „Grįžti“.

2 žingsnis: Kairiojoje šoninėje juostoje pasirinkite Focus ir dešinėje srityje pasirinkite Focus profilį.

3 veiksmas: Pasirinkite „Leidžiamos programos“. Spustelėkite „Pridėti“ ir toliau pateiktame meniu pasirinkite atitinkamas programas.

Pradėsite gauti pranešimų garsus iš svarbių programų, net kai įjungtas fokusavimas.
6. Įjungti kanalų ir pokalbių gijų garsą
Jei „WhatsApp“ ar „Telegram“ nutildėte „Slack“ kanalus arba pokalbių gijas, negausite pranešimo garso.
1 žingsnis: Atidarykite „Slack“ arba „Microsoft Teams“ sistemoje „Mac“. Dešiniuoju pelės mygtuku spustelėkite svarbius kanalus.
2 žingsnis: Pasirinkite Įjungti kanalą.
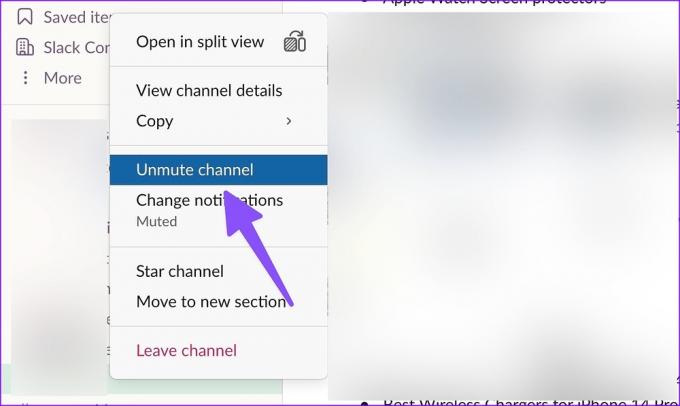
Taip pat galite įjungti atitinkamų pokalbių garsą iš WhatsApp arba Telegram.
1 žingsnis: Paleiskite „WhatsApp“ savo „Mac“.
2 žingsnis: Pasirinkite pokalbio giją.
3 veiksmas: Viršuje spustelėkite kontakto vardą.

4 veiksmas: Išjunkite jungiklį „Nutildyti pranešimus“.
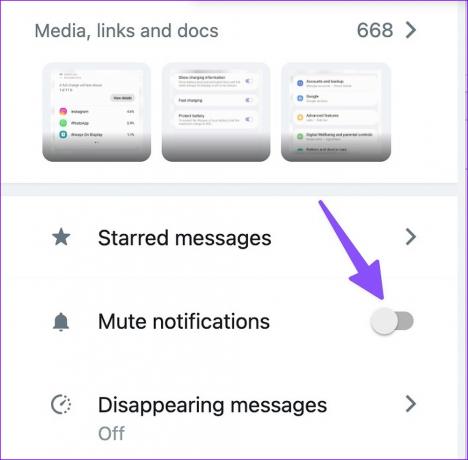
7. Atnaujinkite programas
Dėl pasenusių programų gali kilti problemų, pvz., pranešimų garsas, neveikiantis sistemoje „Mac“. Turėtumėte įdiegti laukiančius programos naujinimus savo „Mac“, kad išspręstumėte tokias problemas.
1 žingsnis: Atidarykite „Mac App Store“.
2 žingsnis: Kairėje šoninėje juostoje pasirinkite „Atnaujinimai“.

3 veiksmas: Įdiekite laukiančius programos naujinimus savo „Mac“.
Būkite budrūs savo „Mac“.
„Mac“ pranešimų garsas, neveikiantis „Mac“, gali jus suklaidinti. Aukščiau pateiktos gudrybės greitai išspręs jūsų problemą? Kuris trikčių šalinimo būdas jums tiko? Pasidalykite savo išvadomis toliau pateiktuose komentaruose.
Paskutinį kartą atnaujinta 2022 m. gruodžio 21 d
Aukščiau pateiktame straipsnyje gali būti filialų nuorodų, kurios padeda palaikyti „Guiding Tech“. Tačiau tai neturi įtakos mūsų redakciniam vientisumui. Turinys išlieka nešališkas ir autentiškas.
Parašyta
Parth Shah
Parth anksčiau dirbo EOTO.tech, skaitė technologijų naujienas. Šiuo metu jis laisvai samdomas „Guiding Tech“ rašo apie programų palyginimą, mokymo programas, programinės įrangos patarimus ir gudrybes bei gilinasi į „iOS“, „Android“, „MacOS“ ir „Windows“ platformas.



