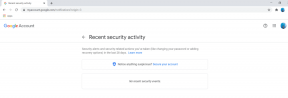2 geriausi būdai, kaip išjungti nustatymų programą sistemoje „Windows 11“.
Įvairios / / April 05, 2023
„Nustatymų“ programa ir valdymo skydelis yra du svarbiausi „Windows“ įrankiai. Jie leidžia vartotojams pasiekti ir keisti skirtingus nustatymus bei nuostatas. Jei įrankiai yra prieinami kiekvienam vartotojui, gali kilti grėsmė jūsų kompiuterio saugumui ir stabilumui. Taigi, mes čia pateikiame du geriausius būdus, kaip išjungti nustatymų programą sistemoje „Windows 11“.
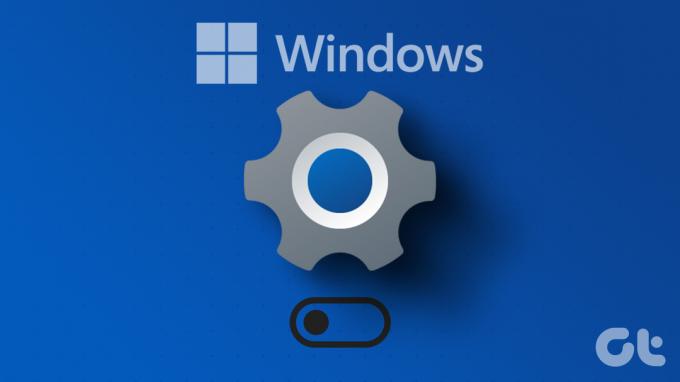
Prieš tai pirmiausia supraskime, kodėl norite išjungti „Windows“ nustatymus ir valdymo skydelį. The kompiuterio administratorius nenorėtų, kad vartotojai keistų svarbius nustatymus, pvz., saugos funkcijas ir tinklo nustatymus. Jei kompiuteriu naudojasi vaikai, galbūt norėsite, kad jie nesugadintų sistemos netyčia pakeisdami nustatymus. Taigi, įeikime be tolesnių veiksmų.
Kaip išjungti „Windows“ nustatymų programą ir valdymo skydelį naudojant registro rengyklę
Tai lengviausias būdas sustabdyti „Windows 11“ naudotojų prieigą prie „Nustatymų“ programos. Tačiau veiksmai gali būti keblūs, jei jų nebus tinkamai laikomasi.
Be to, šiuo metodu dirbsime su registro rengyklėmis. Prieš judant į priekį, siūlome atgal
savo „Windows“ registrą. Baigę atlikite toliau nurodytus veiksmus, kad išjungtumėte „Windows 11“ nustatymų programą.1 žingsnis: paspauskite klaviatūros „Windows“ klavišą, įveskite tekstą Registro redaktoriusir spustelėkite „Vykdyti kaip administratorių“.
Pastaba: Taip pat galite paspausti „Windows“ klavišą + R, kad atidarytumėte komandų laukelį Vykdyti, įveskite regedit.exeir spustelėkite Gerai, kad atidarytumėte registro rengyklę.

Raginame pasirinkite Taip.
2 žingsnis: Viršutinėje juostoje įveskite toliau nurodytą adresą.
HKEY_LOCAL_MACHINE\SOFTWARE\Policies\Microsoft\Windows\CurrentVersion\Policies\Explorer
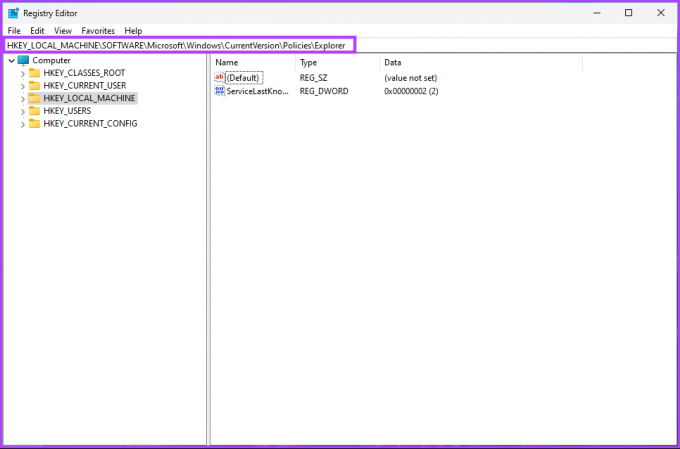
Dabar turite sukurti aplanką NoControlPanel.
3 veiksmas: Dešiniuoju pelės mygtuku spustelėkite tuščią vietą, pasirinkite Naujas, pasirinkite „DWORD (32 bitų) reikšmė“ ir pavadinkite ją NoControlPanel.

4 veiksmas: Dabar dukart spustelėkite NoControlPanel

5 veiksmas: nustatykite jo reikšmę į 1 ir spustelėkite Gerai.
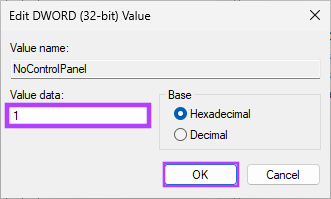
Galiausiai uždarykite registro rengyklę ir iš naujo paleiskite „Windows“ kompiuterį. Kai sistema paleidžiama iš naujo, nustatymų programa nebebus pasiekiama niekam. Po pirmiau nurodytos sąrankos, kai bandysite atidaryti nustatymų programą arba valdymo skydelį, pamatysite pranešimą: „Ši operacija buvo atšaukta dėl šiame kompiuteryje galiojančių apribojimų. Susisiekite su sistemos administratoriaus pranešimu.
Jei norite grįžti, viskas, ką jums reikia padaryti, tai atlikdami 5 veiksmą, pakeiskite NoControlPanel DWORD reikšmę nuo 1 iki 0. Dabar, jei nenorite išjungti valdymo skydelio ir nustatymų programos naudodami registro rengyklę, galite tai padaryti ir naudodami grupės strategijos rengyklę. Skaityti toliau.
Kaip išjungti nustatymų programą ir valdymo skydelį naudojant vietinės grupės strategijos rengyklę
Daugumą „Windows“ nustatymų galima gerai valdyti Grupės strategijos redaktorius, o nustatymų programa ir valdymo skydelis nėra išimtis. Štai kaip išjungti automatinius naujinimus „Windows 11“.
Pastaba: Grupės strategijos rengyklė pasiekiama tik Windows 11 Pro ir Enterprise versijos. Jei naudojate „Windows 11 Home Editor“, šio metodo naudoti negalite.
1 žingsnis: paspauskite klaviatūros „Windows“ klavišus, įveskite tekstą gpeditir spustelėkite Atidaryti.
Pastaba: Taip pat galite paspausti „Windows“ klavišą + R, kad atidarytumėte komandų laukelį Vykdyti, įveskite gpedit.mscir spustelėkite Atidaryti.
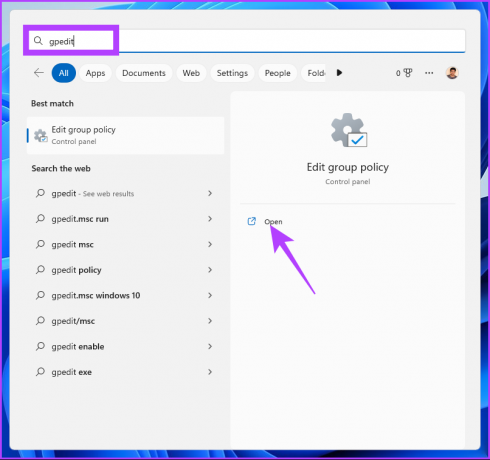
2 žingsnis: Kairiojoje srityje, skiltyje Vietinio kompiuterio strategija, pasirinkite Vartotojo konfigūracija.
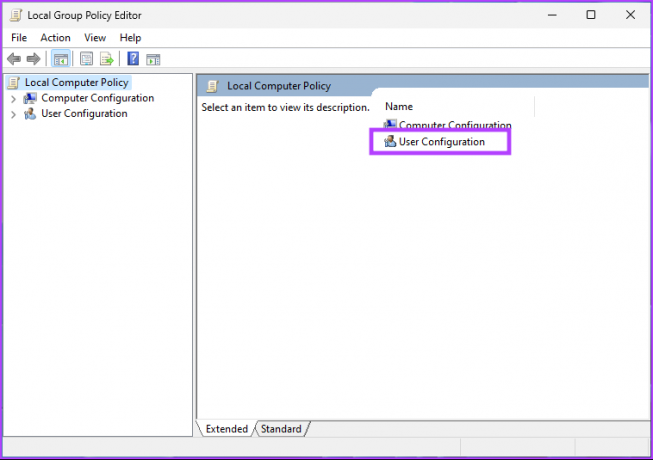
3 veiksmas: Dešinėje srityje dukart spustelėkite Administravimo šablonai.
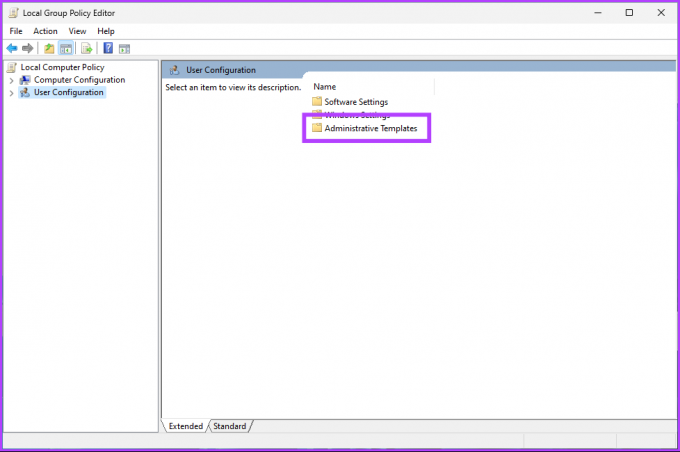
4 veiksmas: pasirinkite parinktį Valdymo skydas.

5 veiksmas: Valdymo skydo parinktyje raskite „Uždrausti prieigą prie valdymo skydelio ir kompiuterio nustatymų“ ir dukart spustelėkite jį.
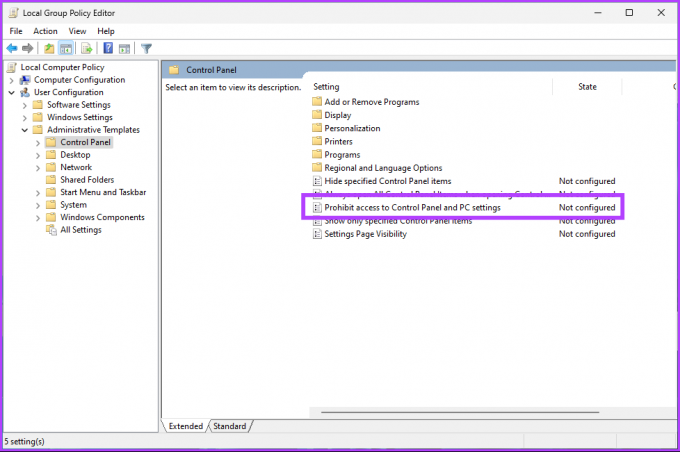
6 veiksmas: naujame lange pasirinkite Įgalinta ir spustelėkite Taikyti, tada Gerai.
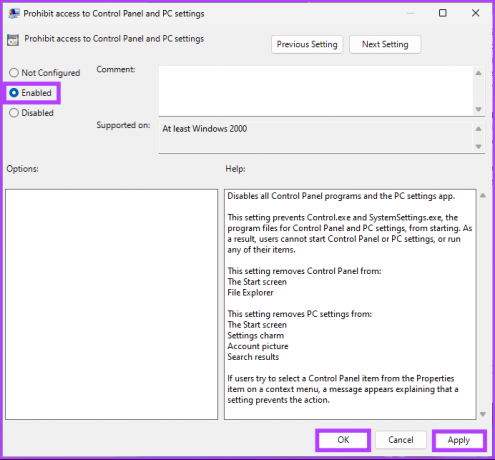
Naudodami šį nustatymą užblokavote prieigą prie programos „Nustatymai“ ir „Windows 11“ kompiuterio valdymo skydelio. Po to, kai bandysite atidaryti nustatymų programą arba valdymo skydelį, pamatysite pranešimą: „Ši operacija buvo atšaukta dėl šiame kompiuteryje galiojančių apribojimų. Susisiekite su sistemos administratoriaus pranešimu.
Jei norite grįžti į numatytuosius nustatymus, galite vadovautis tiksliomis instrukcijomis, bet ne 6 veiksmas, lange „Puslapio matomumo nustatymas“ pasirinkite parinktį Nekonfigūruota, spustelėkite Taikyti ir tada GERAI.
DUK apie nustatymų programos išjungimą sistemoje „Windows“.
Yra keletas priežasčių, kodėl nustatymų programa neatsidaro sistemoje „Windows 11“, pvz., administraciniai apribojimai, sistemos klaida arba triktis, dėl kurių gali reikėti iš naujo paleisti sistemą.
Tikėtina, kad jūsų kompiuteryje yra kokių nors trikdžių arba nėra pakankamai RAM, kad nustatymų programa veiktų. Įprastas kitų programų paleidimas iš naujo arba uždarymas turėtų leisti veikti nepertraukiamai.
Viskas, ką jums reikia padaryti, tai eiti į Pradėti > Nustatymai > Programos > Pasirinkite programą, kurią norite keisti > spustelėkite trijų taškų piktogramą > Keisti. Baigę pakeitimus, spustelėkite Taikyti ir tada Gerai.
Blokuoti nenumatytus pakeitimus
„Windows 11“ nustatymų programa yra naudinga tvarkyti įvairius sistemos nustatymus, tačiau kartais galite išjungti programą „Nustatymai“, kad apsaugotumėte sistemą arba išvengtumėte neteisėtų pakeitimų. Visais aukščiau pateiktais būdais galėsite užblokuoti prieigą prie „Windows“ nustatymų programos ir valdymo skydelio; pasirinkite jums patinkantį metodą.