7 geriausi būdai, kaip pataisyti „Safari“ neįkeliantį vaizdą „iPhone“.
Įvairios / / April 05, 2023
Bėgant metams Apple Safari labai pasikeitė. Ir nors „Safari“ daug ką mėgsta, deja, naršyklė nėra tobula. Kartais, „Safari“ gali sugadinti jūsų dieną, kai nepavyksta norėdami įkelti vaizdus ir kitus vaizdinius elementus į savo iPhone.

Jei vaizdai įkeliami ne visose svetainėse, gali kilti „Safari“ problema. Galbūt vienas iš jūsų plėtiniai blokuoja „Safari“ įkelti vaizdus. Problema taip pat gali kilti, jei yra daug naršymo duomenų arba netinkamai sukonfigūruoti nustatymai. Mes susiaurinome keletą naudingų trikčių šalinimo patarimų, kad „Safari“ vėl įkeltų vaizdus.
1. Patikrinkite savo internetą ir iš naujo paleiskite „Safari“ programą
Prieš šalinant „Safari“ programos triktis, verta atmesti visas su internetu susijusias problemas. Jei interneto ryšys lėtas arba nenuoseklus, „Safari“ gali susidurti su sunkumais įkeliant vaizdus. Tu gali patikrinkite savo interneto ryšio greitį kad viskas būtų tvarkoje. Taip pat galite išbandyti kitą tinklo ryšį.
Jei internetas atrodo gerai, priverstinai uždarykite „Safari“ programą ir atidarykite ją dar kartą. Tai turėtų padėti pašalinti visus nedidelius trikdžius, su kuriais programa galėjo susidurti atidarant. Norėdami priverstinai uždaryti „Safari“, braukite aukštyn iš ekrano apačios (arba dukart bakstelėkite pradžios ekrano mygtuką), kad būtų parodytas programų perjungiklis. Braukite aukštyn Safari kortelę, kad ją uždarytumėte.

2. Išjungti turinio blokavimo plėtinius
Jei naudojate bet kurį turinio blokavimo plėtiniai kad naršant būtų išvengta skelbimų ar iššokančiųjų langų, jie gali trukdyti „Safari“ ir neleisti įkelti vaizdų. Norėdami patikrinti šią galimybę, laikinai išjunkite plėtinius.
1 žingsnis: Atidarykite programą „Nustatymai“ ir slinkite žemyn, kad bakstelėkite „Safari“.

2 žingsnis: Eikite į „Plėtiniai“ ir naudokite jungiklius, kad išjungtumėte bet kokius turinio blokavimo plėtinius.


3. Įsitikinkite, kad įjungtas „JavaScript“.
Daugelis svetainių naudoja JavaScript, kad būtų rodomi vaizdai ir kiti vaizdiniai elementai. Tačiau jei „Safari“ išjungėte „JavaScript“, naršyklei gali nepavykti įkelti vaizdų į „iPhone“.
Norėdami iš naujo įgalinti „JavaScript“ naršyklėje „Safari“, atlikite šiuos veiksmus.
1 žingsnis: Atidarykite programą „Nustatymai“, slinkite žemyn, kad surastumėte „Safari“, ir bakstelėkite ją.

2 žingsnis: Eikite į „Advanced“ ir įjunkite „JavaScript“ perjungimą iš šio meniu.


Grįžkite į „Safari“ ir pažiūrėkite, ar svetainės gali įkelti vaizdus.
4. Iš naujo nustatykite eksperimentines funkcijas
„Safari“, skirta „iOS“, apima keletą naudingų eksperimentinių funkcijų žiniatinklio kūrėjams. Jei neseniai naudojote bet kurią iš šių funkcijų, galite patirti problemų įkeliant tinklalapius „Safari“.. Laimei, „iOS“ leidžia atkurti visas eksperimentines funkcijas į numatytuosius nustatymus. Štai kaip jį pasiekti.
1 žingsnis: Atidarykite programą „Nustatymai“ ir slinkite žemyn, kad sąraše rastumėte „Safari“. Tada atidarykite.

2 žingsnis: Eikite į Išplėstinė ir toliau pateiktame meniu pasirinkite Eksperimentinės funkcijos.


3 veiksmas: Slinkite žemyn ir bakstelėkite „Atstatyti viską į numatytuosius nustatymus“.

5. Išjunkite turinio apribojimus
Ekrano laiko funkcija jūsų iPhone gali būti naudinga, kai norite, kad programoms būtų taikomi įvairūs turinio apribojimai. Jei anksčiau įjungėte šią funkciją savo vaikams arba sau, „Safari“ gali nepavykti įkelti tinklalapių ar konkretaus tuose tinklalapiuose esančio turinio. Galite pabandyti išjungti šiuos apribojimus ir pamatyti, ar tai turi įtakos.
1 žingsnis: Atidarykite meniu Nustatymai ir eikite į Ekrano laikas.

2 žingsnis: Bakstelėkite „Turinio ir privatumo apribojimai“ ir išjunkite perjungimą kitame ekrane.
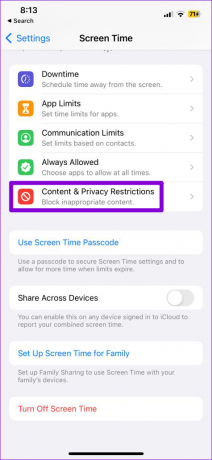

6. Išvalyti naršymo duomenis
Daugybė naršymo duomenų taip pat gali turėti įtakos „Safari“ veikimui jūsų „iPhone“. Štai kaip jį išvalyti, kad galėtumėte pradėti nuo naujo šiferio.
1 žingsnis: Atidarykite „iPhone“ meniu „Nustatymai“ ir eikite į „Safari“.

2 žingsnis: Bakstelėkite parinktį „Išvalyti istoriją ir svetainės duomenis“.

3 veiksmas: Norėdami patvirtinti, pasirinkite „Išvalyti istoriją ir duomenis“.

Išvalę naršymo duomenis priverstinai uždarykite „Safari“ programą ir atidarykite ją iš naujo. Po to vaizdai turėtų būti įkelti kaip anksčiau.
7. Įdiekite iOS naujinimus
Be naujų funkcijų, iOS naujinimai dažnai išsprendžia žinomas problemas ir klaidas. Štai kodėl visada gera idėja paleisti naujausią „iOS“ versiją. Jei pastaruoju metu neįdiegėte jokių iOS naujinimų, štai kaip patikrinti laukiančius naujinimus.
1 žingsnis: Atidarykite programą „Nustatymai“ ir pasirinkite „Bendra“.

2 žingsnis: Bakstelėkite Programinės įrangos naujinimas, kad atsisiųstumėte ir įdiegtumėte visus laukiančius naujinimus. Kadangi „iOS“ naujinimai neveikia per korinį ryšį, įsitikinkite, kad jūsų „iPhone“ yra prijungtas prie „Wi-Fi“ tinklo.

Vaizdai įsivaizduoti
Pritaikius aukščiau nurodytus sprendimus, „Safari“ pradės rodyti vaizdus jūsų „iPhone“. Nereikia iš naujo nustatyti „iPhone“ vien dėl to. Arba galbūt norėsite pakeiskite numatytąją „iPhone“ naršyklę laikinai.
Paskutinį kartą atnaujinta 2022 m. gruodžio 12 d
Aukščiau pateiktame straipsnyje gali būti filialų nuorodų, kurios padeda palaikyti „Guiding Tech“. Tačiau tai neturi įtakos mūsų redakciniam vientisumui. Turinys išlieka nešališkas ir autentiškas.
Parašyta
Pankil Shah
Pankilas pagal profesiją yra statybos inžinierius, kuris savo kelią pradėjo kaip rašytojas EOTO.tech. Neseniai jis prisijungė prie „Guiding Tech“ kaip laisvai samdomas rašytojas, kad apžvelgtų „Android“, „iOS“, „Windows“ ir žiniatinklio naudojimo instrukcijas, paaiškinimus, pirkimo vadovus, patarimus ir gudrybes.



