Kaip atidaryti terminalą „Mac“: 7 geriausi būdai
Įvairios / / April 05, 2023
„Mac“ terminalo programa yra galingas įrankis, leidžiantis gauti šakninio lygio prieigą prie sistemos. Neabejotina, kad apvalkalo komandų vykdymas nėra kiekvieno arbatos puodelis, tačiau terminalas gali būti puikus įrankis, jei numatytas veiksmas nepasiekiamas „macOS“ grafinėje vartotojo sąsajoje. Jei pirmą kartą naudojate „Mac“, šiame straipsnyje parodysime, kaip be vargo atidaryti „Mac“ terminalą.

Yra įvairių būdų, kaip paleisti terminalo programą „Mac“. Čia mes juos išsamiai aptarėme. Jei pirmą kartą išbandote terminalą, patikrinkite trys naudingos terminalo komandos kiekvienas „Mac“ vartotojas turi žinoti. Sakė, pradėkime.
Greitas patarimas: Jei šiame straipsnyje ieškote tik tam, kad sužinotumėte, kaip prie doko pridėti terminalo programą, pereikite prie 6-ojo metodo.
1. Naudokite „Spotlight Search“, kad Atidarykite „Mac“ terminalą
Tai greičiausias ir lengviausias būdas atidaryti terminalą „Mac“. Vykdykite toliau pateiktas instrukcijas.
1 žingsnis: paspauskite „Command + tarpo klavišą“, kad atidarytumėte „Spotlight“ paiešką.
Pastaba: Arba galite spustelėti didinamojo stiklo piktogramą viršutinėje meniu juostoje arba paspausti klaviatūros klavišą F4, kad būtų parodyta „Spotlight“ paieška.

2 žingsnis: Įveskite Terminal ir paspauskite Grįžti.

Viskas. Norint atidaryti „Mac“ terminalą, reikia vos kokių veiksmų. Na, jei nenorite jo atidaryti naudodami „Spotlight Search“, yra kitas būdas. Pereikite prie kito metodo.
2. Pasiekite terminalą „Mac“ naudodami „Launchpad“.
Tai dar vienas paprastas būdas atidaryti terminalą „Mac“. Sekite kartu.
1 žingsnis: Atidarykite Launchpad iš doko.
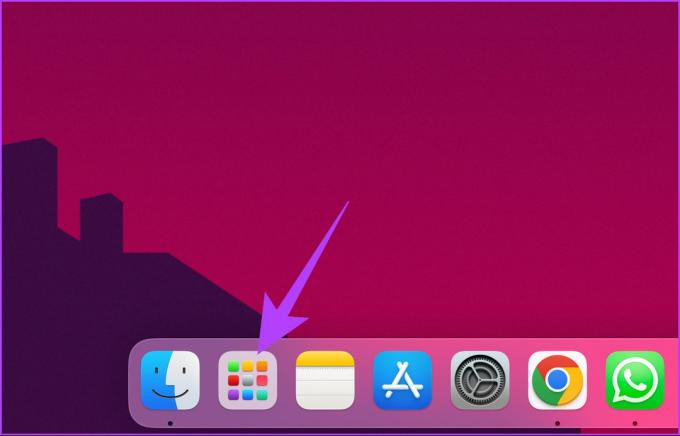
2 žingsnis: tipas Terminalas ir klaviatūroje paspauskite Grįžti.

3. Kaip paleisti terminalą naudojant „Finder“ sistemoje „Mac“.
Žinojimas, kaip atidaryti terminalą naudojant „Finder“, gali sutaupyti laiko ir efektyviau. Veiksmus atlikti paprasta.
1 žingsnis: Darbalaukyje spustelėkite Eiti.

2 žingsnis: Išskleidžiamajame meniu pasirinkite Utilities.
Pastaba: Arba galite dešiniuoju pelės mygtuku spustelėti Dock esančią Finder piktogramą ir sąraše pasirinkti Utilities.

3 veiksmas: eikite į terminalo programą ir dukart spustelėkite, kad ją atidarytumėte.

Viskas. Tokiu būdu greitai atidarėte terminalą. Jei pasiekiate kai kuriuos failus ar aplankus ir norite pasiekti „macOS“ terminalą, pereikite prie šio metodo.
4. Paleiskite terminalą naudodami programų aplanką
Tai paprastas būdas atidaryti terminalą „Mac“. Šiame metode paminėti veiksmai skiriasi nuo anksčiau aptarto metodo. Tačiau jo laikytis paprasta.
1 žingsnis: Atidarykite Finder iš doko.
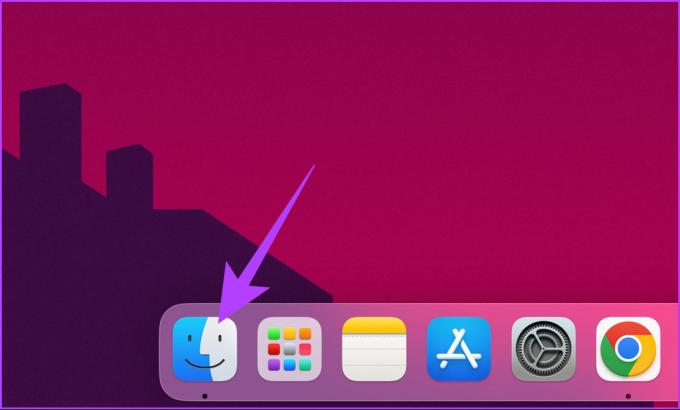
2 žingsnis: eikite į aplanką Programos.

3 veiksmas: eikite į aplanką Utilities ir dukart spustelėkite, kad jį atidarytumėte.

4 veiksmas: suraskite terminalo programą ir dukart spustelėkite, kad ją atidarytumėte.

Na štai. Tokiu būdu galite greitai atidaryti Terminalo programa nereikia atlikti jokių kitų veiksmų ar metodų.
5. Kaip rasti terminalą naudojant „Siri“ sistemoje „Mac“.
Jokiu būdu negalima atidaryti terminalo nenaudojant rankų, išskyrus, kaip jūs atspėjote, naudojant „Siri“.
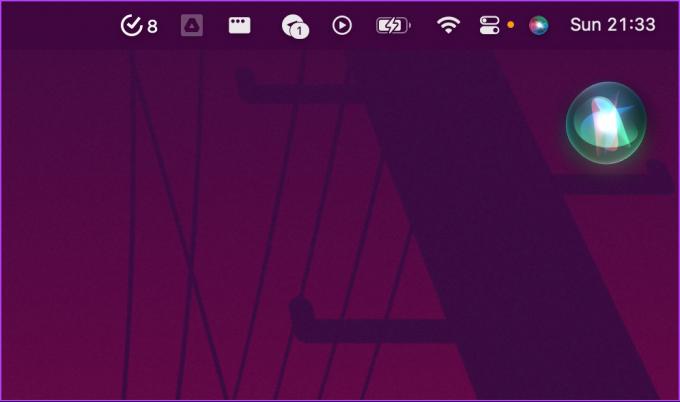
Viskas, ką jums reikia padaryti, tai meniu juostoje spustelėti mygtuką „Siri“, atidaryti jį aplanke „Programos“ arba pasakyti „Hey Siri“ (jei įjungta Siri nuostatose). Kai „Siri“ pradės klausytis, pasakykite „Open Terminal“. Ir būkite tikri, kad ji atidarys terminalo programą.
6. Kaip sukurti terminalo nuorodą „MacOS“.
Jei terminalą naudojate kasdien, norint palengvinti naudojimą, geriau sukurti nuorodą Dock.
Pastaba: Pirmiausia atidarykite terminalo programą naudodami bet kurį iš aukščiau paminėtų metodų, tada atlikite toliau nurodytus veiksmus.
1 žingsnis: Dešiniuoju pelės mygtuku spustelėkite terminalo piktogramą doke.
Patarimas: Arba galite laikyti klaviatūros valdymo klavišą ir spustelėti terminalo piktogramą doke.

2 žingsnis: eikite į „Options“ ir pasirinkite „Keep in Dock“.
Linksmas faktas: „Keep in Dock“ sistemoje „Mac“ yra „Windows“ sistemos „Prisegti prie užduočių juostos“ atitikmuo.

Viskas. Terminalas bus prijungtas prie doko ir bus lengvai pasiekiamas, kai tik to prireiks.
7. Kaip atidaryti terminalą iš „MacOS Recovery“.
Gali tekti pasiekti arba modifikuoti konkrečius sistemos failus „Mac“. Na, terminalą galite pasiekti naudodami macOS atkūrimas pakoreguoti dalykus. Atlikite toliau nurodytus veiksmus.
1 žingsnis: Pirmiausia išjunkite „Mac“. Paspauskite ir palaikykite maitinimo mygtuką, kol pamatysite paleidimo parinkčių ekraną; dabar spustelėkite Parinktys.
Pastaba: Jei jūsų „Mac“ veikia „Intel“ (ne M1 ar M2 procesoriaus), paspauskite „Command + R“, kai jis pradeda paleisti „macOS Recovery“.
2 žingsnis: meniu juostoje eikite į Utilities ir išskleidžiamajame meniu pasirinkite Terminalas.
Tokiu būdu galite atidaryti terminalą net „macOS“ atkūrimo įkrovos režimu. Turite daugiau užklausų? Peržiūrėkite kitą skyrių.
DUK apie „Mac“ terminalo atidarymą
Taip, „Mac“ kompiuteryje galite atidaryti kelis terminalus. Norėdami tai padaryti, paleiskite terminalo programą ir ekrano viršuje spustelėkite meniu Failas. Meniu pasirinkite Naujas langas, kad atidarytumėte naują terminalo langą. Galite ir toliau atidaryti naujus langus kiekvieną kartą pasirinkę parinktį Naujas langas.
Jei „Mac“ kompiuteryje reikia pasiekti terminalą neprisijungę, galite naudoti vieno vartotojo režimą. Tai paleis „Mac“ į specialią aplinką, kurioje galėsite pasiekti komandų eilutės sąsają.
„Mac“ kompiuterio terminalo programoje galite perjungti skirtukus naudodami Command+Shift+[ arba Command+Shift+] sparčiuosius klavišus. Šie spartieji klavišai leidžia pereiti atitinkamai į ankstesnį arba kitą skirtuką. Tai leis jums vienu metu dirbti su keliomis terminalo seansais.
Norėdami nustatyti, ar Terminalo programa veikia „Mac“, tiesiog atidarykite „Activity Monitor“ programą ieškodami jos „Spotlight“ arba eidami į „Applications“ > „Utilities“ > „Activity Monitor“. „Activity Monitor“ programoje procesų sąraše ieškokite terminalo proceso. Jei jis pasirodo, tai reiškia, kad terminalas veikia „Mac“.
Greitai raskite
Terminalo programa skirta skirtingiems vartotojams skirtinguose etapuose. Dabar, kai žinote, kaip atidaryti terminalą, išbandykite 11 terminalo gudrybės „Mac“ kompiuteryje, kuris leis jums dirbti „MacOS“, bus smagu.
Paskutinį kartą atnaujinta 2022 m. gruodžio 15 d
Aukščiau pateiktame straipsnyje gali būti filialų nuorodų, kurios padeda palaikyti „Guiding Tech“. Tačiau tai neturi įtakos mūsų redakciniam vientisumui. Turinys išlieka nešališkas ir autentiškas.
Parašyta
Atish Rajasekharan
Atish yra baigęs kompiuterių mokslus ir karštas entuziastas, mėgstantis tyrinėti ir kalbėti apie technologijas, verslą, finansus ir startuolius.



