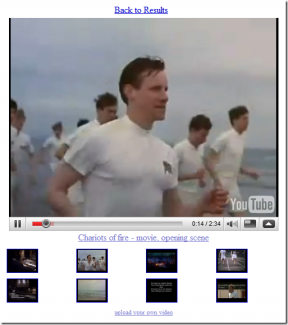Kaip pašalinti SearchMine iš savo Mac
Įvairios / / April 05, 2023
Jei naudojate „Mac“, tai nereiškia, kad esate visiškai apsaugotas nuo kenkėjiškų programų. Yra daug būdų, kaip „Mac“ gali būti pažeistas, o „SearchMine“ yra viena iš labiausiai paplitusių kenkėjiškų programų tipų. Jei dar nežinote, šiame straipsnyje bus parodyta, kas yra SearchMine ir kaip pašalinti SearchMine iš savo Mac.

Pirmiausia „SearchMine“ yra kenkėjiškas naršyklės plėtinys, kuris paprastai įdiegiamas „Mac“ kompiuteriuose be vartotojo žinios. Įdiegus ji padarys searchmine.net numatytuoju paieškos varikliu, rodys erzinančius skelbimus ir išsiųs paieškos rezultatus reklamuotojams.
Be to, prie naršyklės pridedama įrankių juosta ir pradedama stebėti bei rinkti vartotojo veiklą internete, kad būtų galima parduoti trečiosioms šalims. Dėl to, kad jame nėra programų aplanko ir neįtraukimo į „Finder“ įdiegtų programų sąrašą, jį sunku rasti. Bet kaip tai iš pradžių atsirado jūsų „Mac“? Išsiaiškinkime.
Kaip „SearchMine“ atėjo į jūsų „Mac“.
SearchMine klasifikuojama kaip a potencialiai nepageidaujama programa (PUP) ir įdiegiamas „Mac“ kompiuteriuose per pridedamą programinę įrangą.
Nors ši programinė įranga gali būti teisėta, ji paprastai pateikiama kartu su SearchMine ir kitomis jums nereikalingomis programomis.
Taigi, diegdami naują programinę įrangą, svarbu žinoti svetainę, iš kurios atsisiunčiate, ir pereiti prie programų, kurios gali būti įtrauktos. Prieš tęsdami patikrinkite programų, kurių neatpažįstate, sąrašą ir panaikinkite jų žymėjimą.
Tačiau, jei jau turite „SearchMine“, pereikite prie kito skyriaus ir sužinokite, kaip jo atsikratyti.
4 būdai, kaip ištrinti SearchMine „Mac“.
Štai 4 būdai, kaip ištrinti „SearchMine“ iš „Mac“, jei kažkaip patekote į „SearchMine“ spąstus. Pradėkime nuo paprasčiausių.
1. Atsikratykite SearchMine iš Mac naudodami sistemos nuostatas
Užgrobėjai naudojasi profiliais, kad galėtų prieiti prie jų naršyklės nustatymus. Taikydami šį metodą naudosime „Mac“ sistemos nuostatas, kad naršyklės užgrobėjai neleistų jums grįžti prie numatytųjų naršyklės nustatymų.
1 žingsnis: Doke atidarykite System Preferences arba spustelėkite Apple piktogramą viršuje kairėje ir pasirinkite System Preferences.
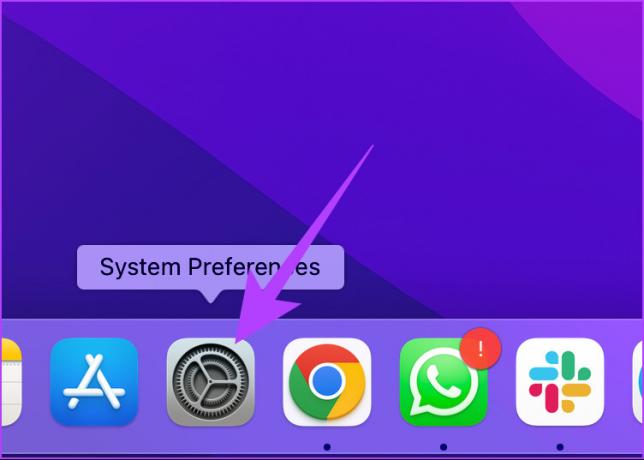
2 žingsnis: eikite į profilius.
Pastaba: Jei „Mac“ kompiuteryje neturite konfigūracijos profilių, profilio piktograma nebus rodoma.

3 veiksmas: paspauskite mygtuką „–“, kad iš sąrašo pašalintumėte kenkėjišką profilį, jei radote ką nors įtartino.
Atkreipkite dėmesį į profilius, vadinamus AdminPrefs, Safari Settings arba Chrome Settings.
Pastaba: parodytas vaizdas yra tik informacinio pobūdžio.
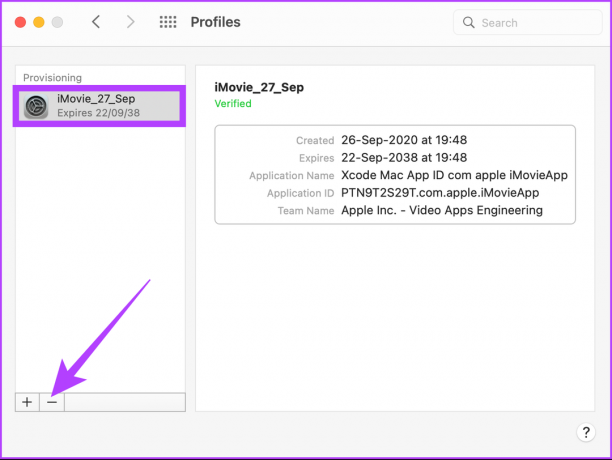
Ir tokiu būdu būsite laisvi nuo SearchMine užgrobėjo. O kas, jei „SearchMine“ būtų kartu su tam tikra programa? Na, mes galime jį pašalinti ir iš ten. Sekite kartu.
2. Pašalinkite SearchMine ir visus susijusius failus
Šis metodas apžvelgs „Mac“ programos aplanką, bibliotekos aplanką ir prisijungimo aplanką, kad rastumėte „SearchMine“ programą.
Pastaba: kai kurie šiame skyriuje pateikti vaizdai yra tik nuoroda.
1 žingsnis: klaviatūroje paspauskite „Cmd + Space“, kad paleistumėte „Spotlight“, įveskite Veiklos monitorius, ir paspauskite Enter.

2 žingsnis: Dabar ieškokite procesų, vadinamų „SearchMine“.
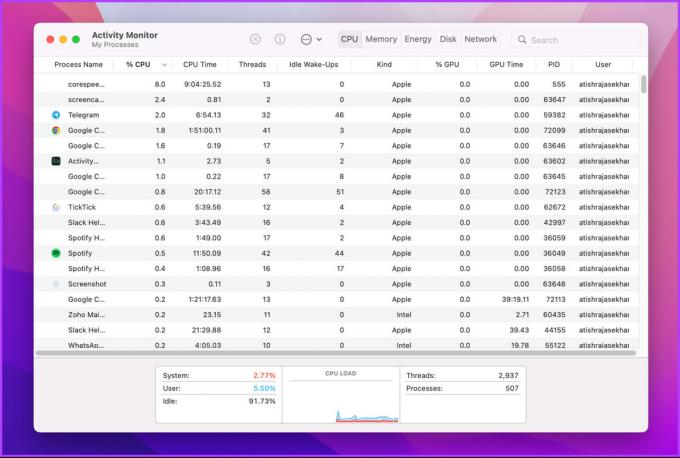
3 veiksmas: Jei jį aptinkate, pasirinkite jį ir spustelėkite sustabdymo piktogramą.

4 veiksmas: Ragitoje pasirinkite mygtuką Priversti išeiti.

5 veiksmas: Eikite į Programos ir ieškokite SearchMine.

6 veiksmas: Jei radote, spustelėkite dešiniuoju pelės mygtuku ir pasirinkite „Perkelti į šiukšliadėžę“.

Štai jūs tai turite. Jūsų „Mac“ dabar nemokama „SearchMine“. Galite dar kartą tai patikrinti peržiūrėję prisijungimo elementus. Štai kaip.
7 veiksmas: Iš doko eikite į System Preferences.
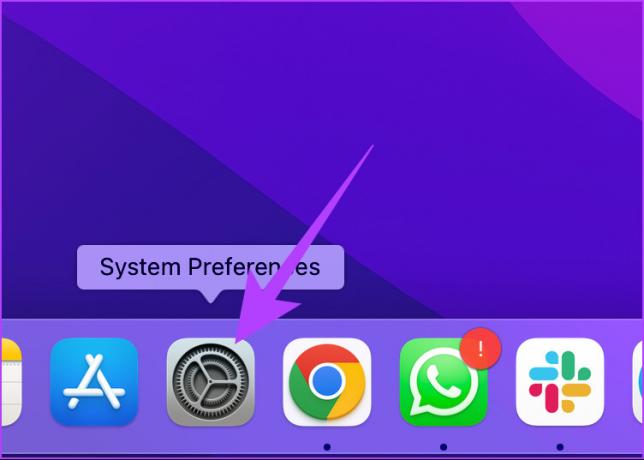
8 veiksmas: eikite į „Vartotojai ir grupės“.

9 veiksmas: Spustelėkite skirtuką Prisijungimo elementai.
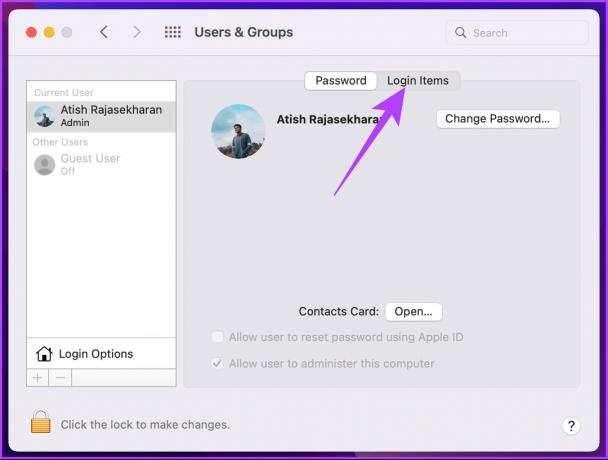
10 veiksmas: Jei radote ką nors įtartino, kuris gali būti „SearchMine“ naršyklės užgrobėjas, spustelėkite užraktą, kad atliktumėte pakeitimus.
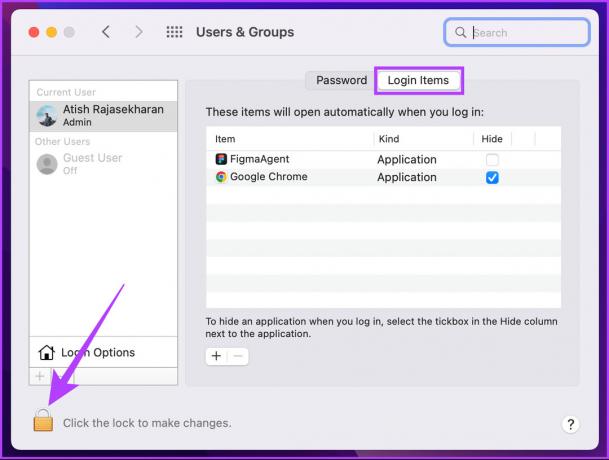
11 veiksmas: Įveskite savo slaptažodį.

12 veiksmas: pasirinkite elementą ir spustelėkite mygtuką „–“, kad jį pašalintumėte.

Dar kartą patikrinę, „SearchMine“ nebegrįš į „Mac“. Tačiau jei „SearchMine“ vis sugrįžta, štai kaip ją rasti diske.
13 veiksmas: ieškiklyje meniu Eiti pasirinkite „Eiti į aplanką“ arba tiesiog paspauskite klaviatūros „Shift“ + Cmd + G.

14 veiksmas: Dabar po vieną įklijuokite kiekvieną toliau paminėtą vietą į paieškos laukelį ir po kiekvienos vietos paspauskite Eiti.
~/Library/LaunchAgents/Library/LaunchAgents/Library/LaunchDaemons/Biblioteka/Programų palaikymas

Įsitikinkite, kad kiekviename aplanke nėra su kenkėjiška programa susijusių failų. Jei radote, išmeskite juos visus, bet būkite atsargūs ir neištrinkite svarbių failų.
3. Pašalinkite „SearchMine“ iš „Chrome“, „Safari“ ir „Firefox“.
Kadangi žiniatinklio naršyklių veiksmai skiriasi, veiksmus išvardėme kiekvienai atskirai. Pasirinkite savo žiniatinklio naršyklę ir atlikite atitinkamus veiksmus, kad ištrintumėte SearchMine.
A. Kaip atsikratyti „SearchMine“ iš „Chrome“.
1 žingsnis: atidarykite „Chrome“ ir įklijuokite toliau pateiktą adresą į adreso juostą.
chrome://settings/ 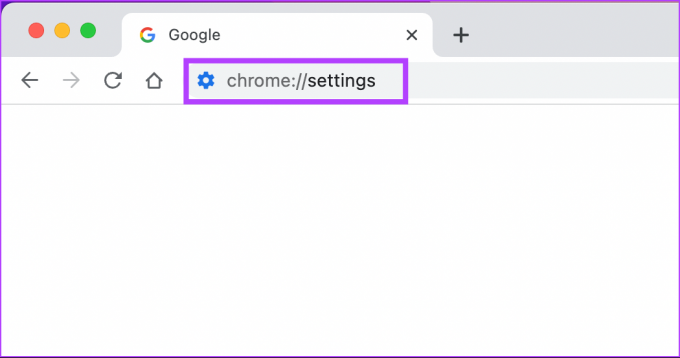
2 žingsnis: šoninėje juostoje pasirinkite Atstatyti nustatymus ir spustelėkite „Atkurti pradinius numatytuosius nustatymus“.
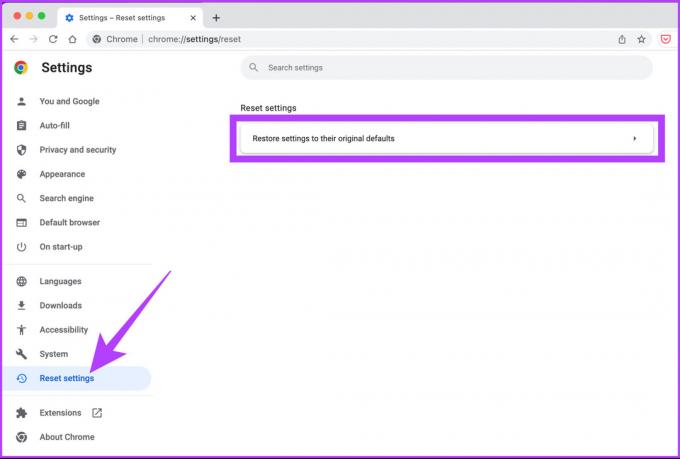
3 veiksmas: paspauskite mygtuką Iš naujo nustatyti nustatymus dialogo lange, kad patvirtintumėte „Chrome“ nustatymą iš naujo.

4 veiksmas: Dabar įklijuokite toliau pateiktą adresą į adreso juostą, kad atidarytumėte „Chrome“ politiką.
chrome://policy 
Jei radote kokių nors įtartinų politikos nuostatų, toliau atlikite veiksmus; kitu atveju pereikite prie 7 veiksmas.
5 veiksmas: klaviatūroje paspauskite „Cmd + Space“, kad atidarytumėte „Spotlight“, įveskite Terminalo programair paspauskite Enter.

6 veiksmas: Įklijuokite toliau nurodytas komandas vieną po kitos.
pagal numatytuosius nustatymus rašykite com.google. Pagrindinis „Chrome“ puslapisIsNewTabPage -bool falsepagal numatytuosius nustatymus rašykite com.google. Chrome NewTabPageLocation -string "https://www.google.com/"pagal numatytuosius nustatymus rašykite com.google. „Chrome“ pagrindinis puslapisLocation -string "https://www.google.com/"pagal numatytuosius nustatymus ištrinti com.google. Chrome DefaultSearchProviderSearchURLpagal numatytuosius nustatymus ištrinti com.google. Chrome DefaultSearchProviderNew TabURLpagal numatytuosius nustatymus ištrinti com.google. Chrome DefaultSearchProviderName
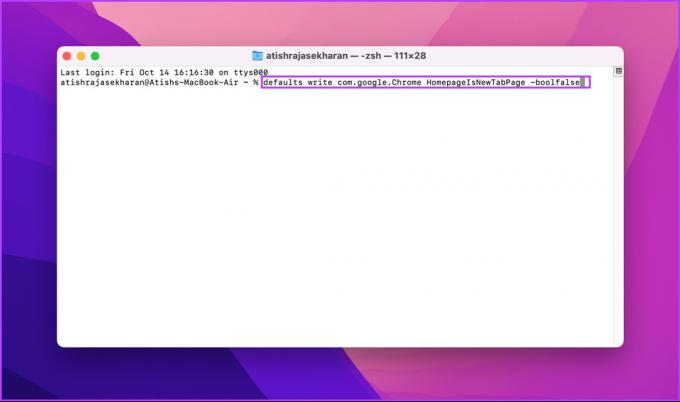
7 veiksmas: meniu juostoje pasirinkite Chrome ir spustelėkite Baigti Google Chrome. Dabar paleiskite iš naujo.

Štai jūs tai turite. „Chrome“ paleis numatytuosius nustatymus. Bet ką daryti, jei naudojate „Safari“? Atlikite toliau nurodytus veiksmus.
B. Kaip ištrinti SearchMine iš „Safari“.
Turite tai įsidėmėti pašalinus duomenis galite atsijungti nuo kai kurių svetainių arba pasikeisti jų elgesys.
Pastaba: Kai kurie toliau pateikti vaizdai yra tik nuoroda.
1 žingsnis: klaviatūroje paspauskite „Cmd + Space“, kad atidarytumėte „Spotlight“, įveskite Safari, ir paspauskite Enter.

2 žingsnis: „Safari“ meniu eikite į „Preferences“.

3 veiksmas: eikite į skirtuką Išsamiau.
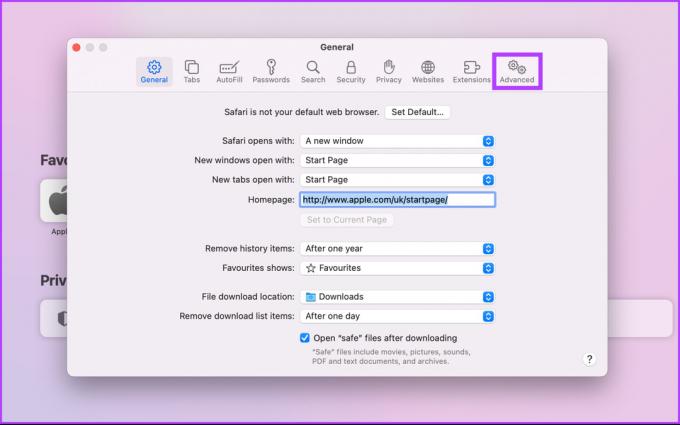
4 veiksmas: pažymėkite langelį šalia meniu juostoje Rodyti kūrimo meniu.

5 veiksmas: Dabar meniu juostoje spustelėkite Develop ir pasirinkite Empty Caches.
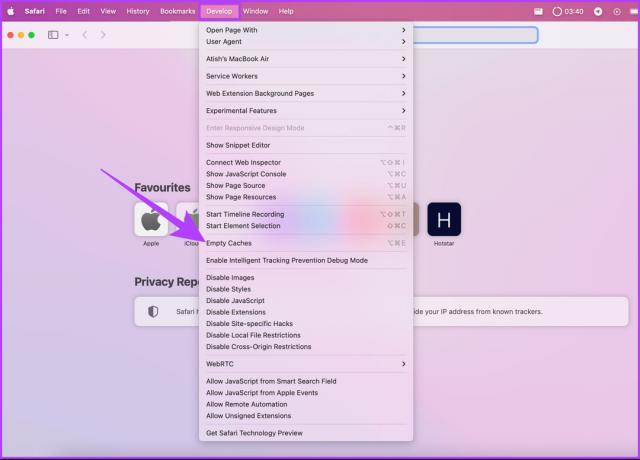
6 veiksmas: Eikite į „Safari“ meniu ir spustelėkite Išvalyti istoriją.
Pastaba: Išskleidžiamajame meniu pasirinkite visą istoriją ir paspauskite Išvalyti istoriją.


7 veiksmas: Grįžkite į Nuostatos.
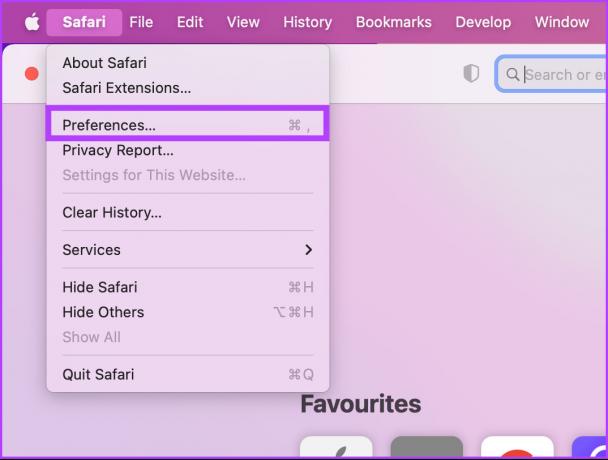
8 veiksmas: pasirinkite skirtuką Privatumas ir spustelėkite „Tvarkyti svetainės duomenis“, kad atidarytumėte svetainių, kuriose saugomi jūsų naršymo duomenys, sąrašą.

9 veiksmas: pasirinkite šešėlines svetaines, spustelėkite Pašalinti ir spustelėkite Atlikta.
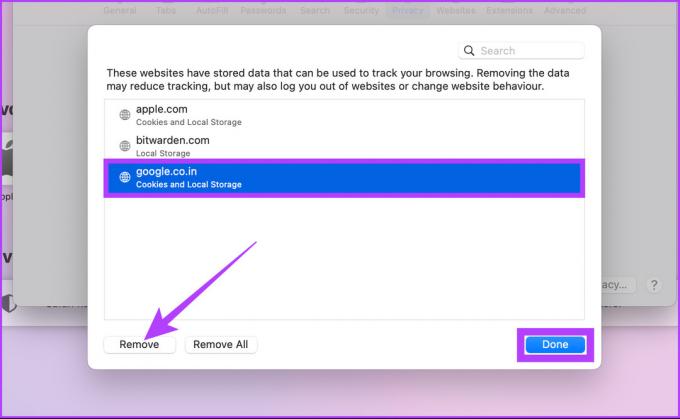
10 veiksmas: eikite į skirtuką Bendra ir patikrinkite pagrindinį puslapį.
Įsitikinkite, kad tai yra tas, kurį norite naudoti kaip pradinį puslapį.
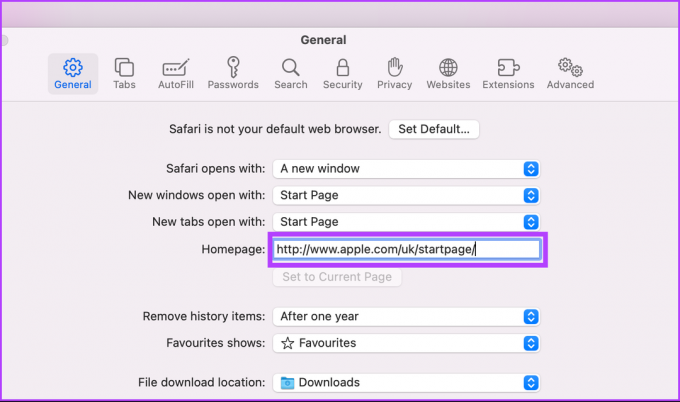
11 veiksmas: Galiausiai eikite į skirtuką Plėtiniai, kad patikrintumėte, ar nėra kenkėjiškų.
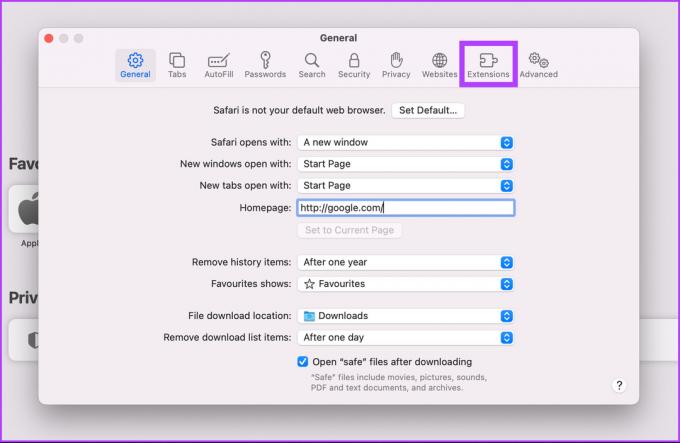
12 veiksmas: pasirinkite jį ir spustelėkite Pašalinti.

Štai jūs tai turite! Sėkmingai išvalėte „Safari“ naršyklę. Sekite toliau, kad sužinotumėte, kaip ištrinti „SearchMine“ iš „Firefox“.
C. Kaip pašalinti SearchMine iš Firefox
1 žingsnis: Atidarykite „Firefox“, adreso juostoje įklijuokite toliau pateiktą adresą ir paspauskite „Enter“.
apie: palaikymas
2 žingsnis: Dešinėje pusėje spustelėkite Refresh Firefox.

3 veiksmas: Dialogo lange spustelėkite mygtuką Atnaujinti Firefox.
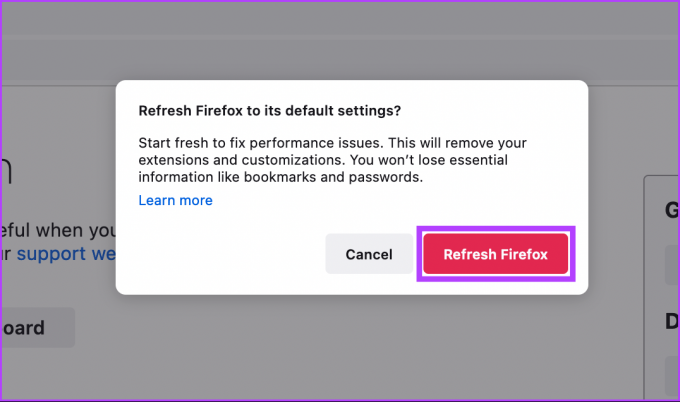
Naršyklė bus paleista iš naujo ir grįš į numatytuosius nustatymus.
4. Norėdami greitai ištrinti SearchMine, naudokite trečiųjų šalių įrankius
Galite naudoti trečiosios šalies įrankį, jei nenorite atlikti nuoseklaus „SearchMine“ naršyklės užgrobėjo pašalinimo proceso. Vienas iš tokių įrankių yra „Malwarebytes“, kurį turime plačiai aprėptas.
DUK „SearchMine“ sistemoje „Mac“.
Tikriausiai taip yra dėl to, kad jūsų kompiuteryje gali būti įdiegta nepageidaujama programinė įranga arba kenkėjiška programa:
„Apple“ nepraneša vartotojų apie įspėjimus apie virusus. Šie žmonės yra sukčiai, kurie siunčia netikras žinutes, sakydami, kad jūsų įrenginyje yra virusų. Būti atsargiam.
Naršyklės užgrobėjo pašalinimas
Naršyklės užgrobėjai, pvz., „SearchMine“, yra dažni, tačiau tik keli vartotojai imasi reikiamų atsargumo priemonių, kad kenkėjiškos programos neužimtų jų paieškos arba kad pamatytų, ko jie ieško. Pavadinimas SearchMine yra priežastis; ji išgauna jūsų paieškos duomenis ir parduoda juos rinkoje. Kaip visada, geriau užkirsti kelią nei gesinti gaisrą, kad išsaugotumėte savo Kompiuteris apsaugotas nuo virusų ir kenkėjiškų programų.