8 geriausi „Amazon Prime Video App“ neveikiančios Windows 11 pataisymai
Įvairios / / April 05, 2023
Nors galite mėgautis „Amazon Prime Video“ paslauga naršyklėje, oficialią programą taip pat galite gauti iš „Microsoft Store“. Tai veikia taip pat kaip žiniatinklio versija Pagrindinis vaizdo įrašas, leidžiantį žiūrėti, išsinuomoti ir įsigyti turinį. Galite naudoti „Prime Video“ programą norėdami atsisiųsti filmo ar TV serialo seriją į savo „Windows 11“ kompiuterį naudodami programą „Prime Video“.

Tačiau tokios puikios funkcijos nėra naudingos, jei programa nustoja tinkamai veikti. Jei susiduriate su problemomis, čia pateikiami geriausi „Prime Video“ programos, kuri neveikia „Windows 11“, pataisymai.
1. Patikrinkite savo atsiskaitymo būseną
Pradėdami nuo pagrindų, pirmiausia turėtumėte patikrinti „Prime Video“ paskyros atsiskaitymo būseną. Jei metinis arba mėnesinis prenumeratos mokestis nebuvo apdorojamas, jūsų Prime Video paskyra tinkamai neveiks jokiame įrenginyje, įskaitant Windows kompiuterį. Taigi štai kaip galite patikrinti tą patį ir, jei reikia, atlikti pakeitimus.
1 žingsnis: Atidarykite naršyklę „Windows 11“ kompiuteryje ir eikite į Primevideo.com.
Apsilankykite „Prime Video“.
2 žingsnis: Prisijunkite prie savo „Amazon“ paskyros.
3 veiksmas: Prisijungę spustelėkite profilio piktogramą viršutiniame dešiniajame kampe.

4 veiksmas: Iš parinkčių pasirinkite Paskyros ir nustatymai.

Jūsų gali būti paprašyta dar kartą įvesti „Amazon“ paskyros slaptažodį.
5 veiksmas: Puslapyje Paskyra ir nustatymai spustelėkite Redaguoti „Amazon“, esantį šalia „Prime Membership“, jei mokėjimas nebuvo apdorotas.

6 veiksmas: Įkėlus „Amazon“ tinklalapį, viršuje spustelėkite Peržiūrėti mokėjimo metodą.
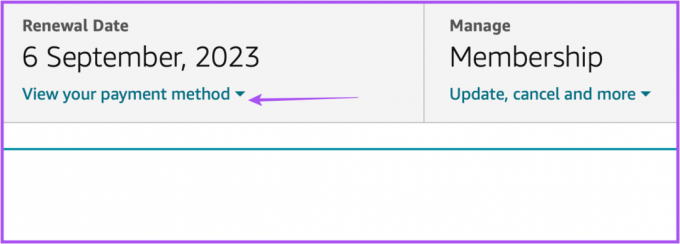
7 veiksmas: Apačioje spustelėkite Redaguoti mokėjimo metodą.

8 veiksmas: Galite pridėti naują mokėjimo metodą arba pasirinkti anksčiau pridėtą mokėjimo būdą.

9 veiksmas: Uždarykite naršyklę ir atidarykite „Prime Video“ programą, kad patikrintumėte, ar ji veikia.

2. Patikrinkite, ar neviršijo įrenginio limitas
Kitas sprendimas, kurį turėtumėte apsvarstyti, yra patikrinti, ar neviršytas „Prime Video“ paskyros įrenginio limitas. Naudodami „Prime Video“ galite transliuoti turinį iki trijų įrenginių naudodami savo paskyrą. Taigi turėtumėte patikrinti, ar jūsų draugai ar šeimos nariai žiūri tą patį pavadinimą. Tu gali išregistruoti įrenginį iš savo Prime Video paskyros ir patikrinkite, ar problema išspręsta.
3. Patikrinkite, ar „Prime Video“ neveikia
Kita galima priežastis, kodėl „Prime Video“ programa neveikia jūsų „Windows 11“ kompiuteryje, gali būti serverio prastovos. „DownDetector“ galite patikrinti, ar „Prime Video“ serveriuose kyla problemų dėl serverio ryšių ar vaizdo transliacijos. Savo susirūpinimą taip pat galite pranešti svetainėje.
Apsilankykite „Downdetector“.
Jei „Prime Video“ veikia gerai, kaip nurodyta „Downdetector“, galite peržiūrėti kitus toliau pateiktus sprendimus.
4. Paleiskite „Microsoft Store Apps“ trikčių šalinimo įrankį
Galite naudoti integruotą „Microsoft Store“ programos trikčių šalinimo įrankį „Windows 11“ kompiuteryje, kad patikrintumėte ir išspręstumėte „Prime Video“ programos problemas, jei tokių yra. Atminkite, kad „Windows 11 Insider Build 25169“ ar naujesnė versija „Microsoft Store“ programų trikčių šalinimo įrankį rodys kaip „Windows Store Apps“.
1 žingsnis: „Windows 11“ kompiuteryje atidarykite nustatymus.

2 žingsnis: Skiltyje Sistemos nustatymai slinkite žemyn ir spustelėkite Trikčių šalinimas.

3 veiksmas: Spustelėkite Kiti trikčių šalinimo įrankiai.

4 veiksmas: Slinkite žemyn ir spustelėkite Vykdyti šalia „Windows Store Apps“.

5 veiksmas: Vykdykite ekrane pateikiamas instrukcijas, kad užbaigtumėte trikčių šalinimo procesą.
6 veiksmas: Baigę procesą, pabandykite paleisti „Prime Video“ programą, kad patikrintumėte, ar ji veikia.

5. Atnaujinkite ekrano tvarkykles
Jei programa vis tiek neveikia, galite pabandyti atnaujinti „Windows 11“ kompiuterio ekrano tvarkykles. Gali būti, kad dabartinė ekrano tvarkyklės versija jūsų „Windows 11“ kompiuteryje nėra pakankamai suderinama, kad būtų galima paleisti „Prime Video“ programą. Štai kaip atnaujinti.
1 žingsnis: Atidarykite įrenginių tvarkytuvę „Windows 11“ kompiuteryje.

2 žingsnis: Parinkčių sąraše spustelėkite Ekrano adapteriai.

3 veiksmas: Dešiniuoju pelės mygtuku spustelėkite ekrano tvarkyklės pavadinimą.

4 veiksmas: Parinkčių sąraše pasirinkite Atnaujinti tvarkyklę.

5 veiksmas: Norėdami pradėti procesą, spustelėkite Ieškoti automatiškai tvarkyklių.

6 veiksmas: Vykdykite ekrane pateikiamas instrukcijas, kad užbaigtumėte tvarkyklių diegimą.
7 veiksmas: Baigę diegti, pabandykite paleisti „Prime Video“ programą.

6. Iš naujo nustatykite „Prime Video App“ nustatymus
Kitas sprendimas, kurį galite išbandyti, yra iš naujo nustatyti visus „Prime Video“ programos nustatymus „Windows 11“ kompiuteryje. Atlikus šį procesą iš jūsų kompiuterio bus pašalinta tokia informacija kaip prisijungimo informacija, žiūrėjimo istorija ir atsisiųstas turinys.
1 žingsnis: Paleiskite programą „Nustatymai“ paspausdami „Windows“ + I „Windows 11“ kompiuteryje.
2 žingsnis: Kairiajame meniu spustelėkite Programos.

3 veiksmas: Dešinėje pusėje spustelėkite Programos ir funkcijos.

4 veiksmas: Dalyje Programos ir funkcijos ieškokite Prime Video for Windows.
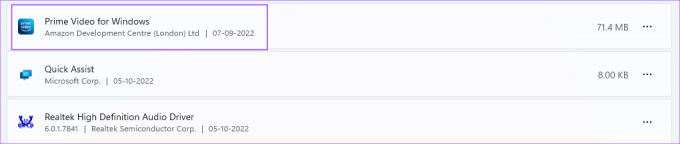
5 veiksmas: Spustelėkite tris taškus šalia Prime Video for Windows.
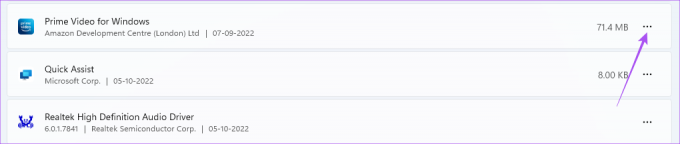
6 veiksmas: Pasirinkite Išplėstinės parinktys.

7 veiksmas: Slinkite žemyn ir spustelėkite Reset.
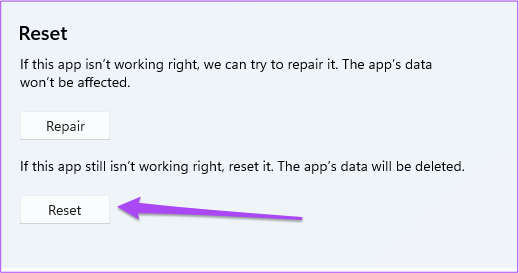
8 veiksmas: Dar kartą spustelėkite Atstatyti, kad patvirtintumėte savo pasirinkimą.
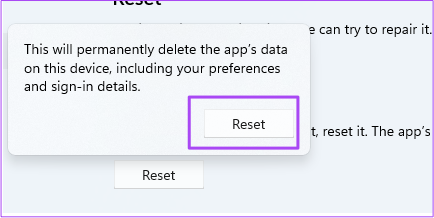
9 veiksmas: Baigę nustatymo iš naujo procesą, pabandykite atidaryti „Prime Video“ programą.

7. Atnaujinkite „Prime Video App“.
Klaidinga „Prime Video“ programos versija gali sukelti problemų „Windows 11“ kompiuteryje. Štai kaip galite patikrinti ir atnaujinti programą.
1 žingsnis: Atidarykite „Microsoft Store“ savo „Windows 11“ kompiuteryje.
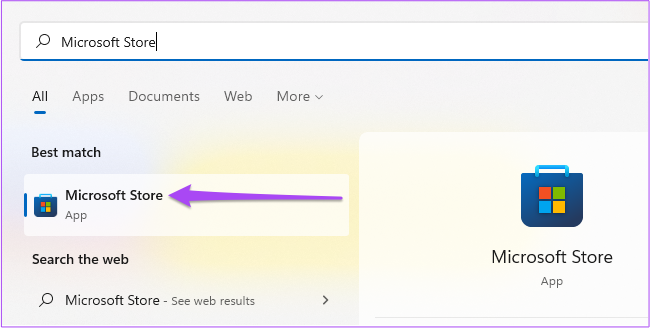
2 žingsnis: Spustelėkite bibliotekos piktogramą apatiniame kairiajame kampe.

3 veiksmas: Viršutiniame dešiniajame kampe spustelėkite Gauti naujinimus.
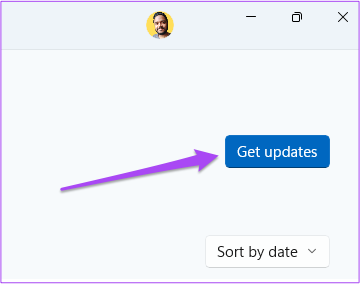
4 veiksmas: Jei yra „Prime Video“ naujinimas, atsisiųskite ir įdiekite jį.
5 veiksmas: Uždarykite „Microsoft Store“ ir paleiskite „Prime Video“, kad sužinotumėte, ar jis veikia.

8. Jei niekas neveikia, naudokite „Prime Video“ naršyklėje
Jei nė vienas iš sprendimų nepadėjo, siūlome pereiti prie naršyklės, kad galėtumėte transliuoti Prime Video.
Apsilankykite „Prime Video“.
Naudokite „Prime Video“ sistemoje „Windows“.
Kartais gali būti sunku tvarkyti „Prime Video“ paskyrą keliuose įrenginiuose. Norėdami sužinoti daugiau apie tai, kas vyksta, galite perskaityti mūsų įrašą kai atsijungiate nuo visų „Prime Video“ įrenginių.
Paskutinį kartą atnaujinta 2022 m. spalio 07 d
Aukščiau pateiktame straipsnyje gali būti filialų nuorodų, kurios padeda palaikyti „Guiding Tech“. Tačiau tai neturi įtakos mūsų redakciniam vientisumui. Turinys išlieka nešališkas ir autentiškas.
Parašyta
Paurush Chaudhary
Paprasčiausias technologijų pasaulio demistifikavimas ir kasdienių problemų, susijusių su išmaniaisiais telefonais, nešiojamaisiais kompiuteriais, televizoriais ir turinio srautinio perdavimo platformomis, sprendimas.



