8 geriausi būdai atidaryti aplanko parinktis sistemoje „Windows 11“.
Įvairios / / April 05, 2023
„File Explorer“ yra vieta, kur galima peržiūrėti ir tvarkyti failus ir aplankus. Nors dažniausiai jis veikia gerai, kai kada norėsite tinkinti jo nustatymus, ir čia pasirodys aplanko parinktis.

Aplanko parinktys yra neįtikėtina „Windows“ funkcija, kurią naudodami galite konfigūruoti „File Explorer“ nustatymus. Jį galite naudoti norėdami įjungti kompaktišką vaizdą, valdyti miniatiūros dydį, slėpti plėtinius, ir daug daugiau. Bet kaip atidaryti aplanko parinktis „Windows 11“? Išsiaiškinkime šiame įraše.
1. Atidarykite aplanko parinktis naudodami „Windows“ paiešką
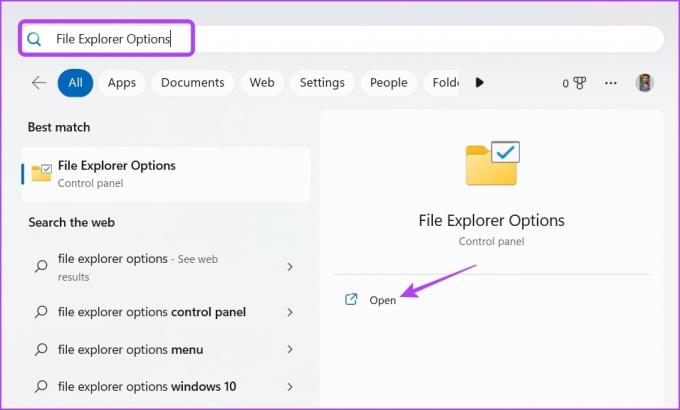
Greičiausias būdas pasiekti aplanko parinktis sistemoje „Windows 11“ yra „Windows Search“. Tiesiog paspauskite „Windows + S“ klavišą, kad atidarytumėte „Windows“ paiešką, įveskite „File Explorer“ parinktys paieškos juostoje ir spustelėkite Atidaryti.
2. Atidarykite aplanko parinktis naudodami vykdymo įrankį
Vykdymo įrankis yra lengvai naudojamas „Windows“ įrankis, leidžiantis pasiekti programas, failus ir aplankus keliais paspaudimais. Norėdami naudoti įrankį Vykdyti, kad akimirksniu atidarytumėte aplanko parinktis, vadovaukitės toliau pateiktomis instrukcijomis:
1 žingsnis: Paspauskite Windows + R klavišą, kad atidarytumėte dialogo langą Vykdyti.
2 žingsnis: Paieškos juostoje įveskite control.exe aplankai ir spustelėkite Gerai.
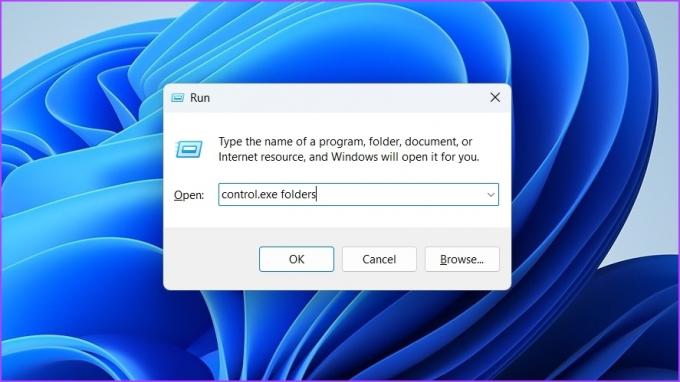
Taip pat galite rašyti rundll32.exe shell32.dll, Options_RunDLL 0 paieškos juostoje ir spustelėkite Gerai, kad atidarytumėte aplanko parinktis.
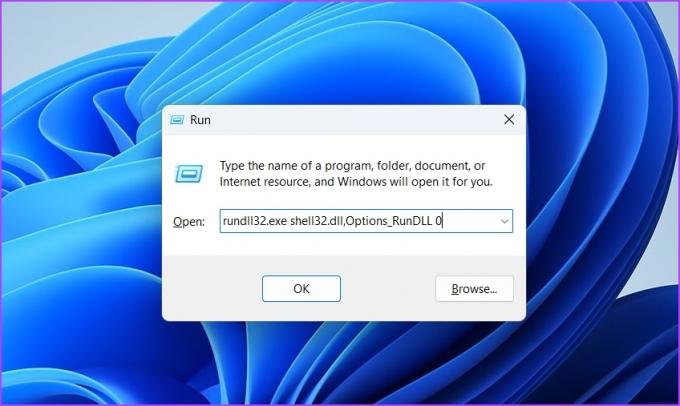
3. Atidarykite aplanko parinktis naudodami valdymo skydelį
Valdymo skydas yra „Windows“ komponentas, leidžiantis peržiūrėti ir redaguoti sistemos nustatymus. Taip pat galite naudoti valdymo skydelį, kad pasiektumėte aplanko parinktis savo kompiuteryje. Štai kaip tai padaryti:
1 žingsnis: Atidarykite meniu Pradėti paspausdami „Windows“ klavišą.
2 žingsnis: Tipas Kontrolės skydelis paieškos juostoje ir spustelėkite Atidaryti.
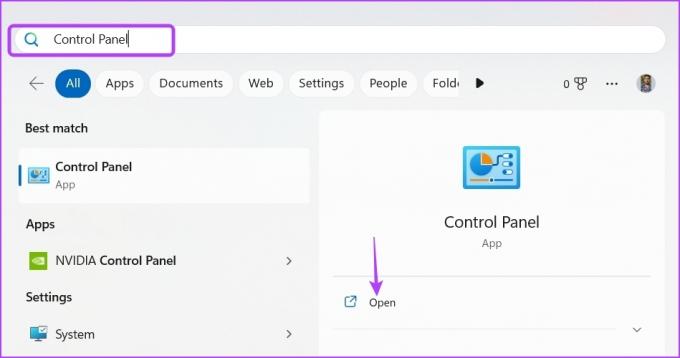
3 veiksmas: Tipas Aplanko nustatymai paieškos juostoje ir rezultate pasirinkite „File Explorer“ parinktys.

4. Atidarykite aplanko parinktis naudodami failų naršyklę
Kitas greitas būdas pasiekti aplanko parinktis yra per File Explorer. Štai kaip:
1 žingsnis: Paspauskite „Windows + E“ klavišą, kad atidarytumėte „File Explorer“.
2 žingsnis: Spustelėkite tris horizontalius taškus viršutinėje juostoje ir pasirinkite Parinktys.
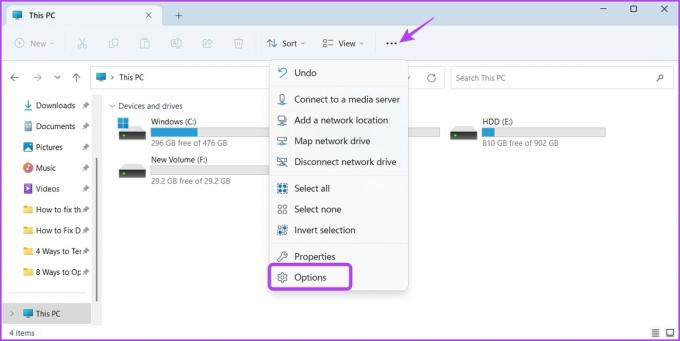
Viskas! Ekrane pasirodys aplanko parinktys.
Arba galite spustelėti adreso juostą „File Explorer“ ir įveskite control.exe aplankaiir paspauskite Enter, kad atidarytumėte aplanko parinktis.
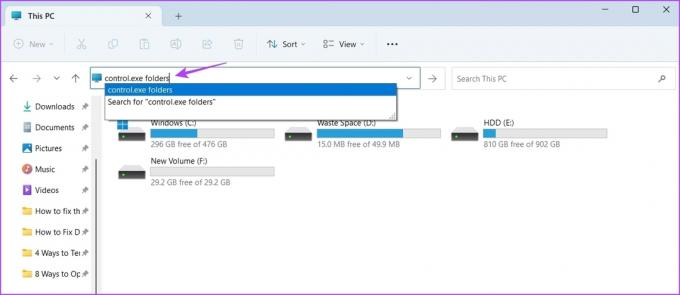
5. Atidarykite aplanko parinktis naudodami užduočių tvarkyklę
Be foninių programų, sistemos našumo ir paleisties programų valdymo, taip pat galite naudoti Užduočių tvarkyklė norėdami atidaryti aplanko parinktis. Norėdami tai padaryti, vadovaukitės toliau pateiktomis instrukcijomis:
1 žingsnis: Paspauskite Windows + X klavišą, kad atidarytumėte Power User Menu.
2 žingsnis: Iš sąrašo pasirinkite Task Manager.
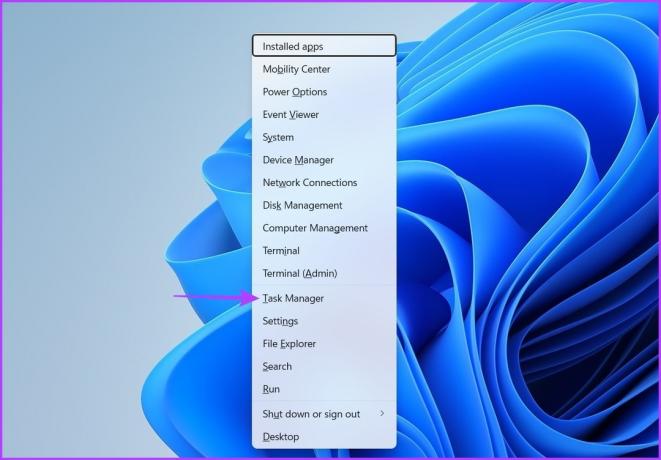
3 veiksmas: Užduočių tvarkytuvėje spustelėkite parinktį Vykdyti naują užduotį.

4 veiksmas: Tipas control.exe aplankus paieškos juostoje ir spustelėkite Gerai.

Čia taip pat galite rašyti rundll32.exe shell32.dll, Options_RunDLL 0 paieškos juostoje ir spustelėkite Gerai, kad atidarytumėte aplanko parinktis.

6. Atidarykite aplanko parinktis naudodami komandų eilutę arba „Windows PowerShell“.
Komandinė eilutė ir „Windows PowerShell“ yra du iš daugelio komandų eilutės įrankių, naudojamų „Windows“ OS. Norėdami atidaryti aplanko parinktis, galite naudoti bet kurį iš šių įrankių.
Štai kaip tai padaryti naudojant komandų eilutę:
1 žingsnis: Atidarykite meniu Pradėti, įveskite Komandinė eilutėir pasirinkite Atidaryti.
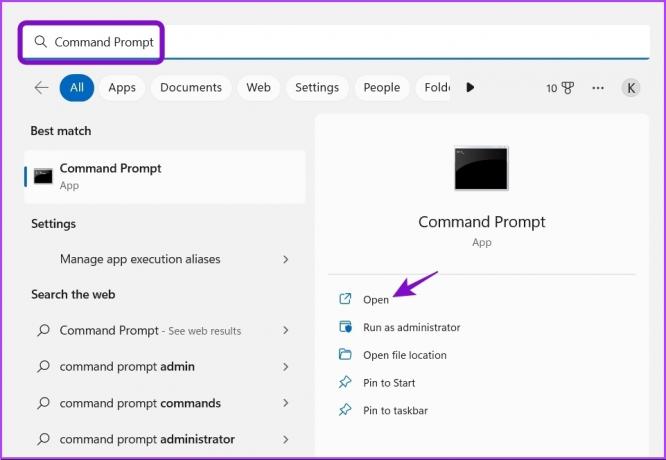
2 žingsnis: Konsolėje įveskite control.exe aplankus ir paspauskite Enter.
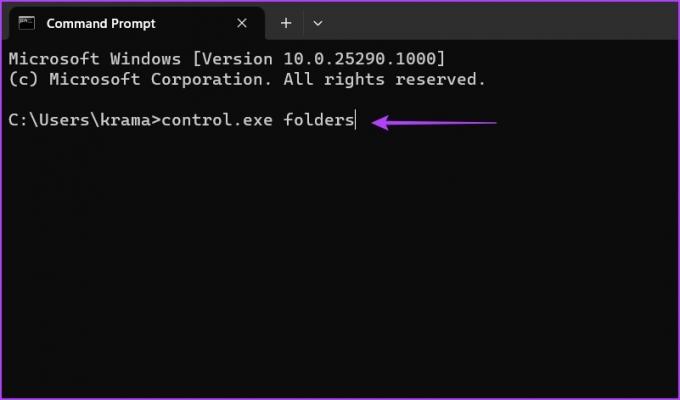
Norėdami tai padaryti naudodami „Windows PowerShell“, atlikite toliau nurodytus veiksmus.
1 žingsnis: Meniu Pradėti įveskite „Windows PowerShell“. ir pasirinkite Atidaryti.

2 žingsnis: Tipas control.exe aplankus PowerShell lange ir paspauskite Enter.
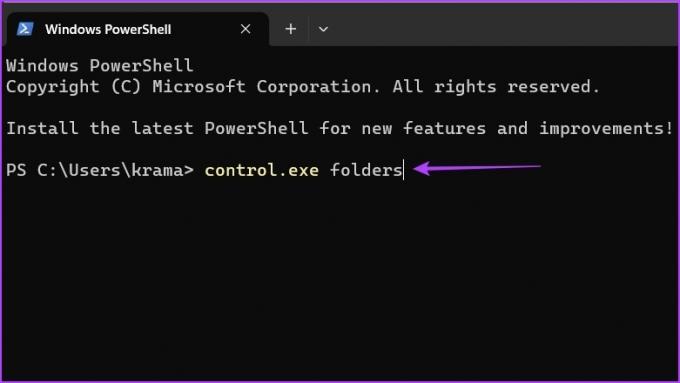
7. Atidarykite aplanko parinktis naudodami nustatymų programą
Nustatymų programa leidžia personalizuoti savo kompiuterį pagal jūsų reikalavimą. Taip pat galite jį naudoti norėdami pasiekti aplanko parinktis. Štai kaip tai padaryti:
1 žingsnis: Paspauskite Windows + I klavišą, kad atidarytumėte nustatymų programą.
2 žingsnis: Paieškos juostoje įveskite „File Explorer“ parinktys ir pasirinkite jį iš rezultato.
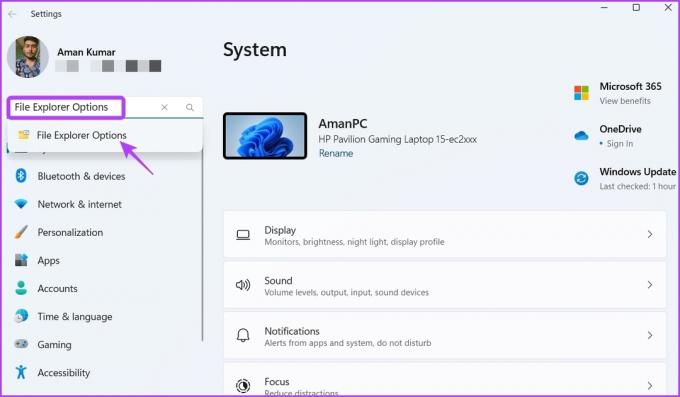
8. Greitai pasiekite aplanko parinktis sukurdami jo nuorodą
Jei esate patyręs vartotojas ir reguliariai atidarote aplanko parinktis, kad tinkintumėte failų naršyklę, geriausia bus sukurti jos nuorodą darbalaukyje, kad greitai pasiektumėte aplanko parinktis.
Norėdami darbalaukyje sukurti aplanko parinkčių nuorodą, atlikite toliau nurodytus veiksmus.
1 žingsnis: „Windows 11“ darbalaukyje dešiniuoju pelės mygtuku spustelėkite tuščią vietą, užveskite žymeklį ant Naujas, tada pasirinkite Spartusis klavišas.

2 žingsnis: Vietos srityje įveskite toliau pateiktą informaciją ir spustelėkite Pirmyn.
%windir%\system32\control.exe aplankai
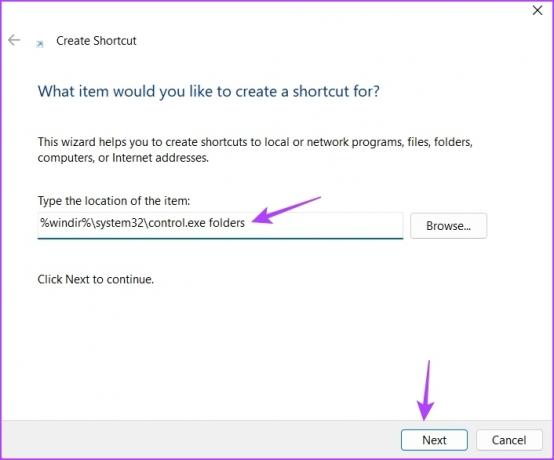
3 veiksmas: Suteikite nuorodai tinkamą pavadinimą ir spustelėkite Baigti.
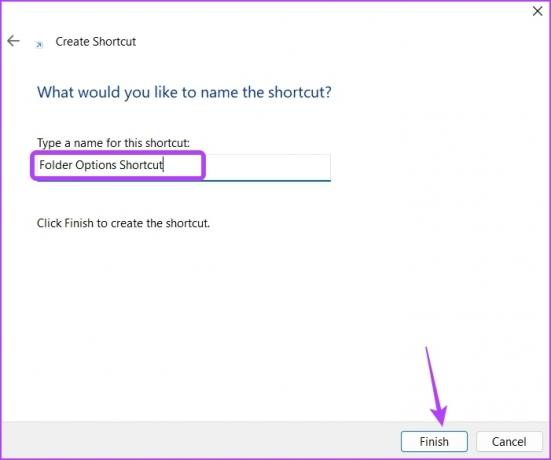
Norėdami pasiekti aplanko parinktis, galite tiesiog dukart spustelėti nuorodą.
Tinkinkite failų naršyklę
Nesvarbu, ar norite pakeisti „File Explorer“ privatumą, ar tinkinti jos išvaizdą, visa tai galite padaryti naudodami aplanko parinktis. Tačiau pasiekti aplanko parinktis gali būti sudėtinga, jei nežinote, kur jo ieškoti. Laimei, yra keli būdai, kaip atidaryti aplanko parinktis sistemoje „Windows 11“, ir visi jie paminėti aukščiau.
Paskutinį kartą atnaujinta 2023 m. vasario 8 d
Aukščiau pateiktame straipsnyje gali būti filialų nuorodų, kurios padeda palaikyti „Guiding Tech“. Tačiau tai neturi įtakos mūsų redakciniam vientisumui. Turinys išlieka nešališkas ir autentiškas.
Parašyta
Amanas Kumaras
Aman yra „Windows“ specialistas ir mėgsta rašyti apie „Windows“ ekosistemą „Guiding Tech“ ir „MakeUseOf“. Jis turi Informacinių technologijų bakalauro laipsnis ir dabar yra visą darbo dieną dirbantis laisvai samdomas rašytojas, turintis patirties Windows, iOS ir naršyklės.



