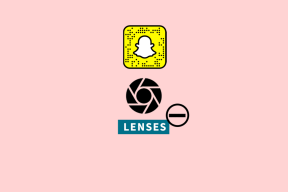7 geriausi būdai, kaip ištaisyti mažą garsumą sistemoje „Windows 11“.
Įvairios / / April 05, 2023
Jei jūsų „Windows 11“ kompiuterio bendras garso stiprumas yra mažas, gali būti, kad yra keletas dalykų. Nesvarbu, ar žiūrite filmą, ar žaisti žaidimą „Windows 11“ kompiuteryje, klausytis per tylaus garso gali būti erzina. Laimei, yra keletas būdų, kaip išspręsti šią problemą.

Taigi, prieš pradėdami naudoti trečiosios šalies garsumo didinimo programą, išbandykite šiuos veiksmingus trikčių šalinimo patarimus, kad išspręstumėte mažo garsumo problemą sistemoje „Windows 11“.
1. Patikrinkite garsumo maišytuvą
Tai yra preliminarus žingsnis, tačiau vis tiek verta jį patikrinti. Jei garsas iš ausinių ar garsiakalbių yra per žemas, turėsite patikrinti tūrio maišytuvas. Norėdami tai padaryti, dešiniuoju pelės mygtuku spustelėkite garsiakalbio piktogramą užduočių juostoje ir pasirinkite parinktį „Atidaryti garsumo maišytuvą“.

Kai programoje „Nustatymai“ atidaromos garsumo maišytuvo parinktys, patikrinkite garso lygius skiltyse „Sistema“ ir „Programos“, kad pritaikytumėte juos pagal savo poreikius.
„Windows 11“ leidžia kiekvienai programai nustatyti skirtingus garsumo lygius. Taigi, būtinai patikrinkite kiekvienos norimos naudoti programos garsumo lygius.

Be garsumo tikrinimo, galite pabandyti perjungti į kitą garso įrenginį, kad pamatytumėte, ar nėra problemų su dabartiniu išvesties įrenginiu.
2. Paleiskite garso trikčių šalinimo įrankį
„Windows 11“ garso trikčių šalinimo įrankis gali automatiškai aptikti ir išspręsti įprastas problemas su garsu susijusios problemos jūsų kompiuteryje. Taigi, prieš pereidami prie bet kokių išplėstinių sprendimų, paleiskite garso trikčių šalinimo įrankį atlikdami toliau nurodytus veiksmus.
1 žingsnis: Paspauskite „Windows“ klavišą + I, kad atidarytumėte „Nustatymų“ programą. Skirtuke Sistema spustelėkite Trikčių šalinimas.

2 žingsnis: Eikite į Kiti trikčių šalinimo įrankiai.
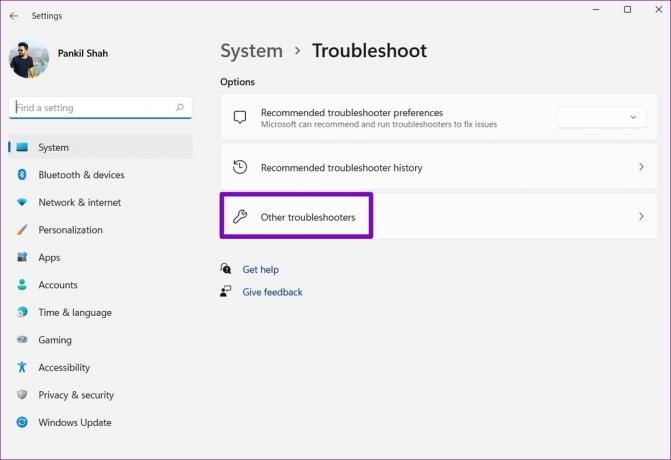
3 veiksmas: Paleiskite garso atkūrimo trikčių šalinimo įrankį.

Vykdykite ekrane pateikiamus nurodymus ir leiskite „Windows“ išspręsti visas problemas. Po to paleiskite garso ar vaizdo failą, kad patikrintumėte garsumą sistemoje „Windows 11“.
3. Įjungti garsumo išlyginimą
„Windows“ sistemoje esanti garsumo išlyginimo funkcija gali padėti padidinti jūsų kompiuterio garsumą. Galite pabandyti jį įjungti, jei trikčių šalinimo įrankio paleidimas nepadeda.
1 žingsnis: Užduočių juostoje spustelėkite paieškos piktogramą, įveskite garso nustatymai, ir paspauskite Enter.

2 žingsnis: Dalyje Išplėstinė spustelėkite Daugiau garso nustatymų.
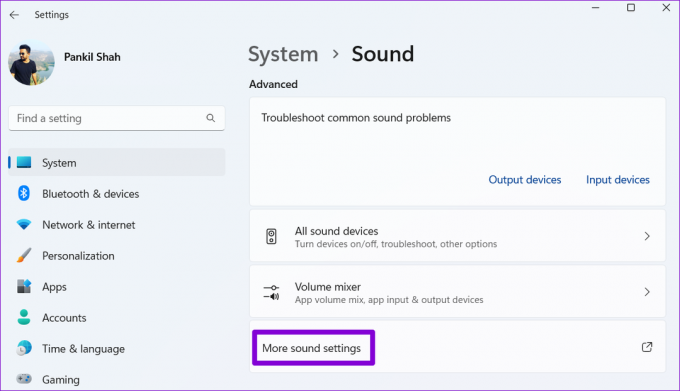
3 veiksmas: Dukart spustelėkite savo garso įrenginį, kad atidarytumėte jo ypatybes.
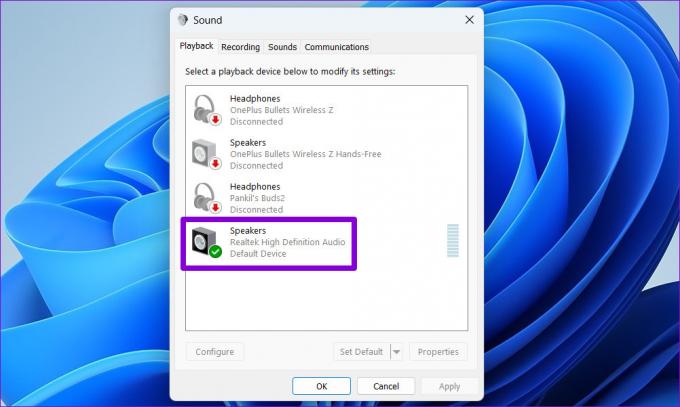
4 veiksmas: Perjunkite į skirtuką Patobulinimai ir pažymėkite parinktį Garsumo išlyginimas. Tada spustelėkite Taikyti ir Gerai.

4. Išjungti garso patobulinimus
Nors „Windows 11“ garso patobulinimai gali padėti pasiekti geriausią garso išvestį, jie taip pat gali sukelti problemų su kai kuriais garso įrenginiais. Todėl geriausia juos išjungti, jei kyla garso problemų.
1 žingsnis: Paspauskite „Windows“ klavišą + I, kad atidarytumėte programą „Nustatymai“ ir eitumėte į Garsas.

2 žingsnis: Pasirinkite savo garso įrenginį.

3 veiksmas: Naudokite šalia Garso patobulinimų esantį išskleidžiamąjį meniu ir pasirinkite Išjungta.

Po to patikrinkite, ar problema vis dar išlieka.
5. Iš naujo paleiskite garso paslaugas
„Windows“ paslaugos yra mažos programos, kurios veikia fone kiekvieną kartą, kai paleidžiamas kompiuteris. Jei viena iš garso paslaugų nepavyksta, sistemoje „Windows 11“ galite susidurti su mažo garsumo problema. Galite pabandyti iš naujo paleisti garso paslaugas, kad pamatytumėte, ar tai padeda.
1 žingsnis: Paspauskite Windows klavišą + R, kad atidarytumėte dialogo langą Vykdyti. Tipas paslaugos.msc laukelyje ir paspauskite Enter.

2 žingsnis: Paslaugų lange slinkite žemyn, kad surastumėte „Windows Audio“ paslaugą. Dešiniuoju pelės mygtuku spustelėkite „Windows Audio“ ir sąraše pasirinkite Paleisti iš naujo.

Pakartokite aukščiau pateiktą veiksmą, kad iš naujo paleistumėte „Windows Audio Endpoint Builder“ paslaugą.
6. Keisti garso ypatybes
„Windows 11“ turi funkciją, kuri pati sumažina kompiuterio garsumą, kai aptinka bet kokią ryšių veiklą. Tai gali būti „Windows 11“ mažos apimties problemos šaltinis. Štai kaip galite jį išjungti.
1 žingsnis: Dešiniuoju pelės mygtuku spustelėkite garsiakalbio piktogramą ir pasirinkite Garso nustatymai.
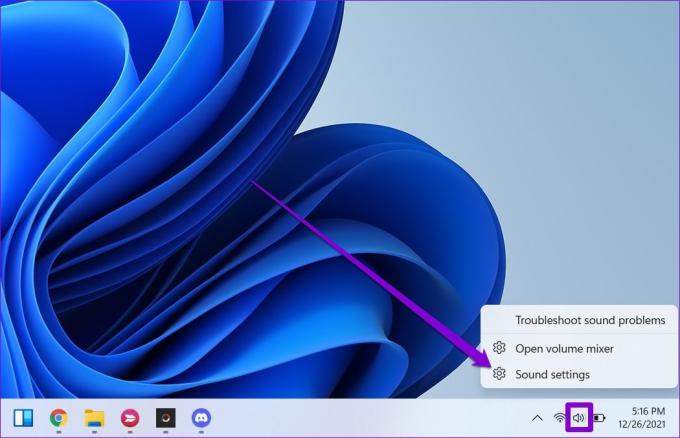
2 žingsnis: Spustelėkite Daugiau garso nustatymų.
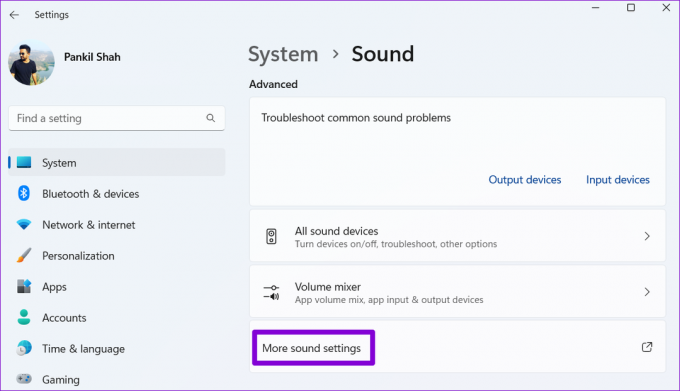
3 veiksmas: Perjunkite į skirtuką Ryšiai ir pasirinkite parinktį Nedaryti nieko. Spustelėkite Taikyti, tada Gerai.

7. Atnaujinkite arba iš naujo įdiekite garso tvarkyklę
Dabartinės garso tvarkyklės gali būti nesuderinamos arba pasenusios, todėl garso išvestis yra per žema. Tuo atveju, garso tvarkyklių atnaujinimas turėtų padėti išspręsti problemą.
1 žingsnis: Dešiniuoju pelės mygtuku spustelėkite piktogramą Pradėti ir sąraše pasirinkite Įrenginių tvarkytuvė.

2 žingsnis: Dukart spustelėkite „Garso, vaizdo ir žaidimų valdikliai“, kad jį išplėstumėte. Dešiniuoju pelės mygtuku spustelėkite savo garso įrenginį ir pasirinkite Atnaujinti tvarkyklę.

Iš ten vykdykite ekrane pateikiamus nurodymus, kad baigtumėte atnaujinti tvarkyklę.
Jei problema išlieka, pašalinkite garso tvarkykles naudodami įrenginių tvarkytuvę. Tada iš naujo paleiskite kompiuterį ir „Windows“ įdiegs trūkstamą tvarkyklę kiekvieną kartą, kai ji bus paleista.

Live Life Loud
Daugeliu atvejų dėl tokių problemų kalta programinė įranga, o ne aparatinė įranga. Tikimės, kad vienas iš pataisymų pasiteisino ir galėsite mėgautis filmais bei muzika kaip anksčiau.
Išsprendę mažo garsumo problemą sistemoje „Windows 11“, išbandykite šiuos veiksmus patobulinimai, siekiant pagerinti garso kokybę jūsų Windows 11 kompiuteryje.
Paskutinį kartą atnaujinta 2022 m. rugsėjo 07 d
Aukščiau pateiktame straipsnyje gali būti filialų nuorodų, kurios padeda palaikyti „Guiding Tech“. Tačiau tai neturi įtakos mūsų redakciniam vientisumui. Turinys išlieka nešališkas ir autentiškas.
Parašyta
Pankil Shah
Pankilas pagal profesiją yra statybos inžinierius, kuris savo kelią pradėjo kaip rašytojas EOTO.tech. Neseniai jis prisijungė prie „Guiding Tech“ kaip laisvai samdomas rašytojas, kad apžvelgtų „Android“, „iOS“, „Windows“ ir žiniatinklio naudojimo instrukcijas, paaiškinimus, pirkimo vadovus, patarimus ir gudrybes.