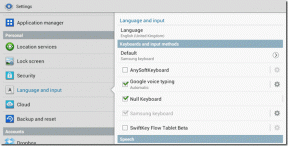11 geriausių būdų, kaip pataisyti „iPhone“ viešosios interneto prieigos tašką, neveikiantį su „Mac“.
Įvairios / / April 05, 2023
Kaip dalis „Apple“ tęstinumas, „iPhone“ naudotojai gali akimirksniu įjungti mobiliojo interneto prieigos tašką „Mac“. Jums net nereikia ištraukti savo iPhone, kad įjungtumėte modemą rankiniu būdu. Jūsų „Mac“ automatiškai aptinka ir parodo parinktį naudoti „iPhone“ kaip viešosios interneto prieigos tašką. Nors jis veikia didžiąją laiko dalį, jis verčia krapštyti galvą, kai „Mac“ sistemoje nepasirodo „iPhone“ viešosios interneto prieigos taškas arba jis neveikia.

Užuot naudoję nesaugų „Wi-Fi“ ryšį viešose vietose, pvz., kavinėse, parkuose ir oro uostuose, galite naudoti „iPhone“ viešosios interneto prieigos tašką su „Mac“ ir atlikti tam tikrą darbą. Patikrinkime trikčių šalinimo veiksmus, kad ištaisytume „iPhone“ viešosios interneto prieigos tašką, kuris neveikia su „Mac“.
1. Rankiniu būdu įgalinkite viešosios interneto prieigos tašką „iPhone“.
Jei jūsų „Mac“ automatiškai neįgalina viešosios interneto prieigos taško „iPhone“, galite rankiniu būdu įjungti įrenginio modemą. Norėdami pasiekti valdymo centrą, braukite žemyn iš viršutinio dešiniojo kampo. Ilgai bakstelėkite ryšio parinktis ir įjunkite asmeninio interneto prieigos taško parinktį. Pabandykite tą patį prijungti savo „Mac“.


2. Įgalinkite mobiliuosius duomenis iPhone
Asmeninio viešosios interneto prieigos taško parinktis nebus įjungta „iPhone“. jei mobilieji duomenys išjungti. Prieš naudodami „iPhone“ viešosios interneto prieigos tašką „Mac“, valdymo centre būtinai įjunkite mobiliųjų duomenų parinktį.

3. Laikykite savo iPhone šalia Mac
Jei jūsų „iPhone“ yra toli nuo „Mac“ ar kitoje patalpoje ar biure, dėl fizinių kliūčių, tokių kaip siena ar durys, gali kilti problemų dėl asmeninio viešosios interneto prieigos taško. Turėsite perkelti „iPhone“ į „Mac“ ir dar kartą pabandyti nustatyti interneto modemą.
4. Iš naujo nustatykite tinklo ryšį „iPhone“.
Kai jūsų „iPhone“ susiduria su tinklo trikdžiais, įrenginio viešosios interneto prieigos taškas neveiks „Mac“. Galite laikinai įjungti ir išjungti lėktuvo režimą savo iPhone, kad iš naujo nustatytumėte tinklo ryšį.
1 žingsnis: Braukite žemyn iš viršutinio dešiniojo kampo, kad atidarytumėte valdymo centro meniu.
2 žingsnis: Įjunkite lėktuvo režimą ir išjunkite jį po kelių sekundžių.

Prijunkite „iPhone“ viešosios interneto prieigos tašką prie „Mac“ ir mėgaukitės sklandžiu interneto ryšiu.
5. Įgalinkite perdavimą „iPhone“ ir „Mac“.
Kaip minėjome įžangoje, galimybė naudoti „iPhone“ viešosios interneto prieigos tašką „Mac“ yra „Apple Continuity“ funkcijos dalis. Kad tai veiktų, abiejuose įrenginiuose turite įjungti perdavimo funkciją.
iPhone
1 žingsnis: Atidarykite „iPhone“ nustatymus.

2 žingsnis: Slinkite į Bendra.

3 veiksmas: Pasirinkite AirPlay & Handoff.

4 veiksmas: Įgalinkite perdavimo perjungimą iš šio meniu.

Mac
1 žingsnis: Viršutiniame kairiajame kampe spustelėkite Apple piktogramą.
2 žingsnis: Atidarykite sistemos nuostatas.

3 veiksmas: Pasirinkite Bendra.
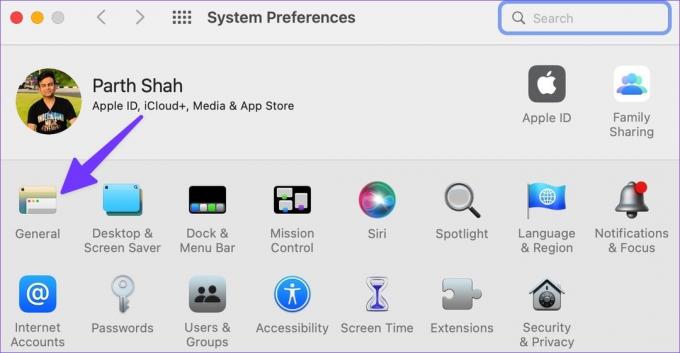
4 veiksmas: Įgalinkite „Leisti perdavimo tarp šio „Mac“ ir „iCloud“ įrenginių.
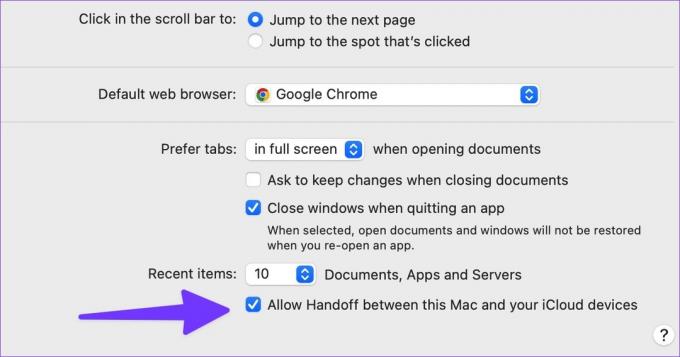
6. Įjunkite Bluetooth ir Wi-Fi ir naudokite tą patį Apple ID
„Apple Handoff“ funkcijos geriausiai veikia, kai „iPhone“ ir „Mac“ įgalinate „Wi-Fi“ ir „Bluetooth“. Turėsite naudoti tą patį Apple ID abiejuose įrenginiuose. Jei bandote prijungti savo draugo iPhone prie Mac, turite naudoti pirmąjį triuką, kad rankiniu būdu įgalintumėte viešosios interneto prieigos tašką savo iPhone.
7. Iš naujo nustatykite tinklo nustatymus
Jei „iPhone“ susiduriate su su tinklu susijusių problemų, įrenginio viešosios interneto prieigos taškas neveiks jūsų „Mac“. Turite iš naujo nustatyti tinklo nustatymus savo „iPhone“.
1 žingsnis: Atidarykite „iPhone“ nustatymų programą ir slinkite žemyn iki „Bendra“.


2 žingsnis: Slinkite žemyn ir pasirinkite „Perkelti arba iš naujo nustatyti iPhone“.

3 veiksmas: Bakstelėkite Atstatyti ir toliau pateiktame meniu pasirinkite Reset Network Settings.


Tinklo nustatymų nustatymas iš naujo nepalies jūsų asmeninių duomenų ar programų. Jis iš naujo nustatys tik mobiliojo ryšio tinklo, „Bluetooth“, „Wi-Fi“ ir VPN profilius.
8. Išjunkite mažai duomenų režimą „iPhone“.
Mažos galios režimas laikinai sumažina foninę veiklą, pvz., asmeninį viešosios interneto prieigos tašką „iPhone“. Turėtumėte išjungti mažos galios režimą, kad ištaisytumėte viešosios interneto prieigos tašką, kuris neveikia „Mac“.
1 žingsnis: Atidarykite „iPhone“ nustatymų programą ir slinkite žemyn iki „Battery“.


2 žingsnis: Išjunkite mažos galios režimo jungiklį.

9. Patikrinkite duomenų planą su savo operatoriumi
Ar pritrūko mėnesinių interneto duomenų savo „iPhone“? Galite patikrinti likusius „iPhone“ duomenis arba nusipirkti duomenų stiprintuvą iš savo operatoriaus, kad galėtumėte naudoti telefono interneto ryšį „Mac“.
10. Išjunkite mažai duomenų režimą savo asmeninėje SIM kortelėje
Mažų duomenų režimas padeda sumažinti mobiliųjų duomenų naudojimą. Kai įjungta, sistema išjungs automatinius naujinimus ir fonines užduotis, pvz., nuotraukų sinchronizavimą ir asmeninį viešosios interneto prieigos tašką. Turėsite išjungti pasirinktos SIM kortelės mažo duomenų kiekio režimą.
1 žingsnis: Atidarykite „iPhone“ nustatymus ir pasirinkite „Mobile Data“.

2 žingsnis: Pasirinkite norimą SIM kortelę.

3 veiksmas: Išjunkite žemų duomenų režimą šiame meniu.

11. Išjunkite VPN „Mac“.
Kai vienas iš prijungtų VPN serverių nutrūksta arba prastovos, jūsų „iPhone“ viešosios interneto prieigos taškas arba „Wi-Fi“ neveiks jūsų „Mac“. Turėtumėte atidaryti pageidaujamą VPN programą savo „Mac“ ir atjungti.
Naudokite „iPhone Hotspot“ sistemoje „Mac“.
Jei nė vienas iš šių gudrybių neveikia, naudokite gerą „Lightning“ laidą, kad prijungtumėte „iPhone“ prie „Mac“. Kuris triukas padėjo jums išspręsti „iPhone“ viešosios interneto prieigos taško, kuris neveikia „Mac“ problemą, problemą? Pasidalykite savo išvadomis toliau pateiktuose komentaruose.
Paskutinį kartą atnaujinta 2022 m. spalio 12 d
Aukščiau pateiktame straipsnyje gali būti filialų nuorodų, kurios padeda palaikyti „Guiding Tech“. Tačiau tai neturi įtakos mūsų redakciniam vientisumui. Turinys išlieka nešališkas ir autentiškas.
Parašyta
Parth Shah
Parth anksčiau dirbo EOTO.tech, skaitė technologijų naujienas. Šiuo metu jis laisvai samdomas „Guiding Tech“ rašo apie programų palyginimą, mokymo programas, programinės įrangos patarimus ir gudrybes bei gilinasi į „iOS“, „Android“, „MacOS“ ir „Windows“ platformas.