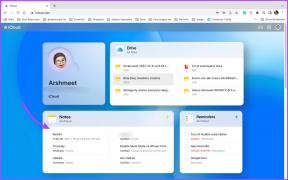Ištaisykite ERR_CONNECTION_TIMED_OUT „Chrome“ klaidą
Įvairios / / November 28, 2021
Jei negalite pasiekti interneto ar jokios svetainės naudodami „Google Chrome“, nesijaudinkite, nes daugelis vartotojų susiduria su panašia problema, ir, laimei, yra įvairių pataisymų šiai problemai išspręsti. Kai bandote apsilankyti bet kuriame „Chrome“ tinklalapyje, susiduriate su klaidos pranešimu „ERR_CONNECTION_TIMED_OUT“. Atrodo, kad šios klaidos priežastis yra pasenusi „Chrome“, sugadinti sistemos arba „chromo“ failai, neteisinga DNS konfigūracija, netinkamas tarpinis serveris arba ryšys gali būti užblokuotas nuo pagrindinio kompiuterio failų ir pan. Taigi negaišdami laiko pažiūrėkime Kaip ištaisyti ERR_CONNECTION_TIMED_OUT „Chrome“ klaidą naudodami toliau pateiktą mokymo programą.
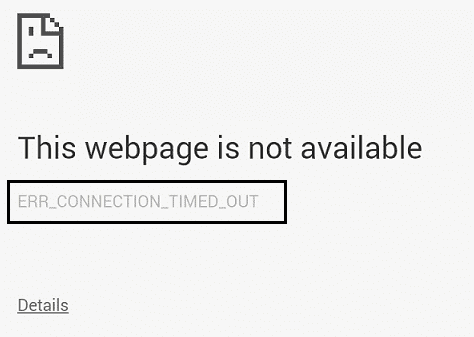
Turinys
- Ištaisykite ERR_CONNECTION_TIMED_OUT „Chrome“ klaidą
- 1 būdas: pakeiskite Hosts failą, kad būtų galima prisijungti
- 2 būdas: panaikinkite tarpinio serverio žymėjimą
- 3 būdas: išvalykite naršymo duomenis
- 4 būdas: išvalykite DNS ir atnaujinkite IP
- 5 būdas: naudokite Google DNS
- 6 būdas: atnaujinkite tinklo adapterio tvarkyklę
- 7 būdas: laikinai išjunkite antivirusinę ir ugniasienę
- 8 būdas: naudokite „Chrome“ valymo įrankį
Ištaisykite ERR_CONNECTION_TIMED_OUT „Chrome“ klaidą
Būtinai sukurti atkūrimo tašką tik tuo atveju, jei kas nors negerai.
1 būdas: pakeiskite Hosts failą, kad būtų galima prisijungti
1. Paspauskite „Windows“ klavišą + Q, tada įveskite Užrašų knygelė ir dešiniuoju pelės mygtuku spustelėkite jį, kad pasirinktumėte Paleisti kaip administratorius.
2. Dabar spustelėkite Failas tada pasirinkite Atviras ir naršykite į šią vietą:
C:\Windows\System32\Drivers\etc
3. Tada iš failo tipo pasirinkite Visi failai.

4. Tada pasirinkite hosts failas ir spustelėkite atviras.
5. Ištrinkite viską po paskutinio # ženklas.

6. Spustelėkite Failas> Išsaugoti tada uždarykite užrašų knygelę ir iš naujo paleiskite kompiuterį.
2 būdas: panaikinkite tarpinio serverio žymėjimą
1. Paspauskite „Windows“ klavišą + R, tada įveskite „inetcpl.cpl“ ir paspauskite Enter, kad atidarytumėte Interneto ypatybės.

2. Toliau eikite į Ryšių skirtukas ir pasirinkite LAN parametrai.

3. Panaikinkite žymėjimą Naudokite tarpinį serverį savo LAN ir įsitikinkite, kad „Automatiškai aptikti nustatymus“ yra patikrintas.

4. Spustelėkite Gerai tada pritaikykite ir paleiskite kompiuterį iš naujo.
3 būdas: išvalykite naršymo duomenis
Kai naršymo duomenys ilgą laiką neišvalomi, tai taip pat gali sukelti ERR_CONNECTION_TIMED_OUT „Chrome“ klaida.
1. Atidarykite Google Chrome ir paspauskite Ctrl + H atverti istoriją.
2. Toliau spustelėkite Išvalyti naršymą duomenis iš kairiojo skydelio.

3. Įsitikinkite, kad "laikų pradžia" yra pasirinktas dalyje Ištrinti šiuos elementus iš.
4. Taip pat pažymėkite šiuos dalykus:
Naršymo istorija
Atsisiuntimo istorija
Slapukai ir kiti sire bei papildinių duomenys
Talpykloje saugomi vaizdai ir failai
Automatiškai pildyti formos duomenis
Slaptažodžiai

5. Dabar spustelėkite Išvalyti naršymo duomenis ir laukti, kol baigsis.
6. Uždarykite naršyklę ir iš naujo paleiskite kompiuterį.
4 būdas: išvalykite DNS ir atnaujinkite IP
1. Atidarykite komandų eilutę. Vartotojas gali atlikti šį veiksmą ieškodamas "cmd" ir tada paspauskite Enter.

2. Naudojant cmd tipą, po kiekvieno iš jų paspauskite Enter:
a) ipconfig /flushdns
b) ipconfig /registerdns
c) ipconfig /release
d) ipconfig /renew
e) „netsh winsock“ nustatymas iš naujo

3. Iš naujo paleiskite kompiuterį, kad pritaikytumėte pakeitimus ir patikrintumėte, ar galite tai padaryti Ištaisykite ERR_CONNECTION_TIMED_OUT „Chrome“ klaidą.
5 būdas: naudokite Google DNS
Galite naudoti Google DNS vietoj numatytojo DNS, kurį nustatė interneto paslaugų teikėjas arba tinklo adapterio gamintojas. Tai užtikrins, kad jūsų naršyklės naudojamas DNS neturi nieko bendra su neįkeliamu „YouTube“ vaizdo įrašu. Norėdami tai padaryti,
1. Dešiniuoju pelės mygtuku spustelėkite ant tinklo (LAN) piktogramą dešiniajame gale užduočių juosta, ir spustelėkite Atidarykite Tinklo ir interneto nustatymus.

2. Viduje konors nustatymus Atsidariusią programą spustelėkite Pakeiskite adapterio parinktis dešinėje srityje.

3. Dešiniuoju pelės mygtuku spustelėkite tinkle, kurį norite konfigūruoti, ir spustelėkite Savybės.

4. Spustelėkite 4 interneto protokolo versija (IPv4) sąraše, tada spustelėkite Savybės.

Taip pat skaitykite:Pataisykite DNS serverio klaida gali būti nepasiekiama
5. Skirtuke „Bendra“ pasirinkite „Naudokite šiuos DNS serverio adresus“ ir įdėkite šiuos DNS adresus.
Pageidaujamas DNS serveris: 8.8.8.8
Alternatyvus DNS serveris: 8.8.4.4

6. Galiausiai spustelėkite Gerai lango apačioje, kad išsaugotumėte pakeitimus.
7. Iš naujo paleiskite kompiuterį ir iš naujo paleisdami sistemą patikrinkite, ar galite pataisyti „YouTube“ vaizdo įrašai neįkeliami. „Įvyko klaida, bandykite dar kartą vėliau“.
6 būdas: atnaujinkite tinklo adapterio tvarkyklę
1. Paspauskite „Windows“ klavišą + R, tada įveskite devmgmt.msc ir paspauskite Enter.

2. Dešiniuoju pelės mygtuku spustelėkite belaidis adapteris, esantis Tinklo adapteriai ir pasirinkite Atnaujinti tvarkyklę.

3. pasirinkite "Naršyti mano kompiuteryje ieškokite tvarkyklės programinės įrangos.”

4. Dar kartą spustelėkite „Leiskite pasirinkti iš mano kompiuteryje esančių tvarkyklių sąrašo.”

5. Iš sąrašo pasirinkite naujausią turimą tvarkyklę ir spustelėkite Pirmyn.
6. Iš naujo paleiskite kompiuterį, kad išsaugotumėte pakeitimus ir patikrintumėte, ar galite tai padaryti Ištaisykite ERR_CONNECTION_TIMED_OUT „Chrome“ klaidą.
7 būdas: laikinai išjunkite antivirusinę ir ugniasienę
Kartais antivirusinė programa gali sukelti klaida, ir norėdami įsitikinti, kad taip nėra, turite ribotam laikui išjungti antivirusinę programą, kad galėtumėte patikrinti, ar klaida vis dar rodoma, kai antivirusinė programa išjungta.
1. Dešiniuoju pelės mygtuku spustelėkite Antivirusinės programos piktograma iš sistemos dėklo ir pasirinkite Išjungti.

2. Tada pasirinkite laikotarpį, kuriam Antivirusinė programa liks išjungta.

Pastaba: Pasirinkite mažiausią įmanomą laiką, pavyzdžiui, 15 minučių arba 30 minučių.
3. Baigę dar kartą pabandykite prisijungti, kad atidarytumėte „Google Chrome“ ir patikrinkite, ar klaida išsprendžiama, ar ne.
4. Meniu Pradėti paieškos juostoje ieškokite valdymo skydelio ir spustelėkite jį, kad atidarytumėte Kontrolės skydelis.

5. Toliau spustelėkite Sistema ir apsauga tada spustelėkite Windows ugniasienė.

6. Dabar kairiajame lango lange spustelėkite Įjunkite arba išjunkite Windows ugniasienę.

7. Pasirinkite Išjungti Windows ugniasienę ir iš naujo paleiskite kompiuterį.

Dar kartą pabandykite atidaryti „Google Chrome“ ir apsilankyti tinklalapyje, kuriame anksčiau buvo rodoma klaida. Jei aukščiau pateiktas metodas neveikia, atlikite tuos pačius veiksmus vėl įjunkite ugniasienę.
8 būdas: naudokite „Chrome“ valymo įrankį
Oficialus „Google Chrome“ valymo įrankis padeda nuskaityti ir pašalinti programinę įrangą, kuri gali sukelti chromo problemų, pvz., gedimų, neįprastų paleisties puslapius ar įrankių juostas, netikėtus skelbimus, kurių negalite atsikratyti, arba kitaip pakeičiančius naršymą patirtį.

Rekomenduojamas:
- Ištaisykite „Windows“ naujinimo klaidą 80072EE2
- Kaip nustatyti duomenų limitą „WiFi“ ir „Ethernet“ sistemoje „Windows 10“.
- 12 būdų, kaip išspręsti „Steam“ neatidarys problemą
- Pataisykite IPv6 ryšį, kai nėra prieigos prie interneto sistemoje „Windows 10“.
Tai tau pavyko Ištaisykite ERR_CONNECTION_TIMED_OUT „Chrome“ klaidą bet jei vis dar turite klausimų dėl šios pamokos, nedvejodami paklauskite jų komentarų skiltyje.