4 geriausi būdai įrašyti ekraną be „Xbox“ žaidimų juostos sistemoje „Windows 11“.
Įvairios / / April 05, 2023
The Xbox žaidimų juosta „Windows 11“ kompiuteryje yra geras įtaisytas ekrano įrašymo įrankis. Jį daugiausia galite naudoti žaidimo įrašymui. Tačiau pripažinkime tai. „Xbox“ žaidimų juosta negali įrašyti visų programų ar programų jūsų „Windows 11“ kompiuteryje.

Taigi šiame įraše pasidalinsime geriausiais būdais įrašyti ekraną „Windows 11“ kompiuteryje neapsiribojant „Xbox“ žaidimų juosta. Šios parinktys yra įmontuotos ir jas galima atsisiųsti nemokamai.
1. Įrašykite ekraną naudodami „Clipchamp“ sistemoje „Windows 11“.
Pradėdami nuo kai kurių įmontuotų įrankių, galite naudoti Clipchamp vaizdo redaktorius kurią „Microsoft“ įsigijo 2021 m., leidžiančią įrašyti „Windows 11“ kompiuterio ekraną. Jei esate „Microsoft 365“ vartotojas, jūsų kompiuteryje iš anksto įdiegta vaizdo įrašų rengyklė.
Skirtingai nuo „Xbox“ žaidimų juostos, ji neapsiriboja žaidimo ar sistemos programų įrašymu. Tačiau atminkite, kad pagal numatytuosius nustatymus ekrane galite įrašyti tik iki 30 minučių. Galite atnaujinti į „Essentials“ planas „Clipchamp“. pašalinti ekrano įrašymo apribojimus.
Tačiau dabar sužinokime, kaip įrašyti ekraną „Windows 11“ naudojant „Clipchamp“.
1 žingsnis: „Windows 11“ kompiuteryje spustelėkite piktogramą Pradėti, įveskite Clipchamp, ir paspauskite Enter.

2 žingsnis: Kai ekrane atsidarys Clipchamp, spustelėkite Įrašyti ką nors.

3 veiksmas: Viršutiniame kairiajame kampe pasirinkite Ekrano įrašymas.

4 veiksmas: Spustelėkite įrašymo piktogramą apatiniame kairiajame kampe, kad pradėtumėte įrašyti ekraną.

5 veiksmas: Pasirinkite ekrano dalį, kurią norite įrašyti.
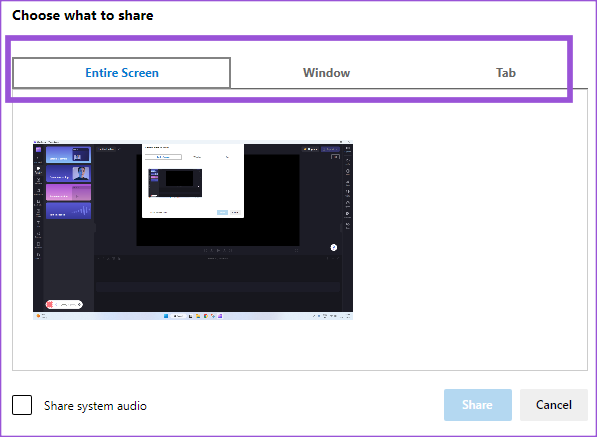
Taip pat galite pasirinkti parinktį Share System Audio. Tačiau nemokamoje „Clipchamp“ versijoje bus automatizuotas balsas, sakydamas „Bandomoji versija“, įrašant sistemos garsą kas 5 sekundes.
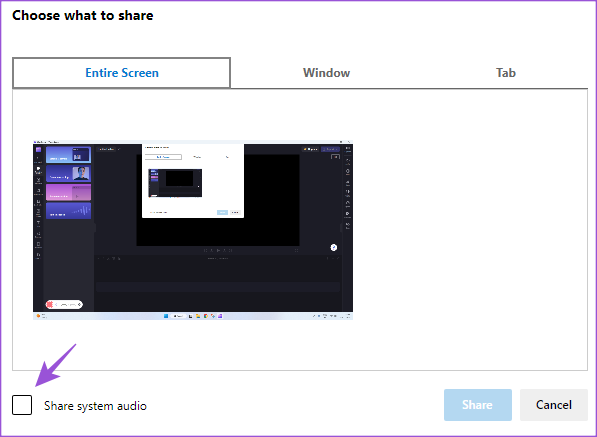
6 veiksmas: Pasirinkę spustelėkite Bendrinti, kad pradėtumėte ekrano įrašymą.

7 veiksmas: Baigę ekrano įrašymą, ekrano apačioje spustelėkite Stabdyti bendrinimą.

8 veiksmas: Apačioje spustelėkite Išsaugoti ir redaguoti.

„Clipchamp“ vaizdo įrašų rengyklės lange bus rodomas ekrano įrašas. Galite redaguoti klipą pagal savo pasirinkimą.
8 veiksmas: Redaguodami klipą spustelėkite Eksportuoti viršutiniame dešiniajame kampe.

9 veiksmas: Pasirinkite vaizdo įrašo skiriamąją gebą.
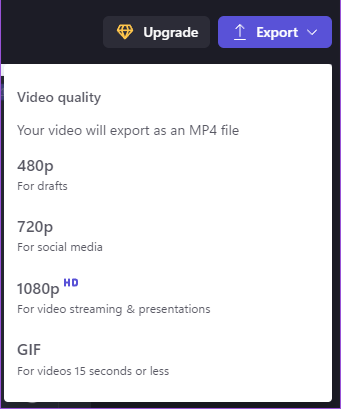
Kai ekrano įrašas bus eksportuotas pasirinkta vaizdo įrašo raiška, viršutiniame dešiniajame kampe pamatysite to paties patvirtinimą.
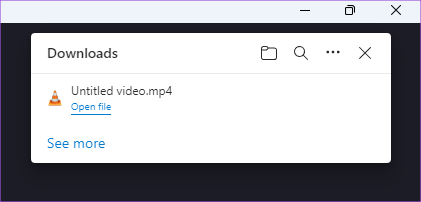
2. Įrašykite ekraną naudodami „PowerPoint“ sistemoje „Windows 11“.
Antrasis įrankis ekranams įrašyti „Windows 11“ kompiuteryje yra Microsoft PowerPoint. Jei ruošiate pristatymą, kuriame yra jūsų kompiuteryje esančios programos demonstracinė versija, užduotis arba Vykdydami kai kuriuos veiksmus komandinėje eilutėje, „PowerPoint“ leidžia įrašyti tą dalį ir išsaugoti ją savo skaidrė. Mes naudojame „Microsoft 365“ prenumeratą.
Štai kaip naudotis šia funkcija.
1 žingsnis: „Windows 11“ kompiuteryje spustelėkite piktogramą Pradėti, įveskite PowerPoint, ir paspauskite Enter.

2 žingsnis: Pasirinkite skaidrę, kurią norite pridėti, arba spustelėkite Tuščias pristatymas.
3 veiksmas: Spustelėkite Įterpti viršutiniame kairiajame kampe.

4 veiksmas: Dalyje Įterpti spustelėkite Ekrano įrašymas viršutiniame dešiniajame kampe.

5 veiksmas: Viršuje pasirodžiusiame įrašymo lange spustelėkite Pasirinkti sritį.

6 veiksmas: Pasirinkite ir vilkite pelės žymeklį, kad pasirinktumėte ekrano sritį.
7 veiksmas: Pasirinkę sritį, spustelėkite Įrašyti.
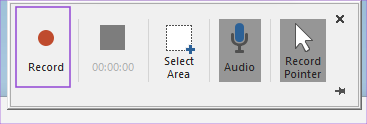
8 veiksmas: Baigę įrašymą spustelėkite Sustabdyti įrašymo lange viršuje.

Ekrano įrašo klipas bus rodomas pasirinktoje „PowerPoint“ skaidrėje.

9 veiksmas: Paspauskite Control + S, kad išsaugotumėte failą.
3. Įrašyti ekraną naudojant „VLC Media Player“ sistemoje „Windows 11“.
VLC Media Player dabar tapo numatytuoju daugelio „Windows 11“ vartotojų pasirinkimu. Kartu su kitomis VLC Media Player funkcijomis taip pat galite naudoti ją ekrano įrašymo tikslais. Rekomenduojame įdiegti naujausią jos versiją, kad ji sklandžiai veiktų jūsų „Windows 11“ kompiuteryje.
Štai kaip naudoti VLC ekrano įrašymo funkciją.
1 žingsnis: „Windows 11“ kompiuteryje spustelėkite piktogramą Pradėti, įveskite VLC, ir paspauskite Grįžti.

2 žingsnis: Viršutinėje meniu juostoje spustelėkite Žiūrėti.

3 veiksmas: Pasirinkite Išplėstiniai valdikliai.

4 veiksmas: Kai ekrano apačioje pasirodys išplėstinių valdiklių meniu juosta, viršutiniame kairiajame kampe spustelėkite Media.
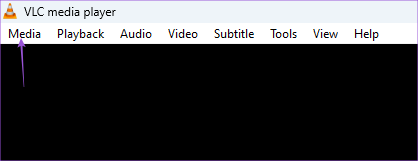
5 veiksmas: Pasirinkite Open Capture Device.

6 veiksmas: Spustelėkite išskleidžiamąjį meniu šalia Užfiksavimo režimas.
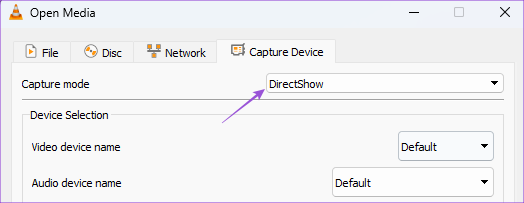
7 veiksmas: Pasirinkite Darbalaukis.

8 veiksmas: Pasirinkite arba įveskite norimą kadrų dažnį, kad užfiksuotumėte ekrano įrašą.

9 veiksmas: Spustelėkite rodyklę žemyn apatiniame dešiniajame kampe ir pasirinkite Konvertuoti.
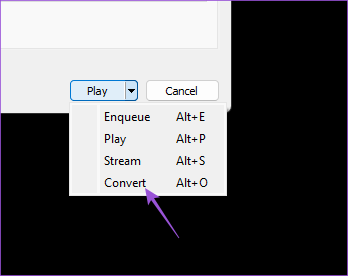
10 veiksmas: Pasirinkite failo formatą ir vietą, kad jį išsaugotumėte savo kompiuteryje.

11 veiksmas: Spustelėkite Pradėti apatiniame dešiniajame kampe.
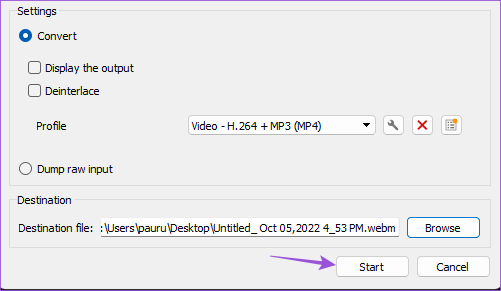
12 veiksmas: Spustelėkite įrašymo piktogramą apatiniame kairiajame kampe, kad pradėtumėte ekrano įrašymą.

13 veiksmas: Baigę spustelėkite sustabdymo piktogramą apatiniame kairiajame kampe.
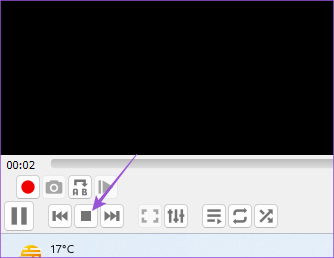
Ekrano įrašas bus išsaugotas pasirinktoje vietoje.
4. Įrašykite ekraną naudodami „Snagit“ sistemoje „Windows 11“.
Kaip ir „Snipping Tool“, yra ir kitų trečiųjų šalių programų, skirtų daryti ekrano kopijas ir įrašyti ekranus. Vienas iš jų yra „Snagit“, kuriam taikomas 15 dienų bandomasis laikotarpis. Po to turėsite įsigyti jo prenumeratą už 72,43 USD. Galite atsisiųsti ir įdiegti „Snagit“, kad pradėtumėte įrašyti ekranus „Windows 11“ kompiuteryje.
Atsisiųskite SnagIt
Štai žingsniai, kaip įrašyti ekraną.
1 žingsnis: „Windows 11“ kompiuteryje spustelėkite piktogramą Pradėti, įveskite Snagit, ir paspauskite Enter.

Jei norite įsigyti prenumeratą, spustelėkite Pirkti dabar. Jei ne, spustelėkite Duokite man daugiau laiko.
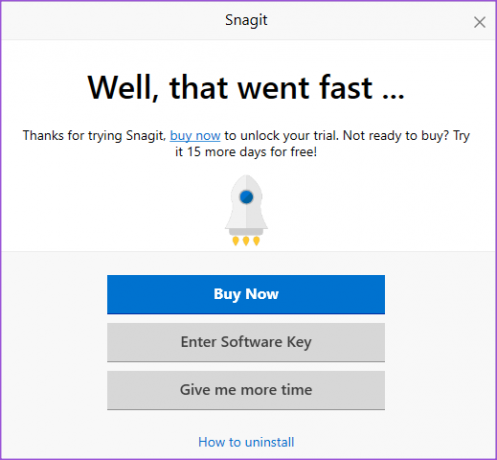
2 žingsnis: Spustelėkite All-in-One kairiajame lango meniu.

3 veiksmas: Spustelėkite užfiksavimo piktogramą.
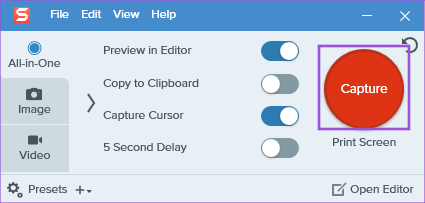
4 veiksmas: Spustelėkite įrašymo piktogramą apatiniame kairiajame ekrano kampe.

5 veiksmas: Baigę įrašymą, užveskite pelės žymeklį ant pauzės piktogramos ir spustelėkite ją.

6 veiksmas: Norėdami sustabdyti įrašymą, apatiniame kairiajame kampe spustelėkite sustabdymo piktogramą.

7 veiksmas: Pasirinkite ekrano įrašo išsaugojimo vietą ir apatiniame dešiniajame kampe spustelėkite Išsaugoti.

Nėra ekrano įrašymo juostos
Šie įrankiai padės įrašyti „Windows 11“ kompiuterio ekraną nepasikliaujant vien „Xbox“ žaidimų juosta. Jei vis dar naudojate „Windows 10“, galite perskaityti mūsų įrašą, kuriame siūloma geriausios ekrano įrašymo programos, skirtos „Windows 10“ vartotojams.
Paskutinį kartą atnaujinta 2022 m. gruodžio 07 d
Aukščiau pateiktame straipsnyje gali būti filialų nuorodų, kurios padeda palaikyti „Guiding Tech“. Tačiau tai neturi įtakos mūsų redakciniam vientisumui. Turinys išlieka nešališkas ir autentiškas.
Parašyta
Paurush Chaudhary
Paprasčiausias technologijų pasaulio demistifikavimas ir kasdienių problemų, susijusių su išmaniaisiais telefonais, nešiojamaisiais kompiuteriais, televizoriais ir turinio srautinio perdavimo platformomis, sprendimas.



